Turinys
Svetainė Grindų funkcija Excel programoje suapvalina tiek sveiką skaičių, tiek dešimtainį skaičių iki artimiausio nurodyto reikšmės kartotinio. Šiame straipsnyje sužinosite, kaip įvesti ir naudoti Grindų funkcija "Excel" programoje.
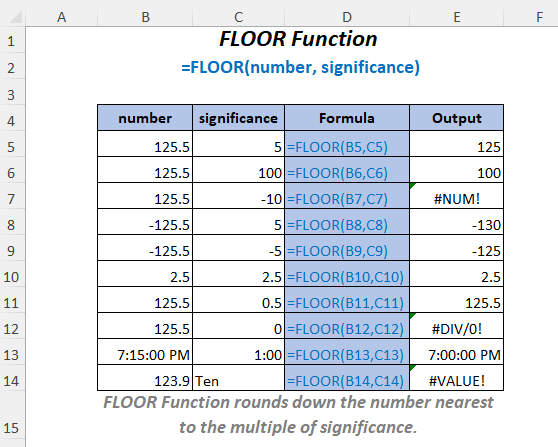
Atsisiųsti darbo knygą
Funkcijos FLOOR naudojimas.xlsmFLOOR Funkcija: Sintaksė & Argumentai
⦿ Funkcija Tikslas
Svetainė Grindų funkcija suapvalina skaičių iki artimiausio reikšmės kartotinio.
⦿ Sintaksė
FLOOR(skaičius, reikšmė)
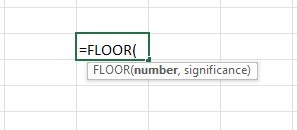
⦿ Argumentai
| Argumentas | Privalomas / pasirenkamas | Paaiškinimas |
|---|---|---|
| numeris | Reikalinga | Skaičius, kurį reikia suapvalinti. |
| reikšmė | Reikalinga | Daugiklis, iki kurio skaičius turėtų būti suapvalintas. |
⦿ Grąžinama vertė
Svetainė Grindų funkcija grąžina suapvalintą skaičių.
⦿ Versija
Svetainė Grindų funkcija buvo įdiegta "Excel 2003 versiją ir yra prieinama visose vėlesnėse versijose.
11 "Excel" funkcijos FLOOR naudojimo pavyzdžių
Toliau pateiktose dviejose lentelėse demonstruojame Grindų funkcija "Excel" programoje.
Kurdami straipsnį naudojome "Microsoft Excel 365 versiją, galite naudoti bet kokias kitas versijas pagal savo poreikius.
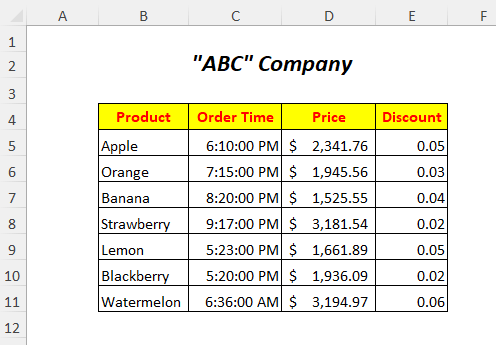

1. Funkcijos FLOOR naudojimas teigiamo skaičiaus ir teigiamo sveikojo skaičiaus reikšmei nustatyti
Dėl kainų apvalinimo Kainos stulpelis galite naudoti Grindų funkcija ir, norėdami turėti suapvalintus skaičius, pridėjome Suapvalintas kainos stulpelis .
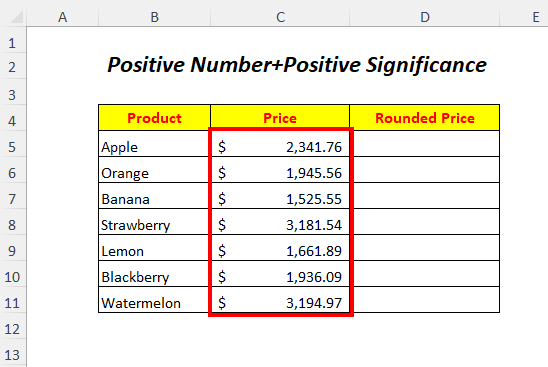
➤Pasirinkite išvesties ląstelę D5
=FLOOR(C5,100) Čia, C5 yra kaina, kurią norime suapvalinti, o 100 yra reikšmė . GRINDYS suapvalins reikšmę, esančią C5 iki artimiausio kartotinio 100 .
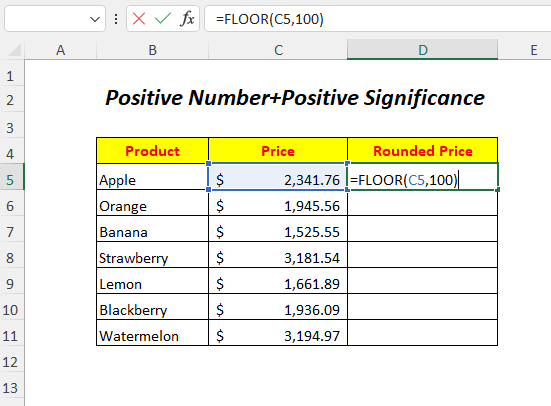
➤Spauda ĮVESKITE
➤Pabraukite žemyn Užpildymo rankena Įrankis
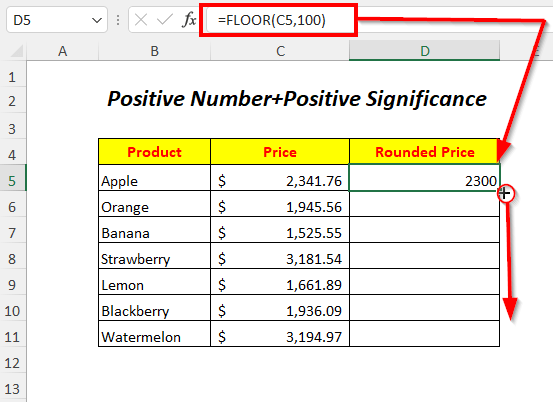
Rezultatas :
Tokiu būdu galėsite suapvalinti kainas iki artimiausio kartotinio 100 .
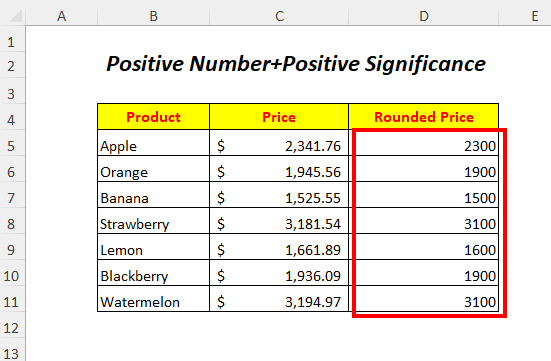
Panašiai rezultatą galite gauti ir vietoj nuorodos įterpdami tiesioginę įvestį, kaip nurodyta toliau.
=ŽEMĖ(2341,76,100) 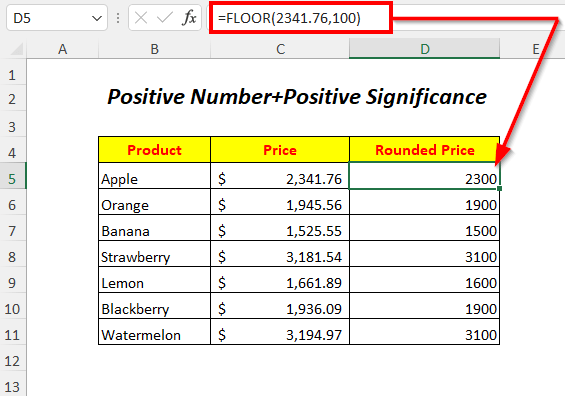
Skaityti daugiau: 51 dažniausiai naudojamos matematinės ir trigubos funkcijos programoje "Excel
2. Teigiamo skaičiaus ir neigiamo sveikojo skaičiaus reikšmė
Čia naudosime teigiamas kainų reikšmes ir neigiamą sveikojo skaičiaus reikšmę, kad suapvalintume kainas žemyn.
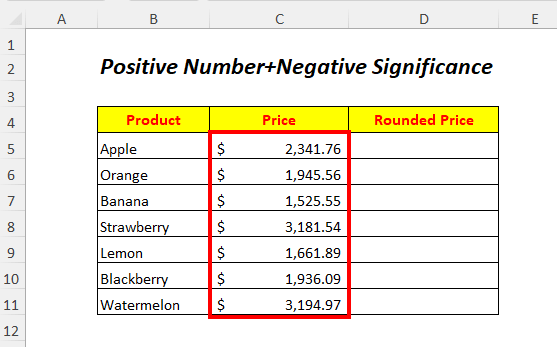
➤Pasirinkite išvesties ląstelę D5
=FLOOR(C5,-1000) Čia, C5 yra kaina, kurią norime suapvalinti žemyn, ir - 1000 yra reikšmė .

➤Spauda ĮVESKITE
➤Pabraukite žemyn Užpildymo rankena Įrankis
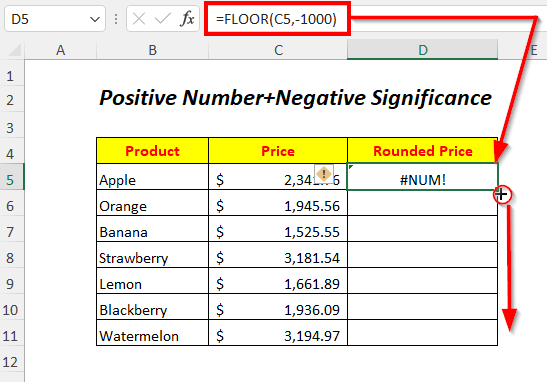
Rezultatas :
Kadangi teigiamoms kainoms naudojamos neigiamos reikšmingumo reikšmės, gauname #NUM! Klaida čia.

Skaityti daugiau: 44 matematinės funkcijos programoje "Excel" (atsisiųsti nemokamą PDF failą)
3. Funkcijos FLOOR naudojimas neigiamo skaičiaus ir teigiamo sveikojo skaičiaus reikšmei nustatyti
Neigiamas temperatūras galite suapvalinti žemyn, naudodami teigiamas reikšmes Grindų funkcija .
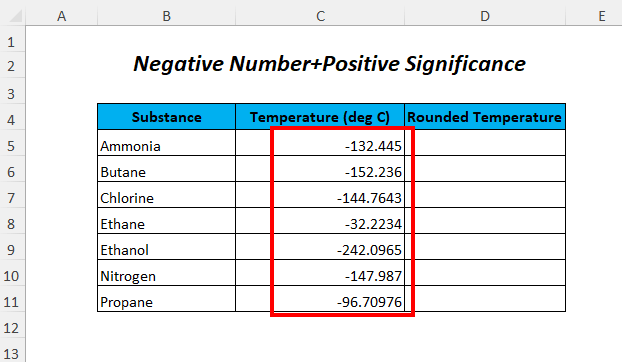
➤Pasirinkite išvesties ląstelę D5
=FLOOR(C5,5) Čia, C5 yra temperatūra, kurią norime suapvalinti žemyn, o 5 yra reikšmė . GRINDYS suapvalins reikšmę, esančią C5 iki artimiausio kartotinio 5 .
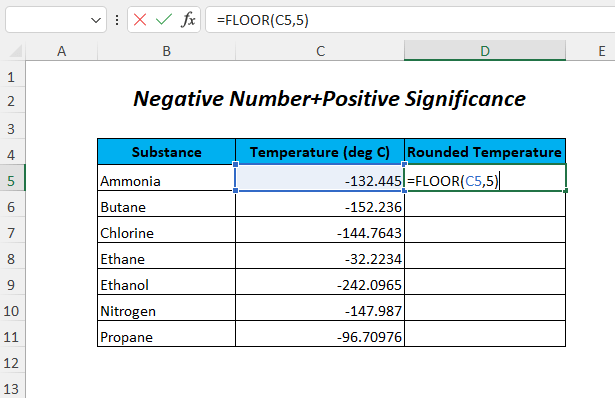
➤Spauda ĮVESKITE
➤Pabraukite žemyn Užpildymo rankena Įrankis
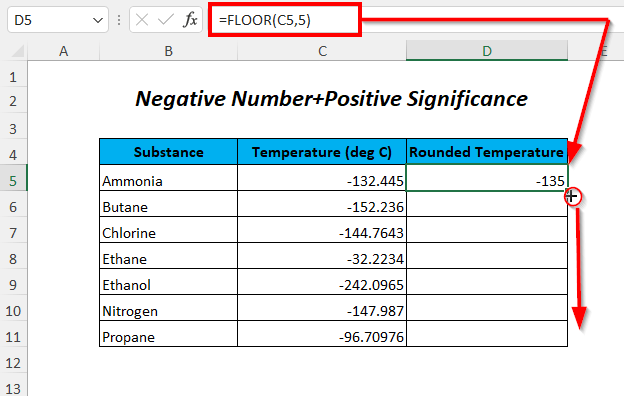
Rezultatas :
Tada galėsite suapvalinti temperatūrą iki artimiausio kartotinio 5 . Čia matome, kad dėl teigiamų reikšmių su neigiamomis temperatūromis skaičiai suapvalinami nuo nulio arba suapvalinami iki mažesnės reikšmės.
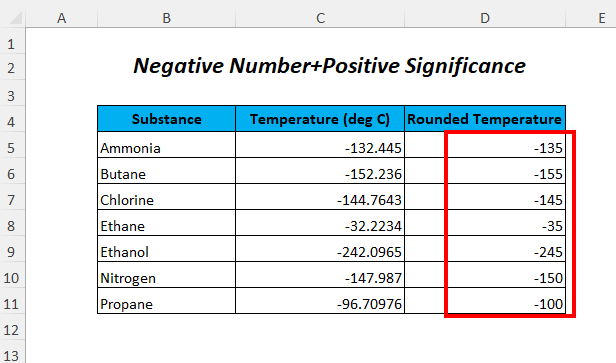
Skaityti daugiau: Kaip naudoti "Excel" funkciją ROUNDDOWN (5 metodai)
4. Funkcija FLOOR, skirta neigiamam skaičiui ir neigiamam sveikajam skaičiui žymėti
Neigiamą temperatūrą suapvalinsime naudodami neigiamas reikšmes Grindų funkcija .
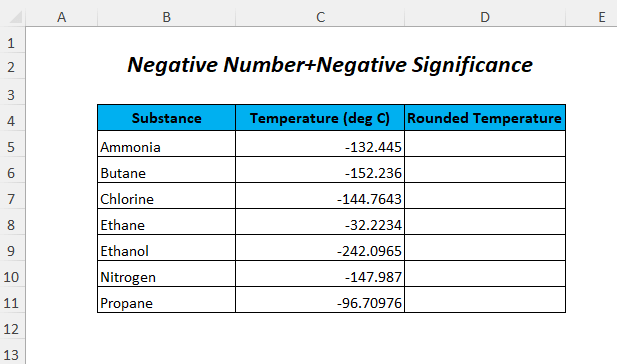
➤Pasirinkite išvesties ląstelę D5
=FLOOR(C5,-5) Čia, C5 yra neigiama temperatūra, kurią norime suapvalinti, o - 5 yra reikšmė . GRINDYS suapvalins vertę, esančią C5 iki artimiausio kartotinio 5 .
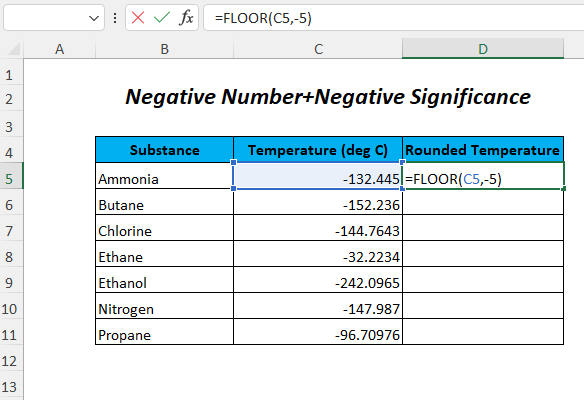
➤Spauda ĮVESKITE
➤Pabraukite žemyn Užpildymo rankena Įrankis

Rezultatas :
Po to galėsite suapvalinti temperatūrą iki artimiausio kartotinio 5 . Čia matome, kad dėl neigiamų reikšmių reikšmių naudojimo su neigiamomis temperatūromis skaičiai apvalinami link nulio arba apvalinami iki didesnės reikšmės.
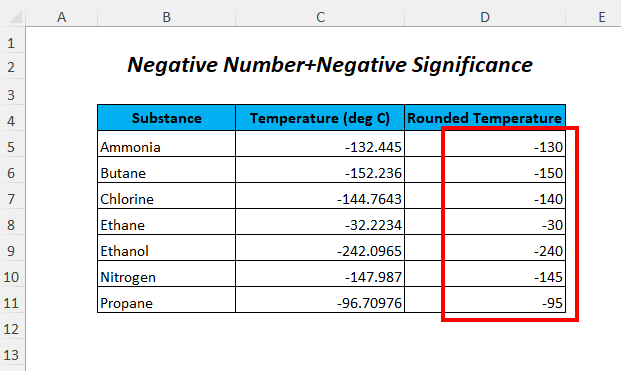
Skaityti daugiau: Kaip naudoti "Excel" funkciją ROUND (su 9 pavyzdžiais)
5. Dėl frakcijos reikšmės
Kainoms suapvalinti žemyn galite naudoti trupmenos reikšmes.
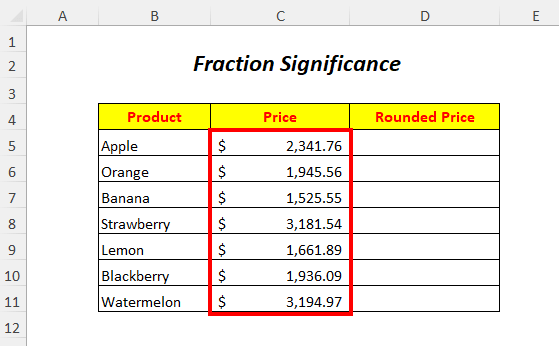
➤Pasirinkite išvesties ląstelę D5
=FLOOR(C5,0,5) Čia, C5 yra kaina, kurią norime suapvalinti žemyn, o 0.5 yra reikšmė . GRINDYS suapvalins reikšmę, esančią C5 iki artimiausio kartotinio 0.5 .
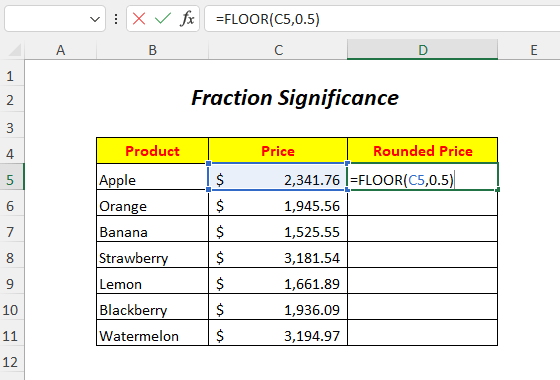
➤Spauda ĮVESKITE
➤Pabraukite žemyn Užpildymo rankena Įrankis

Rezultatas :
Tada galėsite suapvalinti kainas iki artimiausio kartotinio 0.5 Čia matome, kad dėl trupmeninių reikšmių su kainomis naudojimo skaičiai nėra tinkamai suapvalinami, nes jie lieka dešimtainiais skaičiais.

Skaityti daugiau: Kaip naudoti ROUNDUP funkciją programoje "Excel" (6 pavyzdžiai)
Panašūs skaitiniai
- Kaip naudoti MMULT funkciją programoje "Excel" (6 pavyzdžiai)
- VBA EXP funkcija "Excel" programoje (5 pavyzdžiai)
- Kaip naudoti TRUNC funkciją programoje "Excel" (4 pavyzdžiai)
- TAN funkcijos naudojimas "Excel" programoje (6 pavyzdžiai)
- Kaip naudoti "Excel" PI funkciją (7 pavyzdžiai)
6. Dėl nulinės reikšmės
Čia naudosime reikšmę Grindų funkcija kaip nulį, kad kainos būtų suapvalintos.

➤Pasirinkite išvesties ląstelę D5
=FLOOR(C5,0) Čia, C5 yra kaina, kurią norime suapvalinti, o 0 yra reikšmė .
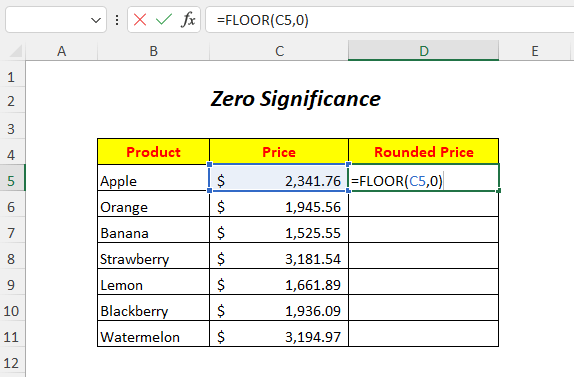
➤Press ĮVESKITE
➤Pabraukite žemyn Užpildymo rankena Įrankis
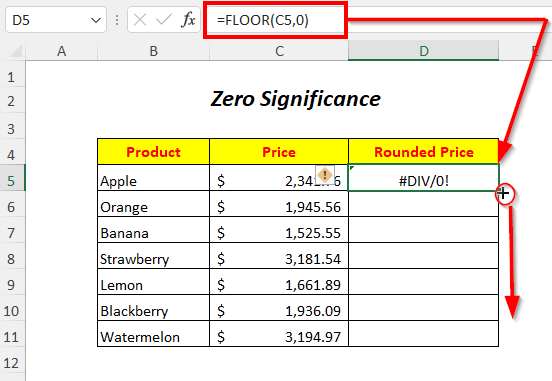
Rezultatas :
Kadangi naudojame nulines reikšmingumo reikšmes, gauname #DIV/0! Klaida, nes kiek kartų padauginsi nulį, jis visada išliks nulis.

7. Dėl to paties skaičiaus ir reikšmės
Čia naudosime tas pačias kainas ir tas pačias reikšmingumo reikšmes kainoms apvalinti.
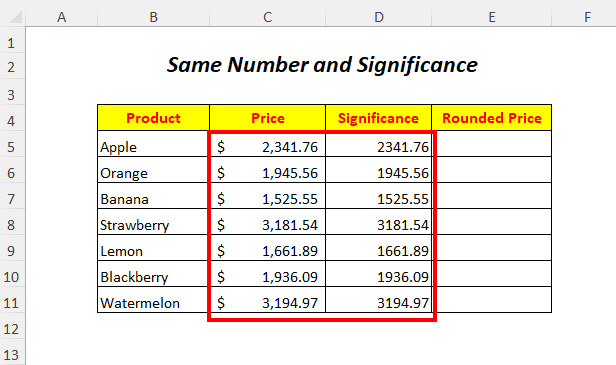
➤Pasirinkite išvesties ląstelę E5
=FLOOR(C5,D5) Čia, C5 yra kaina, kurią norime suapvalinti, o D5 yra reikšmė .
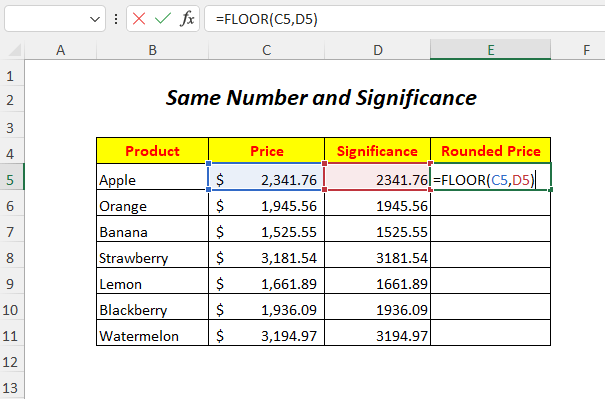
➤Spauda ĮVESKITE
➤Pabraukite žemyn Užpildymo rankena Įrankis
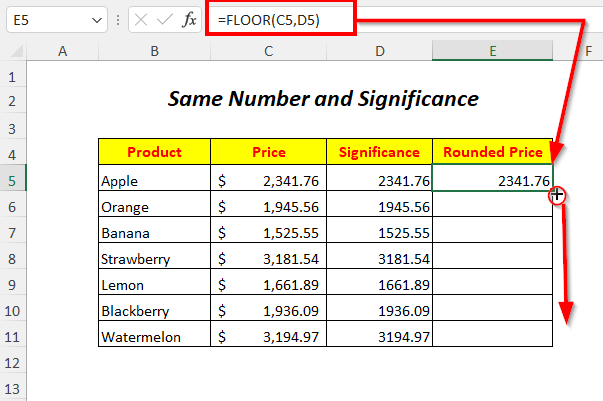
Rezultatas :
Matome, kad naudojant tas pačias kainas ir reikšmingumo reikšmes kainos nėra suapvalinamos, o išlieka tokios pačios kaip anksčiau.
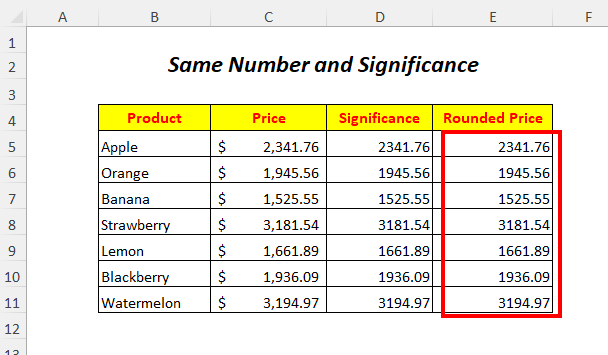
8. Dėl neskaitmeninės reikšmės
Neskaitmenines reikšmes turime Reikšmė stulpelyje, kurį naudosime kaip reikšmingumo reikšmes Grindų funkcija .
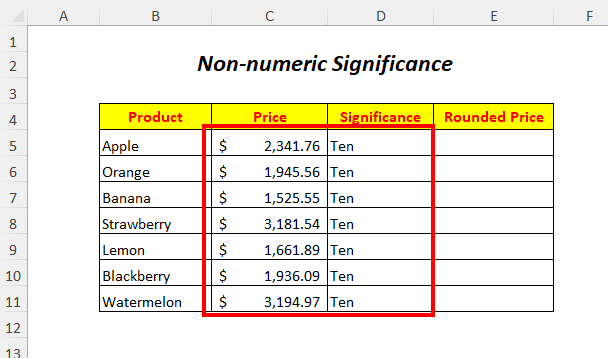
➤Pasirinkite išvesties ląstelę E5
=FLOOR(C5,D5) Čia, C5 yra kaina, kurią norime suapvalinti žemyn, o D5 yra reikšmė kuris yra teksto formato.

➤Spauda ĮVESKITE
➤Pabraukite žemyn Užpildymo rankena Įrankis
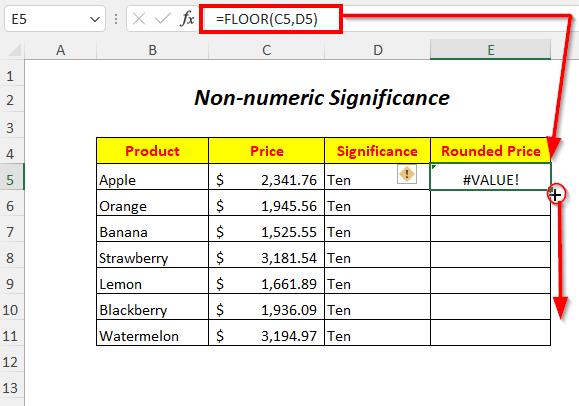
Rezultatas :
Kadangi naudojame neskaitmenines reikšmes, gauname #VALUE! Klaida čia.

9. Funkcijos FLOOR naudojimas formulėje
Apskaičiuosime kainą su nuolaida padauginę kainas su nuolaidomis ir suapvalinsime jas žemyn naudodami Grindų funkcija čia.
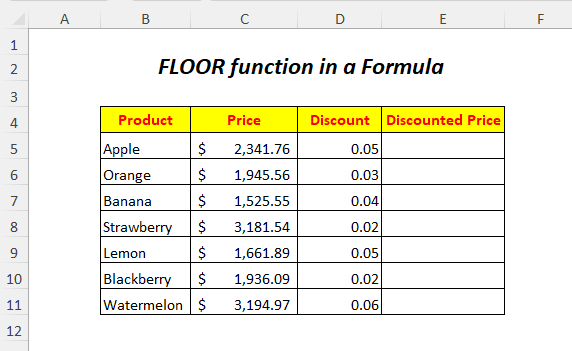
➤Pasirinkite išvesties ląstelę E5
=FLOOR(C5*D5,5) Čia, C5 yra kaina, o D5 yra nuolaida.
- (C5*D5)→ Ji padaugins kainą iš nuolaidos.
Išeiga→117,09
- GRINDYS((C5*D5),5) tampa
GRINDYS(117.09,5)→ GRINDYS suapvalins reikšmę žemyn 117.09 iki artimiausio kartotinio 5 .
Išėjimas→115
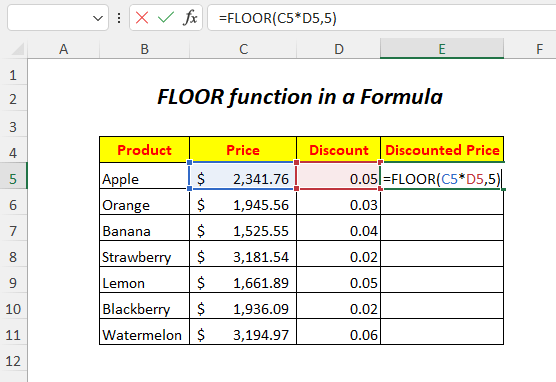
➤Spauda ĮVESKITE
➤Pabraukite žemyn Užpildymo rankena Įrankis

Rezultatas :
Taip gausite suapvalintas nuolaidas.
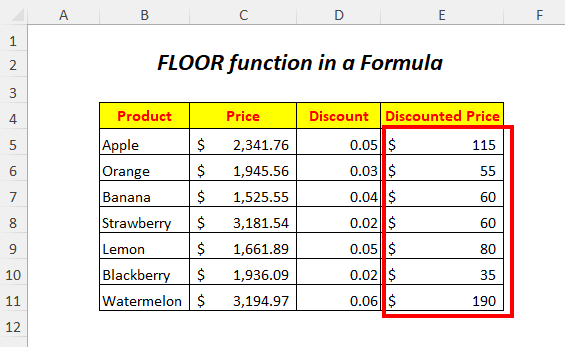
10. Funkcijos FLOOR naudojimas laikui
Šiuo atveju laiką suapvalinsime žemyn arba praleisime užsakymo laiko minutes ir gausime tik užsakymo laiko valandą.

➤Pasirinkite išvesties ląstelę D5
=FLOOR(C5, "1:00") Čia, C5 yra eilės laikas, kurį norime suapvalinti, o "1:00" yra reikšmė . GRINDYS suapvalins reikšmę, esančią C5 iki artimiausio kartotinio 1:00 .
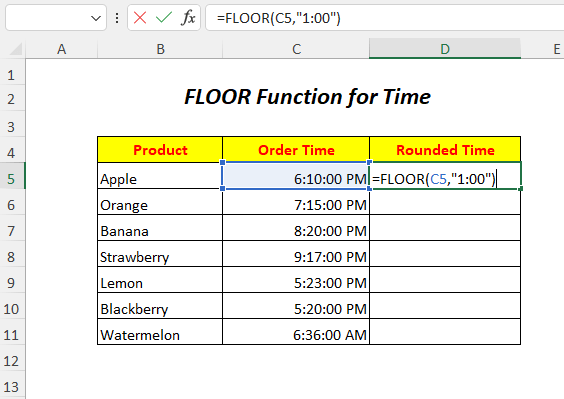
➤Spauda ĮVESKITE
➤Pabraukite žemyn Užpildymo rankena Įrankis
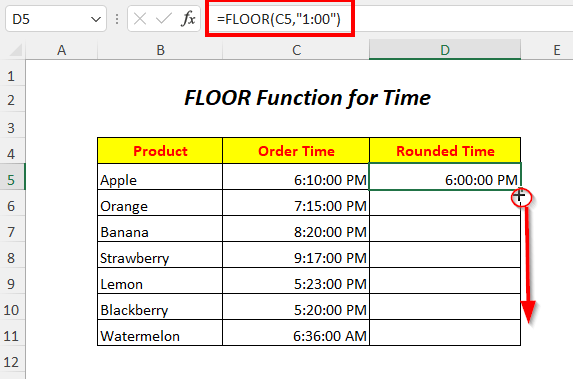
Rezultatas :
Taip galėsite suapvalinti užsakymo laiką iki artimiausio kartotinio 1:00 arba vieną valandą.
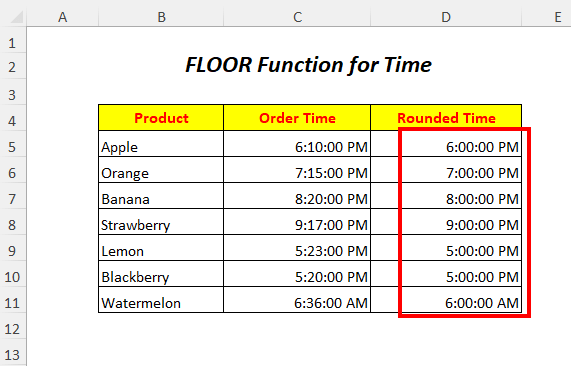
11. Funkcijos FLOOR naudojimas VBA kode
Galite naudoti Grindų funkcija į VBA taip pat kodas.

➤Pereiti į Kūrėjas Skirtukas>> "Visual Basic Galimybė

Tada "Visual Basic" redaktorius atsivers.
➤Pereiti į Įdėkite Skirtukas>> Modulis Galimybė
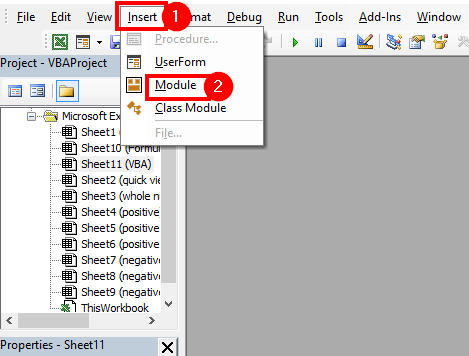
Po to Modulis bus sukurta.
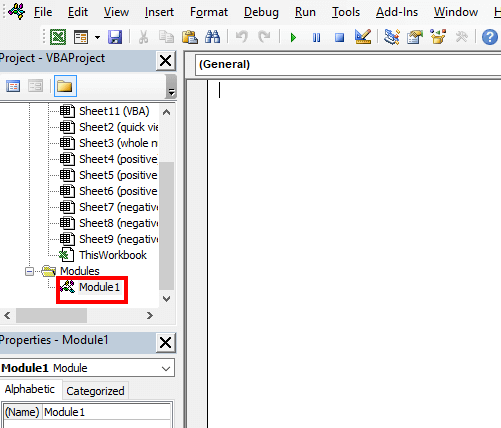
➤Įrašykite šį kodą
Sub floornumber() Range("D5") = Application.WorksheetFunction.Floor((Range("C5")), 1000) Range("D6") = Application.WorksheetFunction.Floor((Range("C6")), 1000) Range("D7") = Application.WorksheetFunction.Floor((Range("C7")), 1000) Range("D8") = Application.WorksheetFunction.Floor((Range("C8")), 1000) Range("D9") = Application.WorksheetFunction.Floor((Range("C9")), 1000) Range("D10") =Application.WorksheetFunction.Floor((Range("C10")), 1000) Range("D11") = Application.WorksheetFunction.Floor((Range("C11")), 1000) End Sub GRINDYS suapvalins langelių reikšmes žemyn C5 į C11 iš C stulpelis iki artimiausio kartotinio 1000 . ir gausime išėjimus į atitinkamus langelius D stulpelis .
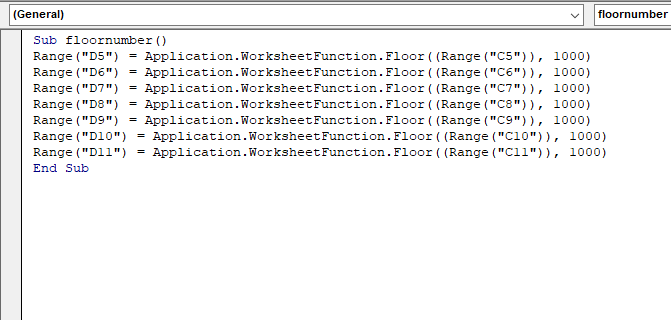
➤Press F5
Rezultatas :
Tokiu būdu galėsite suapvalinti kainas iki artimiausio kartotinio 1000 .
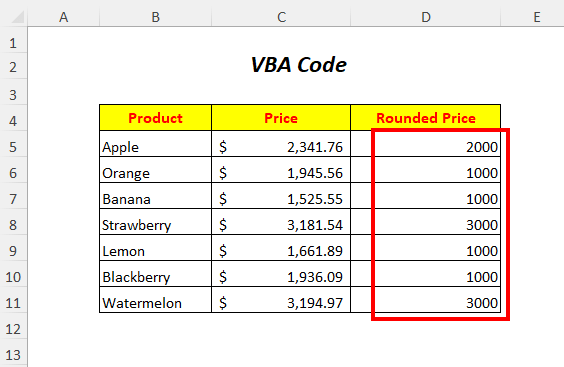
Daiktai, į kuriuos reikia atkreipti dėmesį
🔺 Kai pats skaičius yra neigiamas, galite naudoti tik neigiamą Reikšmė
🔺The Grindų funkcija veikia tik su skaitinėmis reikšmėmis
🔺 Naudojant nulį kaip reikšmę, ši funkcija duos klaidą
🔺 Jei Grindų funkcija abiejų argumentų reikšmės yra vienodos, apvalinimas nebus atliekamas.
Praktikos skyrius
Norėdami patys atlikti praktiką, pateikėme Praktika skirsnį, kaip nurodyta toliau, lape, pavadintame Praktika . Prašome tai padaryti patiems.

Išvada
Šiame straipsnyje bandėme apžvelgti įvadą ir naudojimą Grindų funkcija Excel programoje. Tikiuosi, kad jums tai bus naudinga. Jei turite pasiūlymų ar klausimų, nedvejodami pasidalykite jais komentarų skiltyje.

