Съдържание
Сайтът Функция FLOOR в Excel закръглява както целочисленото, така и десетичното число до най-близкото зададено кратно на значимостта. В тази статия ще се запознаете с въвеждането и използването на функцията Функция FLOOR в Excel.
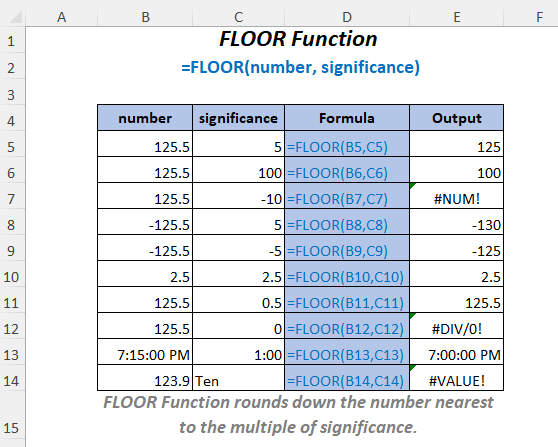
Изтегляне на работна тетрадка
Използване на функцията FLOOR.xlsmFLOOR Функция: Синтаксис & Аргументи
⦿ Функция Цел
Сайтът Функция FLOOR закръглява числото до най-близкото кратно на значимостта.
⦿ Синтаксис
FLOOR(число, значимост)
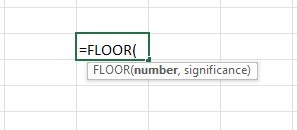
⦿ Аргументи
| Аргумент | Задължително/незадължително | Обяснение |
|---|---|---|
| номер | Изисква се | Числото за закръгляне нагоре. |
| значимост | Изисква се | Множеството, до което трябва да се закръгли числото. |
⦿ Върната стойност
Сайтът Функция FLOOR връща закръглено число.
⦿ Версия
Сайтът Функция FLOOR е въведена в Excel 2003 и е достъпна за всички следващи версии.
11 примера за използване на функцията FLOOR в Excel
Тук сме използвали следните две таблици, за да демонстрираме приложенията на Функция FLOOR в Excel.
За създаването на статията използвахме Microsoft Excel 365 версия, можете да използвате и други версии според удобството си.
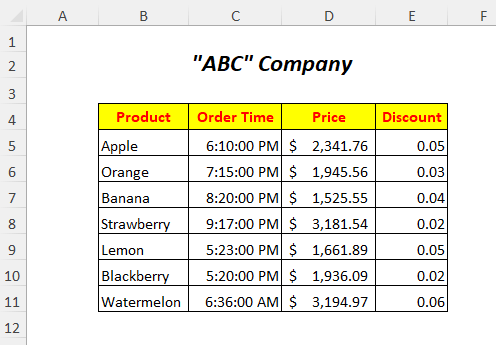

1. използване на функцията FLOOR за положително число и положително цяло число
За закръгляне на цените на Колона за цена можете да използвате Функция FLOOR а за закръглените числа добавихме Закръглена колона с цени .
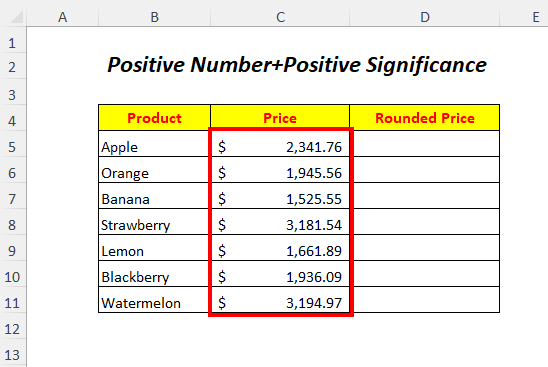
➤Изберете изходната клетка D5
=FLOOR(C5,100) Тук, C5 е цената, която искаме да закръглим надолу, и 100 е значимост . ПОДОВЕ ще закръгли надолу стойността в C5 до най-близкото кратно на 100 .
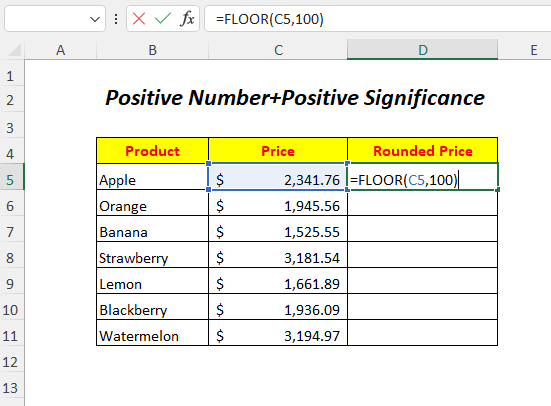
➤Press ВЪВЕДЕТЕ
➤Привлечете надолу Дръжка за пълнене Инструмент
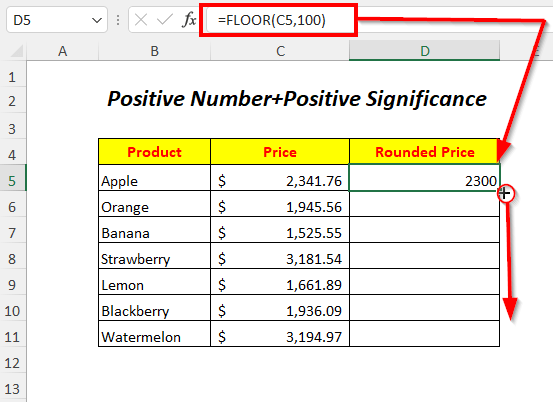
Резултат :
По този начин ще можете да закръгляте цените до най-близкото кратно на 100 .
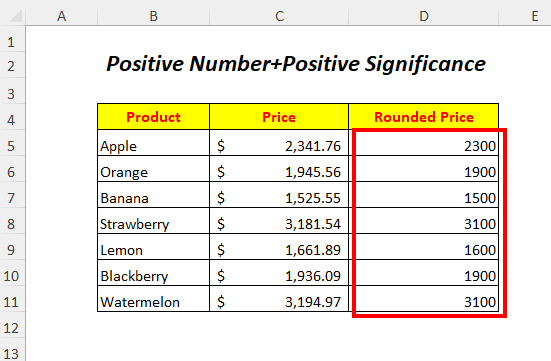
По същия начин можете да получите резултата, като въведете директен вход вместо референция, както е показано по-долу.
=ПОВЪРХНОСТ(2341.76,100) 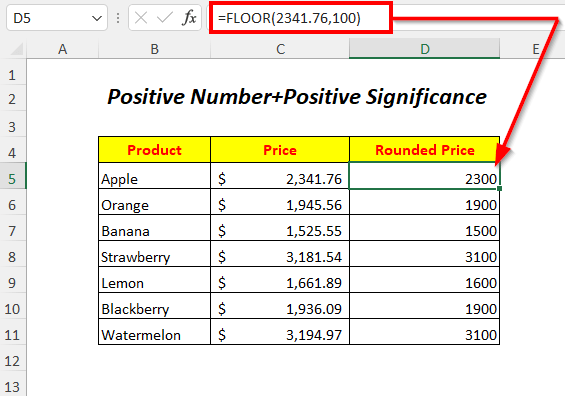
Прочетете още: 51 най-често използвани математически и тригонни функции в Excel
2. За положително число и отрицателно цяло число Значение
Тук ще използваме положителни стойности на цените и отрицателно значение на целите числа за закръгляне на цените надолу.
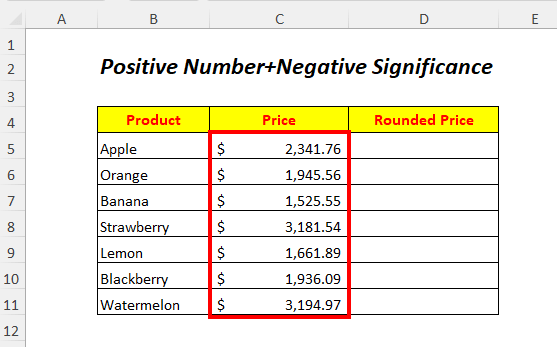
➤Изберете изходната клетка D5
=FLOOR(C5,-1000) Тук, C5 е цената, която искаме да закръглим надолу, и - 1000 е значимост .

➤Press ВЪВЕДЕТЕ
➤Привлечете надолу Дръжка за пълнене Инструмент
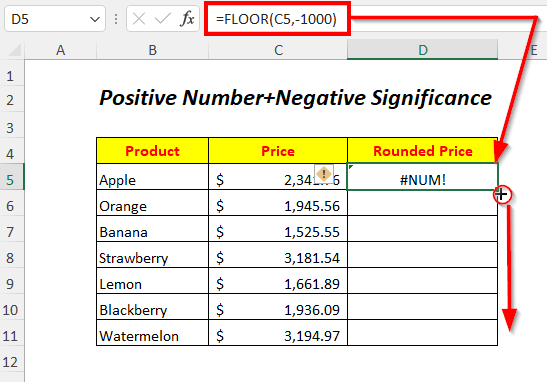
Резултат :
Поради използването на отрицателни стойности на значимост за положителни цени получаваме #NUM! Грешка тук.

Прочетете още: 44 математически функции в Excel (изтеглете безплатно PDF)
3. Използване на функцията FLOOR за отрицателно число и положително цяло число
Можете да закръглите отрицателните температури надолу, като използвате положителните стойности на значимост в Функция FLOOR .
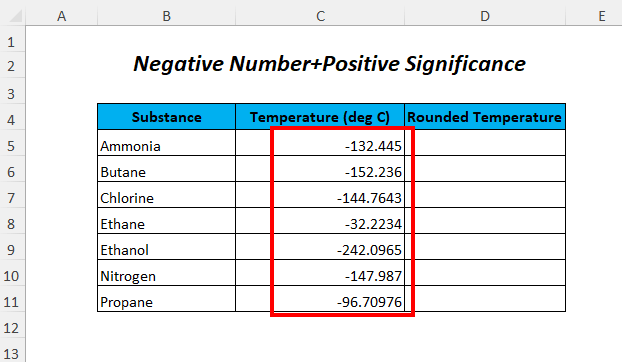
➤Изберете изходната клетка D5
=FLOOR(C5,5) Тук, C5 е температурата, която искаме да закръглим надолу, и 5 е значимост . ПОДОВЕ ще закръгли надолу стойността в C5 до най-близкото кратно на 5 .
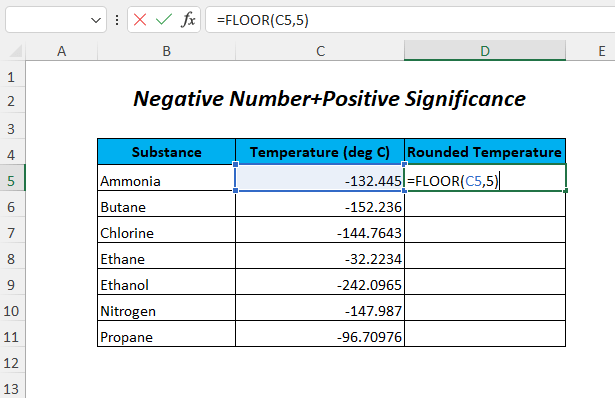
➤Press ВЪВЕДЕТЕ
➤Привлечете надолу Дръжка за пълнене Инструмент
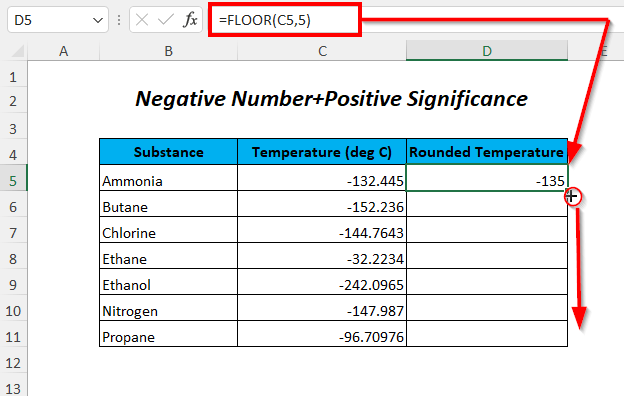
Резултат :
След това ще можете да закръглите температурите до най-близкото кратно на 5 Тук можем да видим, че поради използването на положителни стойности на значимост с отрицателни температури числата се закръглят далеч от нулата или се закръглят до по-ниска стойност.
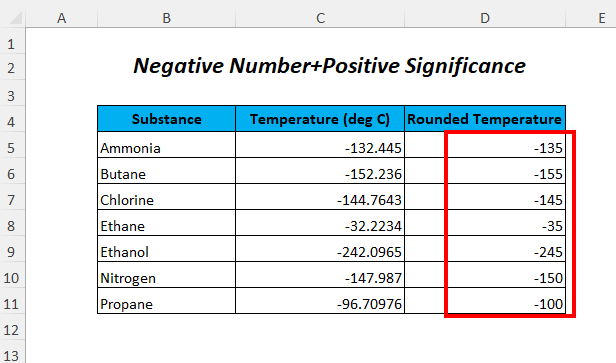
Прочетете още: Как да използвате функцията ROUNDDOWN в Excel (5 метода)
4. Функция FLOOR за отрицателно число и отрицателно цяло число
Ще закръглим отрицателните температури, като използваме отрицателните стойности на значимост в Функция FLOOR .
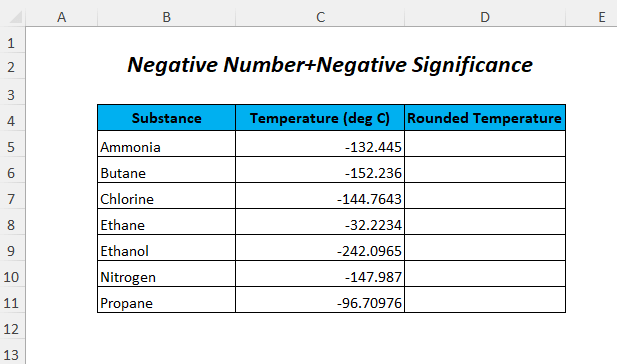
➤Изберете изходната клетка D5
=FLOOR(C5,-5) Тук, C5 е отрицателната температура, която искаме да закръглим нагоре, и - 5 е значимост . ПОДОВЕ ще закръгли стойността в C5 до най-близкото кратно на 5 .
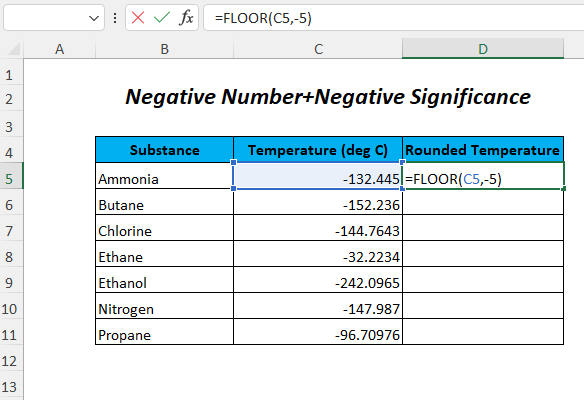
➤Press ВЪВЕДЕТЕ
➤Привлечете надолу Дръжка за пълнене Инструмент

Резултат :
След това ще можете да закръгляте температурите до най-близкото кратно на 5 Тук можем да видим, че поради използването на отрицателни стойности на значимост с отрицателни температури числата се закръглят към нула или се закръглят към по-висока стойност.
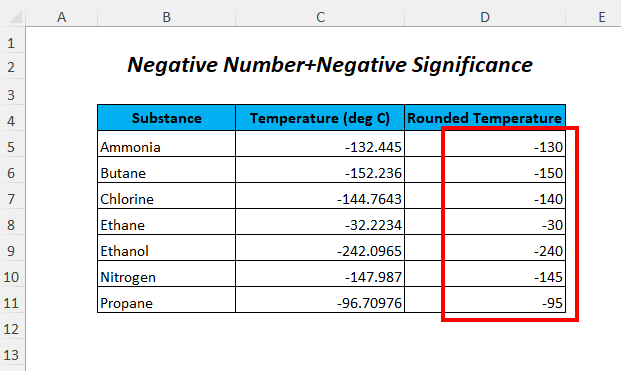
Прочетете още: Как да използвате функцията ROUND в Excel (с 9 примера)
5. За значението на фракцията
Можете да използвате стойностите за значимост на дробта за закръгляне на цените надолу.
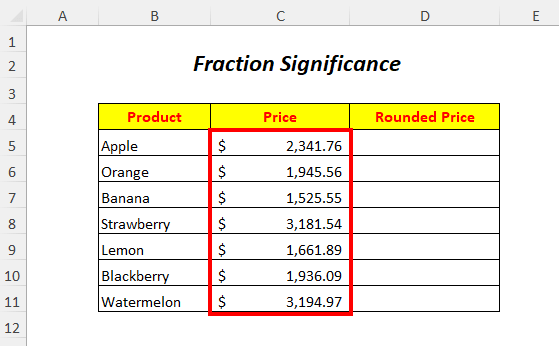
➤Изберете изходната клетка D5
=FLOOR(C5,0,5) Тук, C5 е цената, която искаме да закръглим надолу, и 0.5 е значимост . ПОДОВЕ ще закръгли надолу стойността в C5 до най-близкото кратно на 0.5 .
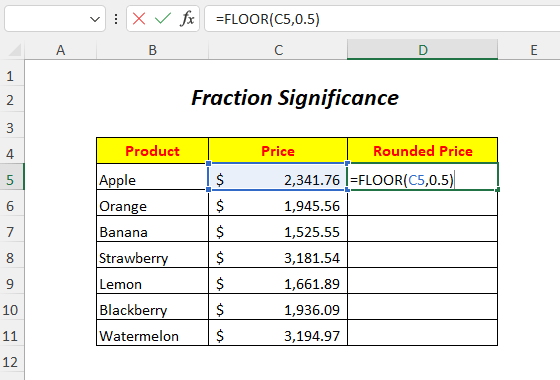
➤Press ВЪВЕДЕТЕ
➤Привлечете надолу Дръжка за пълнене Инструмент

Резултат :
След това ще можете да закръглите цените до най-близкото кратно на 0.5 . Тук виждаме, че поради използването на дробни стойности с цени числата не се закръглят правилно, тъй като остават като десетични числа.

Прочетете още: Как да използвате функцията ROUNDUP в Excel (6 примера)
Подобни четива
- Как да използвате функцията MMULT в Excel (6 примера)
- Функция VBA EXP в Excel (5 примера)
- Как да използвате функцията TRUNC в Excel (4 примера)
- Използване на функцията TAN в Excel (6 примера)
- Как да използвате функцията PI на Excel (7 примера)
6. За нулева значимост
Тук ще използваме значение в Функция FLOOR като нула за закръгляне на цените надолу.

➤Изберете изходната клетка D5
=FLOOR(C5,0) Тук, C5 е цената, която искаме да закръглим надолу, и 0 е значимост .
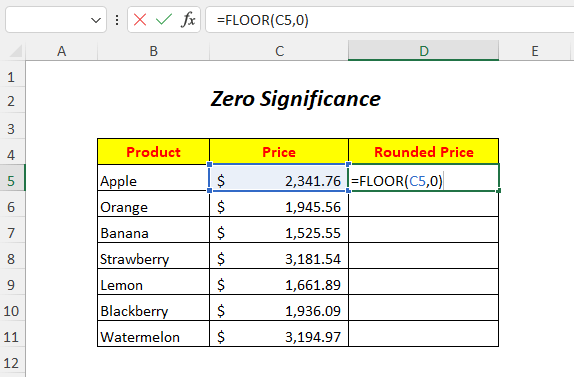
➤Press ВЪВЕДЕТЕ
➤Привлечете надолу Дръжка за пълнене Инструмент
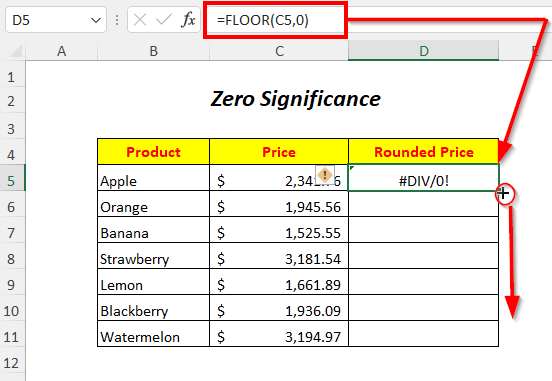
Резултат :
Тъй като използваме нулеви стойности на значимост, получаваме #DIV/0! Грешката е, че колкото и пъти да умножите нулата, тя винаги остава нула.

7. За същия брой и значение
Тук ще използваме едни и същи цени и едни и същи стойности на значимост за закръгляне на цените.
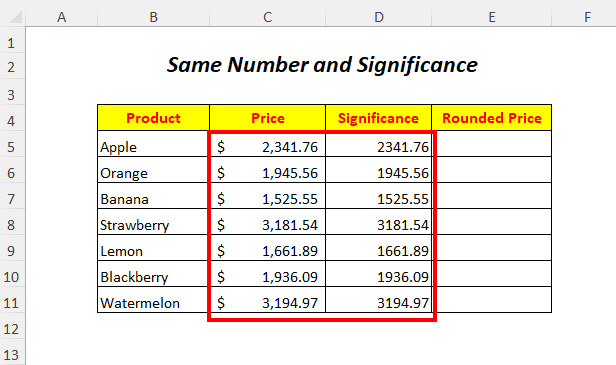
➤Изберете изходната клетка E5
=FLOOR(C5,D5) Тук, C5 е цената, която искаме да закръглим надолу, и D5 е значимост .
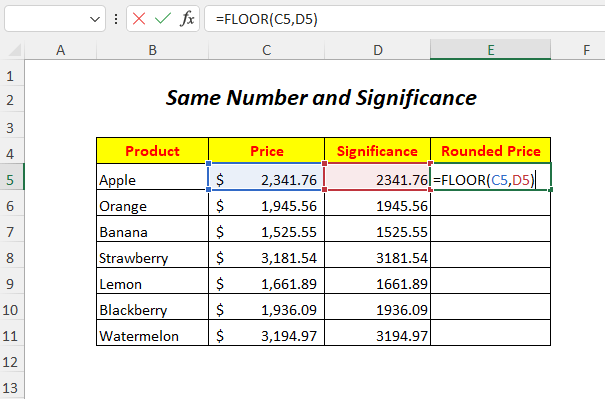
➤Press ВЪВЕДЕТЕ
➤Привлечете надолу Дръжка за пълнене Инструмент
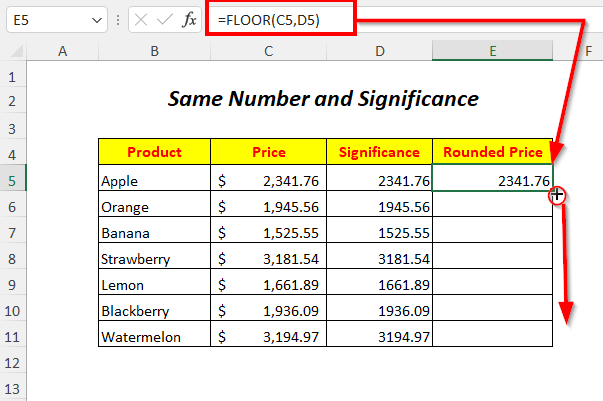
Резултат :
Виждаме, че поради използването на същите цени и стойности на значимост цените не се закръгляват, а остават същите като преди.
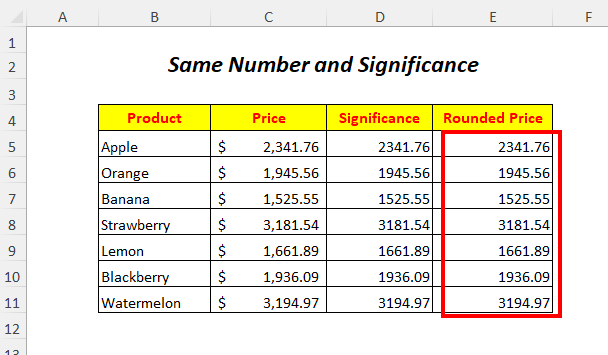
8. За нецифрово значение
Имаме нецифровите стойности в Значение които ще използваме като стойности на значимост в Функция FLOOR .
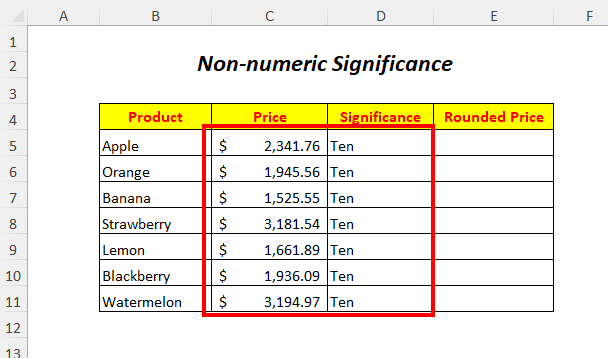
➤Изберете изходната клетка E5
=FLOOR(C5,D5) Тук, C5 е цената, която искаме да закръглим надолу, и D5 е значимост който е в текстов формат.

➤Press ВЪВЕДЕТЕ
➤Привлечете надолу Дръжка за пълнене Инструмент
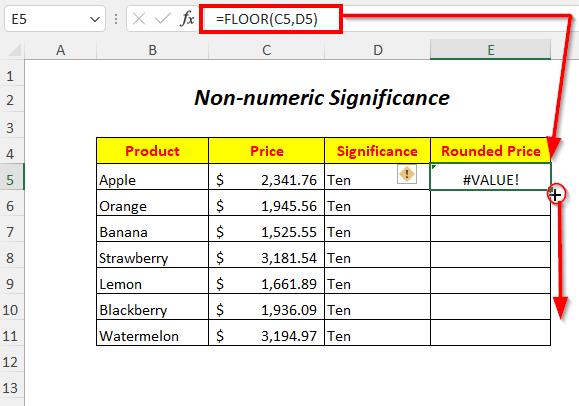
Резултат :
Поради използването на нецифрови стойности на значимост получаваме #VALUE! Грешка тук.

9. Използване на функцията FLOOR във формула
Ще изчислим цената с отстъпка, като умножим цените с отстъпки и след това ще ги закръглим надолу, като използваме Функция FLOOR тук.
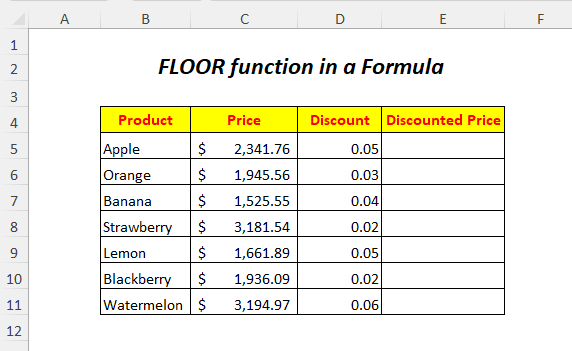
➤Изберете изходната клетка E5
=FLOOR(C5*D5,5) Тук, C5 е цената, а D5 е отстъпката.
- (C5*D5)→ Тя ще умножи цената по отстъпката.
Изход→117.09
- FLOOR((C5*D5),5) става
ЕТАЖ(117.09,5)→ ПОДОВЕ ще закръгли стойността надолу 117.09 до най-близкото кратно на 5 .
Изход→115
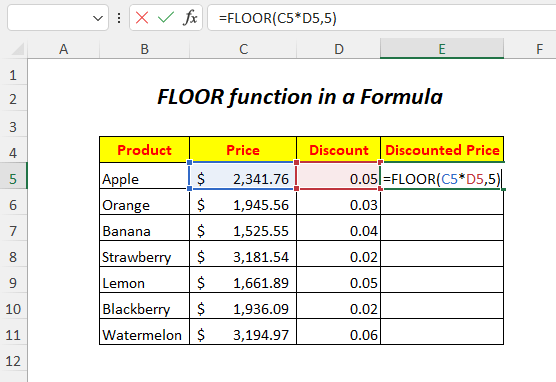
➤Press ВЪВЕДЕТЕ
➤Привлечете надолу Дръжка за пълнене Инструмент

Резултат :
По този начин ще получите закръглени цени с отстъпка.
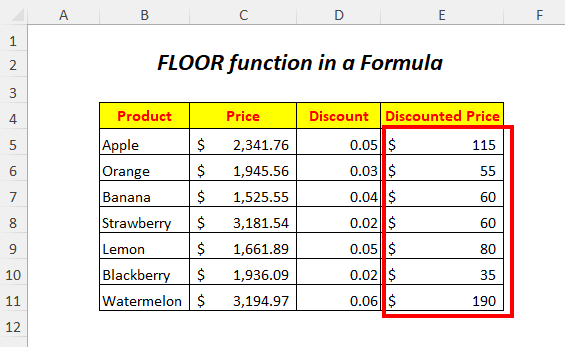
10. Използване на функцията FLOOR за време
Тук ще закръглим времената надолу или ще пропуснем минутите от времената на поръчката и ще получим само часа от времената на поръчката.

➤Изберете изходната клетка D5
=FLOOR(C5, "1:00") Тук, C5 е времето на реда, което искаме да закръглим надолу, и "1:00" е значимост . ПОДОВЕ ще закръгли надолу стойността в C5 до най-близкото кратно на 1:00 .
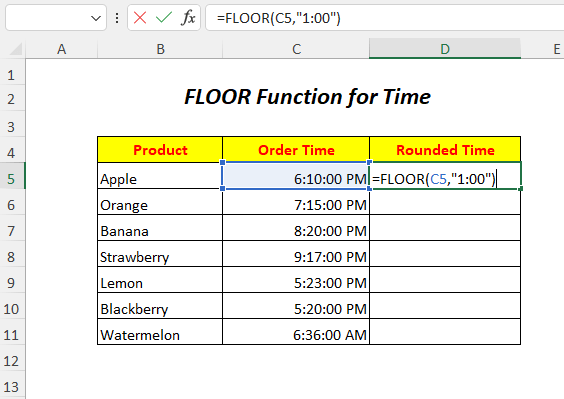
➤Press ВЪВЕДЕТЕ
➤Привлечете надолу Дръжка за пълнене Инструмент
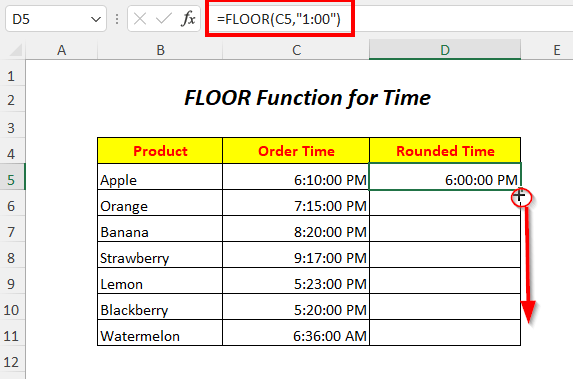
Резултат :
По този начин ще можете да закръгляте времената на поръчките до най-близкото кратно на 1:00 или един час.
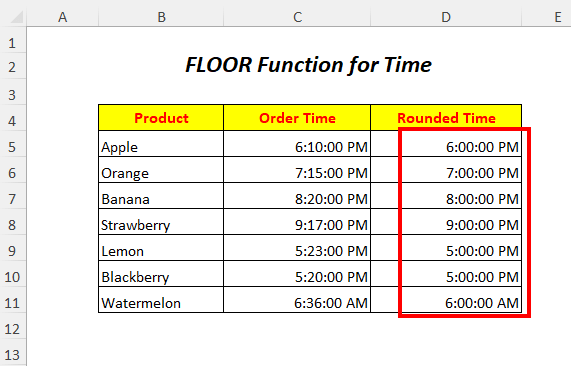
11. Използване на функцията FLOOR в код на VBA
Можете да използвате Функция FLOOR в VBA код също.

➤Отидете на Разработчик Tab>> Visual Basic Опция

След това Редактор на Visual Basic ще се отвори.
➤Отидете на Вмъкване на Tab>> Модул Опция
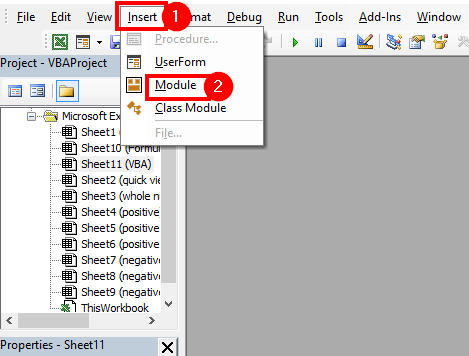
След това Модул ще бъдат създадени.
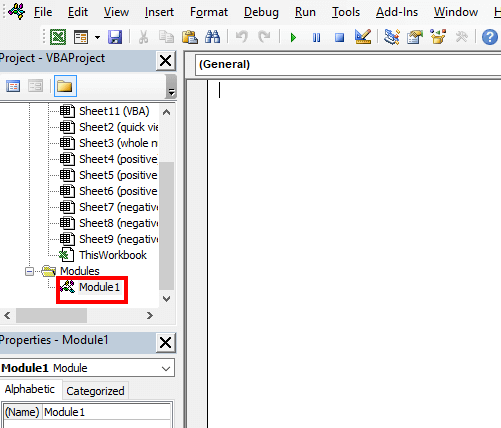
➤Напишете следния код
Sub floornumber() Range("D5") = Application.WorksheetFunction.Floor((Range("C5")), 1000) Range("D6") = Application.WorksheetFunction.Floor((Range("C6")), 1000) Range("D7") = Application.WorksheetFunction.Floor((Range("C7")), 1000) Range("D8") = Application.WorksheetFunction.Floor((Range("C8")), 1000) Range("D9") = Application.WorksheetFunction.Floor((Range("C9")), 1000) Range("D10") =Application.WorksheetFunction.Floor((Range("C10")), 1000) Range("D11") = Application.WorksheetFunction.Floor((Range("C11")), 1000) End Sub ПОДОВЕ ще закръгли стойностите на клетките надолу C5 към C11 на Колона C до най-близкото кратно на 1000 . и ще получим изходите в съответните клетки на Колона D .
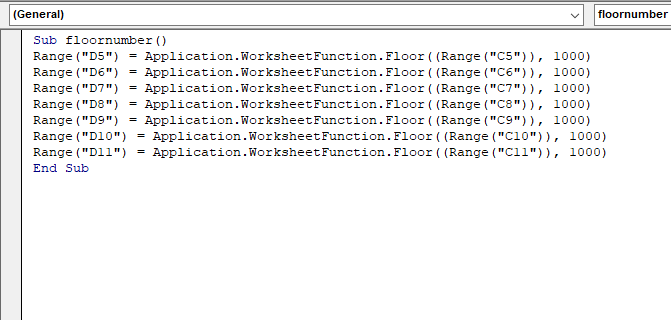
➤Press F5
Резултат :
По този начин ще можете да закръгляте цените до най-близкото кратно на 1000 .
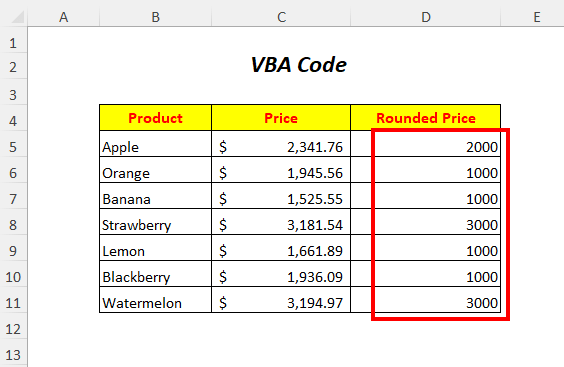
Неща, които да забележите
🔺 Когато самото число е отрицателно, можете да използвате само отрицателни Значение
🔺На Функция FLOOR работи само с числовите стойности
🔺 При използване на нула като значимост тази функция ще даде грешка
🔺 Ако Функция FLOOR има еднакви стойности за двата аргумента, закръгляне няма да се извърши.
Практически раздел
За да практикувате сами, сме предоставили Практика раздел, както е показано по-долу, в лист с име Практика . Моля, направете го сами.

Заключение
В тази статия се опитахме да разгледаме въвеждането и използването на Функция FLOOR в Excel-а. Надявам се, че ще ви е полезно. Ако имате предложения или въпроси, не се колебайте да ги споделите в раздела за коментари.

