Inhaltsverzeichnis
Die Funktion FLOOR in Excel rundet sowohl die Ganzzahl als auch die Dezimalzahl auf das nächste angegebene Vielfache der Wertigkeit ab. In diesem Artikel lernen Sie die Einführung und Verwendung der Funktion Funktion FLOOR in Excel.
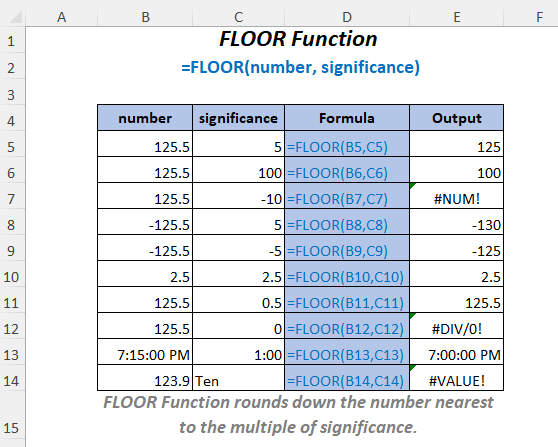
Arbeitsbuch herunterladen
Verwendungen der Funktion FLOOR.xlsmFLOOR Funktion: Syntax & Argumente
⦿ Funktion Zielsetzung
Die Funktion FLOOR rundet eine Zahl auf das nächstliegende Vielfache der Bedeutung ab.
⦿ Syntax
FLOOR(Zahl, Bedeutung)
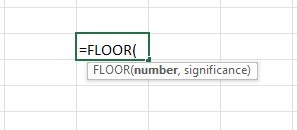
⦿ Argumente
| Argument | Erforderlich/Optional | Erläuterung |
|---|---|---|
| Nummer | Erforderlich | Die aufzurundende Zahl. |
| Bedeutung | Erforderlich | Das Vielfache, auf das die Zahl gerundet werden soll. |
⦿ Rückgabewert
Die Funktion FLOOR gibt eine gerundete Zahl zurück.
⦿ Version
Die Funktion FLOOR ist eingeführt worden in Excel 2003 Version und ist für alle weiteren Versionen verfügbar.
11 Beispiele für die Verwendung der Funktion FLOOR in Excel
Hier haben wir die folgenden zwei Tabellen verwendet, um die Anwendungen der Funktion FLOOR in Excel.
Für die Erstellung des Artikels haben wir Folgendes verwendet Microsoft Excel 365 Version, Sie können aber auch jede andere Version verwenden, die Ihnen zusagt.
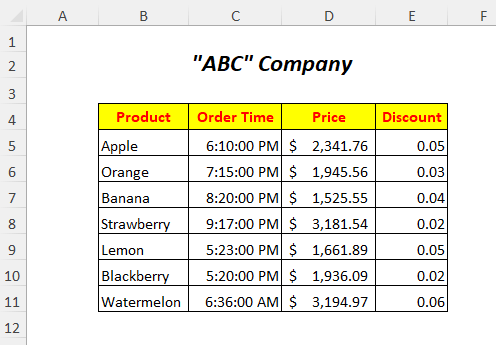

1. die Funktion FLOOR für die Bedeutung von positiven Zahlen und positiven ganzen Zahlen verwenden
Zur Rundung der Preise der Spalte Preis können Sie die Funktion FLOOR und um die gerundeten Zahlen zu erhalten, haben wir die Spalte "Gerundeter Preis .
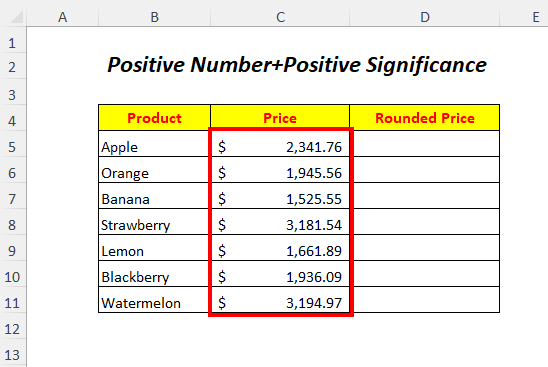
➤Wählen Sie die Ausgangszelle D5
=FLOOR(C5,100) Hier, C5 ist der Preis, den wir abrunden wollen, und 100 ist die Bedeutung . FLOOR rundet den Wert in C5 auf das nächstliegende Vielfache von 100 .
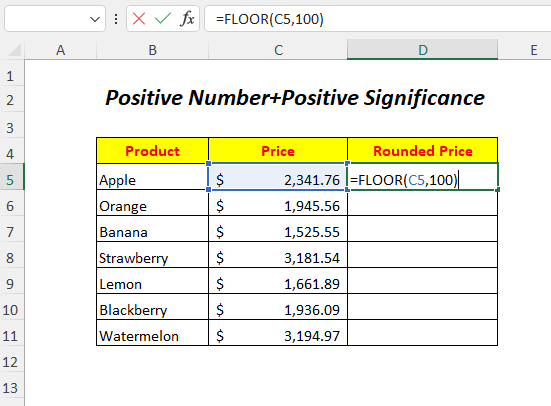
➤ Drücken EINGEBEN
➤Ziehen Sie die Füllen Griff Werkzeug
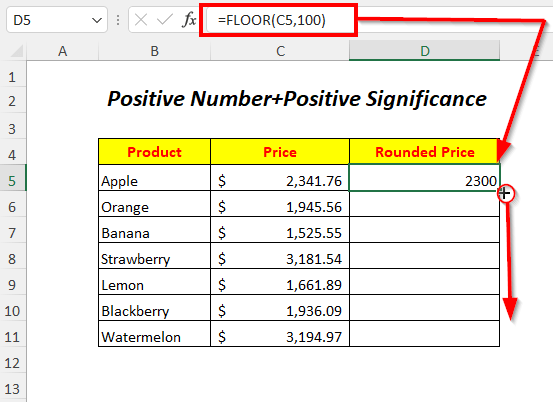
Ergebnis :
Auf diese Weise können Sie die Preise auf das nächste Vielfache abrunden 100 .
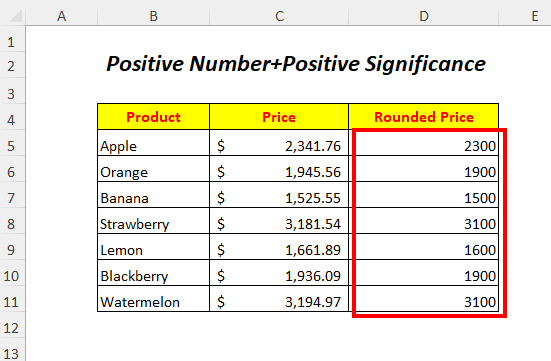
In ähnlicher Weise können Sie das Ergebnis erhalten, indem Sie eine direkte Eingabe anstelle eines Verweises einfügen, wie unten dargestellt.
=BODEN(2341.76,100) 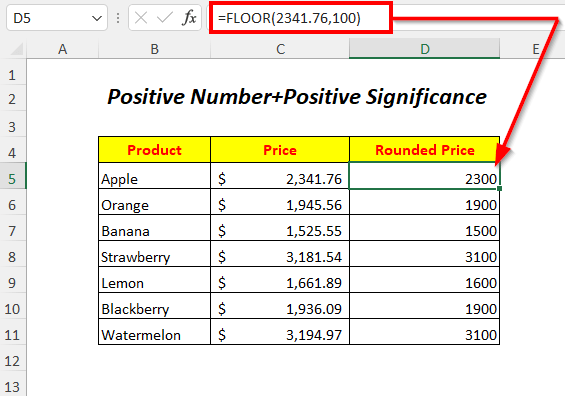
Lesen Sie mehr: 51 Am häufigsten verwendete mathematische und trigonometrische Funktionen in Excel
2. bei positiver und negativer ganzzahliger Wertigkeit
Hier werden wir positive Preiswerte und negative ganzzahlige Werte zum Abrunden der Preise verwenden.
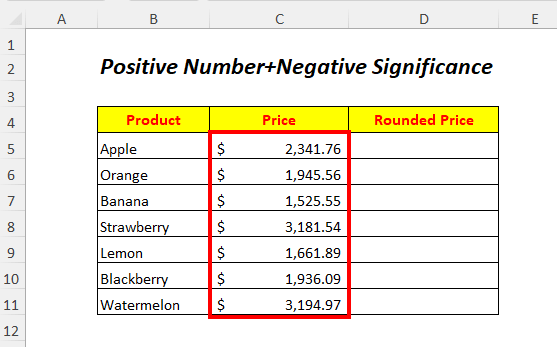
➤Wählen Sie die Ausgangszelle D5
=BODEN(C5,-1000) Hier, C5 ist der Preis, den wir abrunden wollen, und - 1000 ist die Bedeutung .

➤ Drücken EINGEBEN
➤Ziehen Sie die Füllen Griff Werkzeug
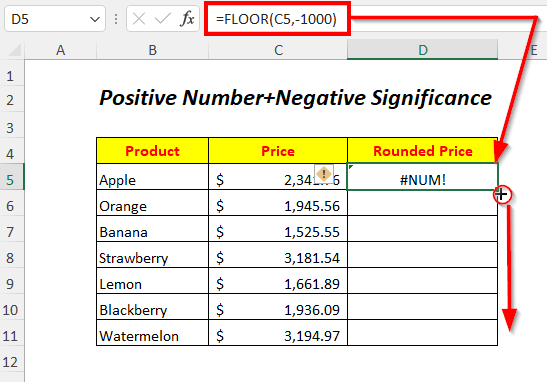
Ergebnis :
Durch die Verwendung der negativen Signifikanzwerte für positive Preise erhalten wir #NUM! Fehler hier.

Lesen Sie mehr: 44 mathematische Funktionen in Excel (PDF herunterladen)
3. die Funktion FLOOR für negative Zahlen und positive ganze Zahlen verwenden
Sie können die negativen Temperaturen abrunden, indem Sie die positiven Signifikanzwerte in der Funktion FLOOR .
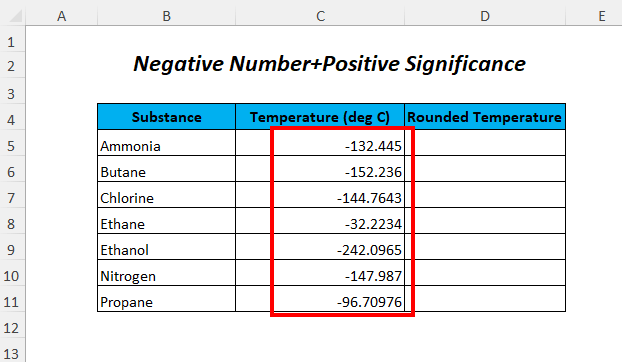
➤Wählen Sie die Ausgangszelle D5
=FLOOR(C5,5) Hier, C5 ist die Temperatur, die wir abrunden wollen, und 5 ist die Bedeutung . FLOOR rundet den Wert in C5 auf das nächstliegende Vielfache von 5 .
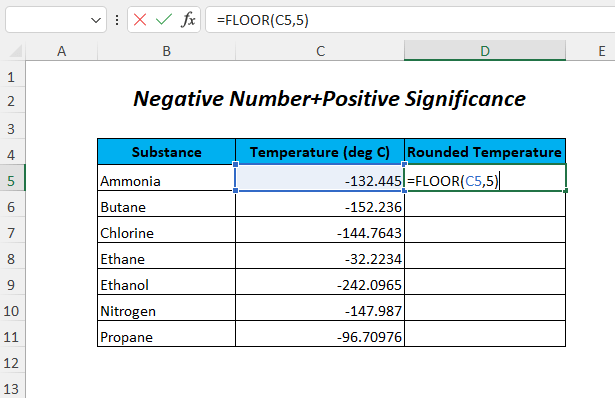
➤ Drücken EINGEBEN
➤Ziehen Sie die Füllen Griff Werkzeug
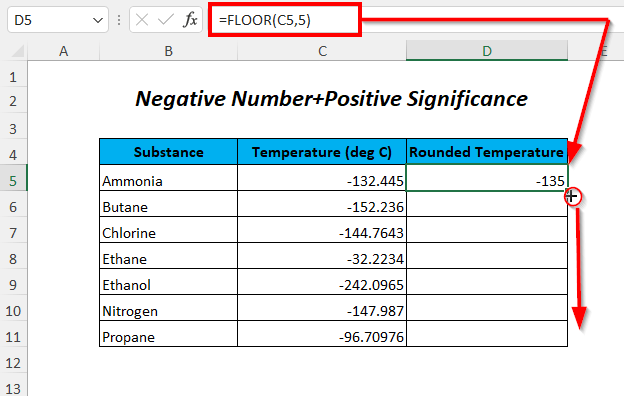
Ergebnis :
Dann können Sie die Temperaturen auf das nächste Vielfache abrunden 5 Hier können wir sehen, dass aufgrund der Verwendung positiver Signifikanzwerte bei negativen Temperaturen die Zahlen von Null abgerundet oder auf einen niedrigeren Wert aufgerundet werden.
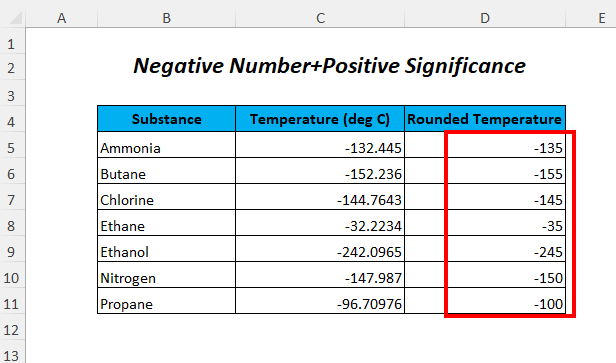
Lesen Sie mehr: Wie man die Funktion ROUNDDOWN in Excel verwendet (5 Methoden)
4. die Funktion FLOOR für die Bedeutung negativer Zahlen und negativer ganzer Zahlen
Wir werden die negativen Temperaturen aufrunden, indem wir die negativen Signifikanzwerte in der Funktion FLOOR .
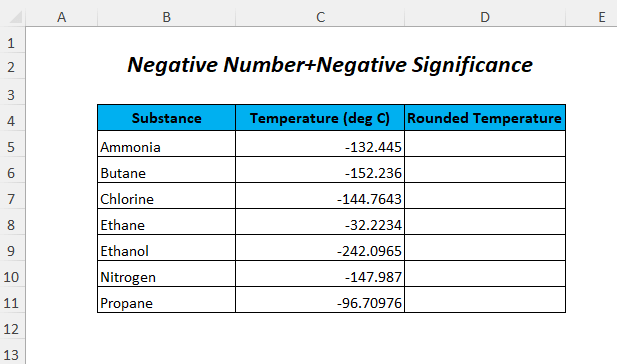
➤Wählen Sie die Ausgangszelle D5
=FLOOR(C5,-5) Hier, C5 ist die negative Temperatur, die wir aufrunden wollen, und - 5 ist die Bedeutung . FLOOR rundet den Wert in C5 auf das nächstliegende Vielfache von 5 .
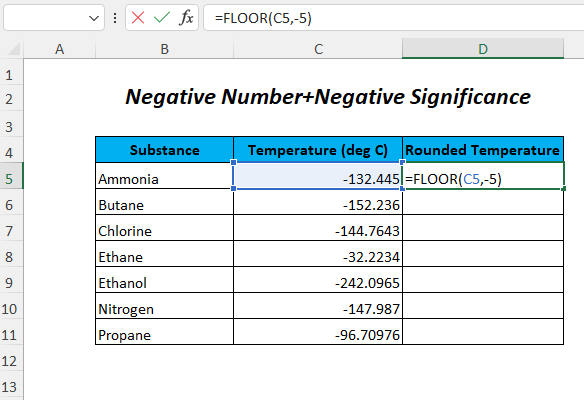
➤ Drücken EINGEBEN
➤Ziehen Sie die Füllen Griff Werkzeug

Ergebnis :
Danach können Sie die Temperaturen auf das nächste Vielfache aufrunden 5 Hier können wir sehen, dass aufgrund der Verwendung negativer Signifikanzwerte bei negativen Temperaturen die Zahlen gegen Null gerundet oder auf einen höheren Wert aufgerundet werden.
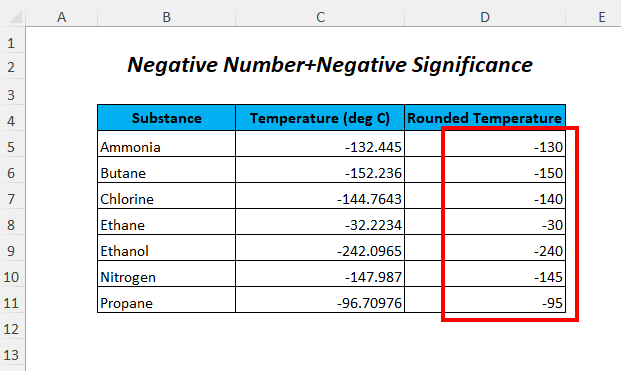
Lesen Sie mehr: Verwendung der Funktion ROUND in Excel (mit 9 Beispielen)
5. für Fraktionssignifikanz
Für die Abrundung der Preise können Sie die Signifikanzwerte für Brüche verwenden.
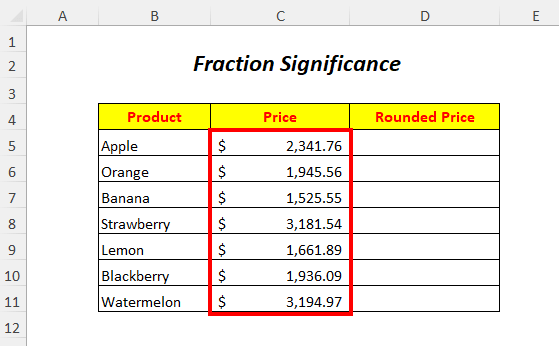
➤Wählen Sie die Ausgangszelle D5
=FLOOR(C5,0.5) Hier, C5 ist der Preis, den wir abrunden wollen, und 0.5 ist die Bedeutung . FLOOR rundet den Wert in C5 auf das nächstliegende Vielfache von 0.5 .
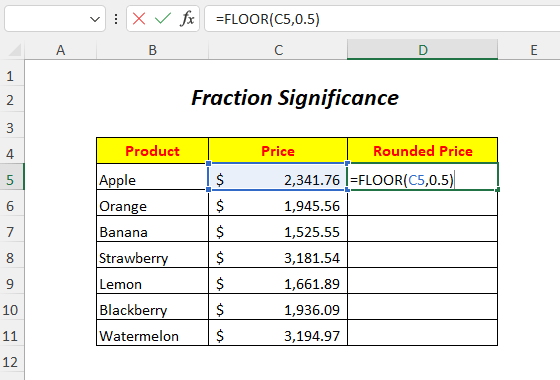
➤ Drücken EINGEBEN
➤Ziehen Sie die Füllen Griff Werkzeug

Ergebnis :
Dann können Sie die Preise auf das nächste Vielfache abrunden 0.5 Hier können wir sehen, dass aufgrund der Verwendung von Bruchwerten bei Preisen die Zahlen nicht richtig gerundet werden, da sie als Dezimalzahlen bleiben.

Lesen Sie mehr: Verwendung der Funktion ROUNDUP in Excel (6 Beispiele)
Ähnliche Lektüre
- Wie man die Funktion MMULT in Excel verwendet (6 Beispiele)
- VBA EXP-Funktion in Excel (5 Beispiele)
- Verwendung der Funktion TRUNC in Excel (4 Beispiele)
- Verwendung der TAN-Funktion in Excel (6 Beispiele)
- Verwendung der Excel PI-Funktion (7 Beispiele)
6. für Null-Signifikanz
Hier werden wir eine Bedeutung in der Funktion FLOOR als Null, um die Preise abzurunden.

➤Wählen Sie die Ausgangszelle D5
=FLOOR(C5,0) Hier, C5 ist der Preis, den wir abrunden wollen, und 0 ist die Bedeutung .
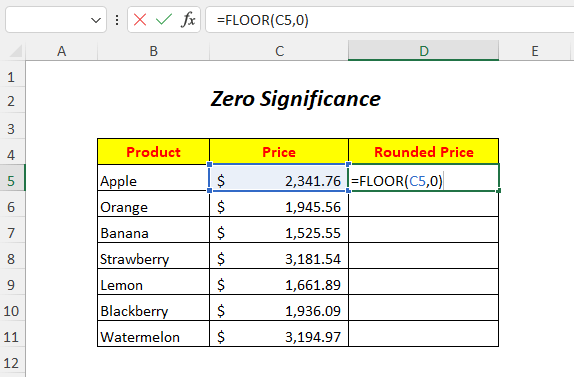
➤ Drücken EINGEBEN
➤Ziehen Sie die Füllen Griff Werkzeug
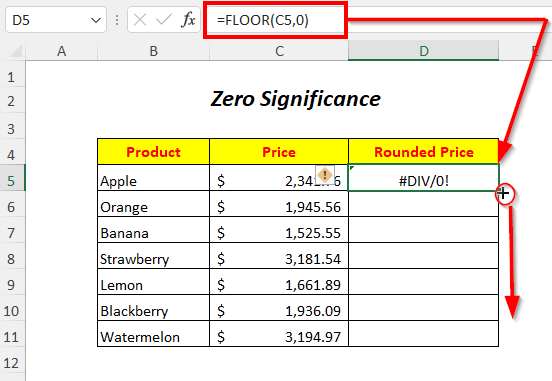
Ergebnis :
Aufgrund der Verwendung von Signifikanzwerten von Null erhalten wir #DIV/0! Der Fehler liegt hier darin, dass egal wie oft man Null multipliziert, es immer Null bleibt.

7. bei gleicher Anzahl und Signifikanz
Hier werden wir die gleichen Preise und die gleichen Signifikanzwerte für die Rundung der Preise verwenden.
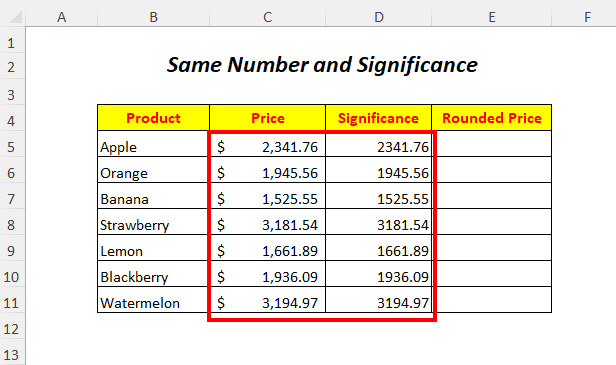
➤Wählen Sie die Ausgangszelle E5
=FLOOR(C5,D5) Hier, C5 ist der Preis, den wir abrunden wollen, und D5 ist die Bedeutung .
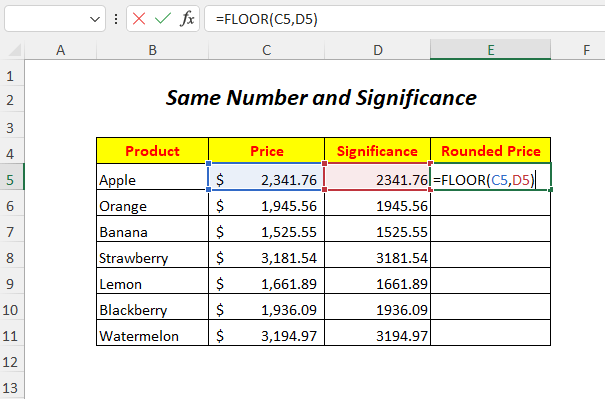
➤ Drücken ENTER
➤Ziehen Sie die Füllen Griff Werkzeug
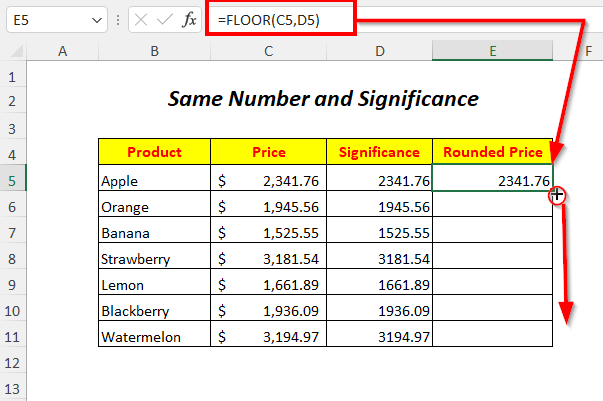
Ergebnis :
Wir sehen, dass die Preise aufgrund der Verwendung derselben Preise und Signifikanzwerte nicht gerundet werden, sondern die gleichen bleiben wie zuvor.
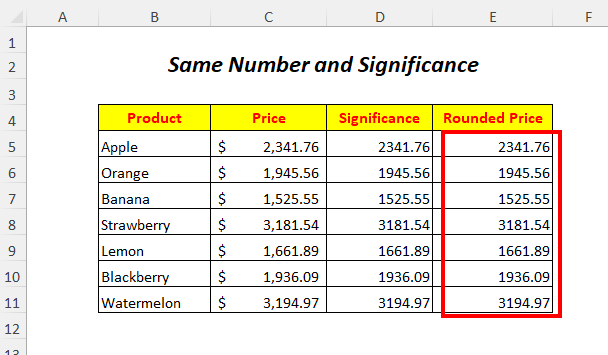
8. für nicht numerische Signifikanz
Wir haben die nicht-numerischen Werte in der Bedeutung Spalte, die wir als Signifikanzwerte in der Funktion FLOOR .
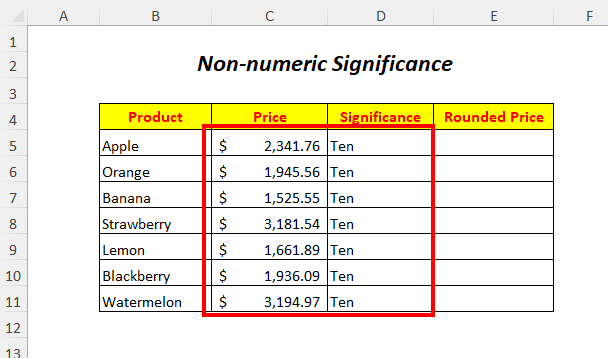
➤Wählen Sie die Ausgangszelle E5
=FLOOR(C5,D5) Hier, C5 ist der Preis, den wir abrunden wollen, und D5 ist die Bedeutung die im Textformat vorliegt.

➤ Drücken EINGEBEN
➤Ziehen Sie die Füllen Griff Werkzeug
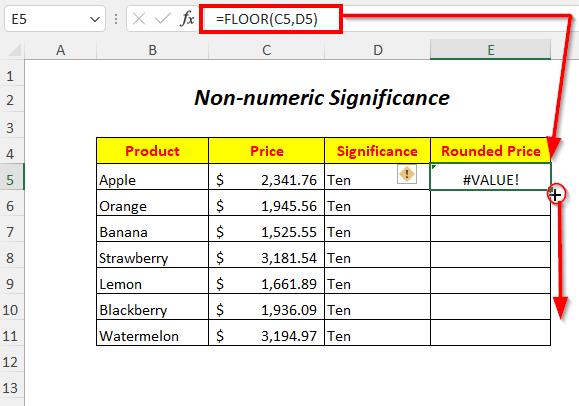
Ergebnis :
Aufgrund der Verwendung der nicht numerischen Signifikanzwerte erhalten wir #WERT! Fehler hier.

9. die Funktion FLOOR in einer Formel verwenden
Wir berechnen den Rabattpreis, indem wir die Preise mit den Rabatten multiplizieren und dann abrunden, indem wir die Funktion FLOOR hier.
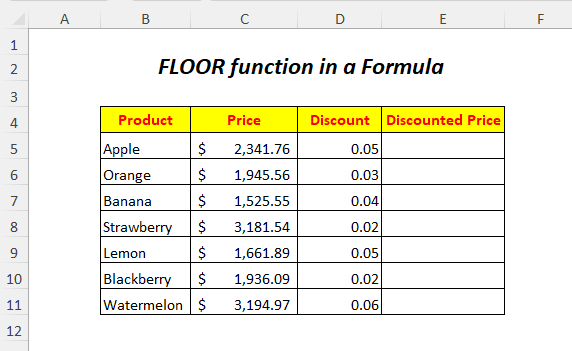
➤Wählen Sie die Ausgangszelle E5
=BODEN(C5*D5,5) Hier, C5 ist der Preis und D5 ist der Rabatt.
- (C5*D5)→. Der Preis wird mit dem Rabatt multipliziert.
Leistung→117.09
- FLOOR((C5*D5),5) wird
BODEN(117.09,5)→. FLOOR rundet den Wert ab 117.09 auf das nächstliegende Vielfache von 5 .
Leistung→115
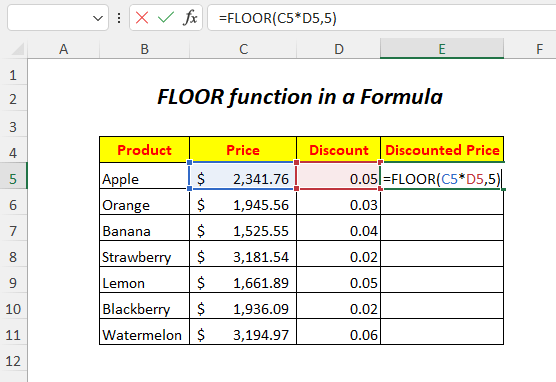
➤ Drücken EINGEBEN
➤Ziehen Sie die Füllen Griff Werkzeug

Ergebnis :
Auf diese Weise erhalten Sie abgerundete Rabattpreise.
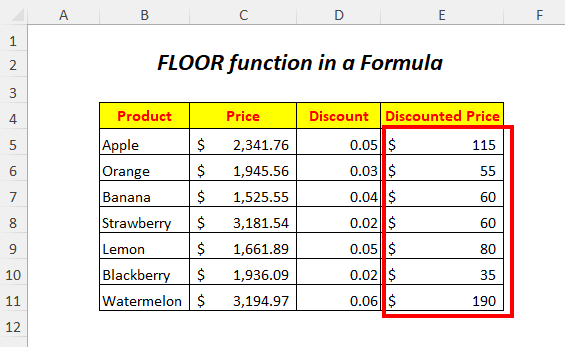
10. die Funktion FLOOR für die Zeit verwenden
Hier werden wir die Zeiten abrunden oder die Minuten aus den Bestellzeiten weglassen und nur die Stunde der Bestellzeiten erhalten.

➤Wählen Sie die Ausgangszelle D5
=BODEN(C5, "1:00") Hier, C5 ist die Bestellzeit, die wir abrunden wollen, und "1:00" ist die Bedeutung . FLOOR rundet den Wert in C5 auf das nächstliegende Vielfache von 1:00 .
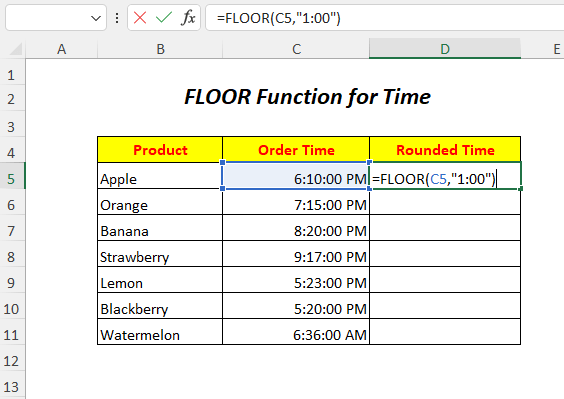
➤ Drücken EINGEBEN
➤Ziehen Sie die Füllen Griff Werkzeug
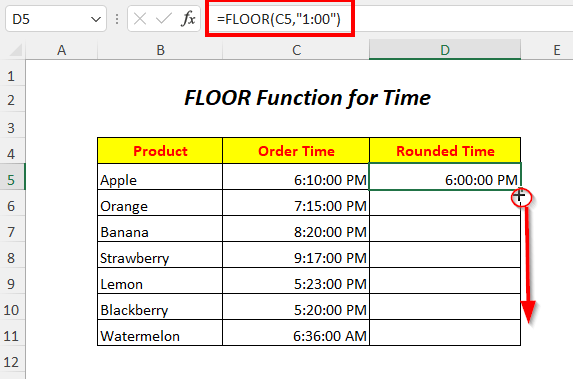
Ergebnis :
Auf diese Weise können Sie die Bestellzeiten auf das nächste Vielfache abrunden 1:00 oder eine Stunde.
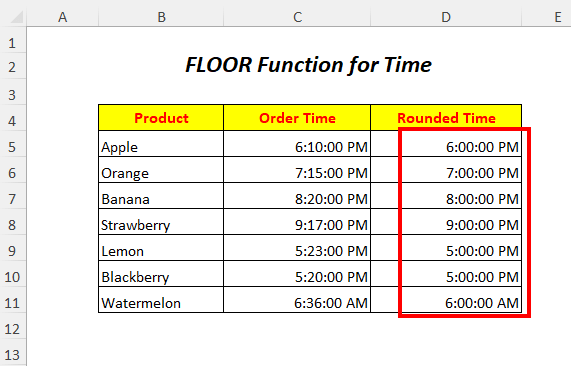
11. die Verwendung der Funktion FLOOR in einem VBA-Code
Sie können die Funktion FLOOR im VBA Code auch.

➤Go to Entwickler Tab>> Visual Basic Option

Dann wird die Visual Basic-Editor wird sich öffnen.
➤Go to einfügen. Tab>> Modul Option
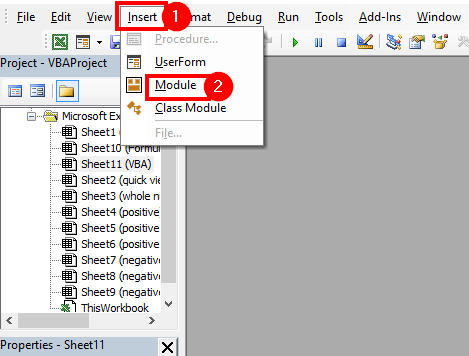
Danach wird eine Modul erstellt werden.
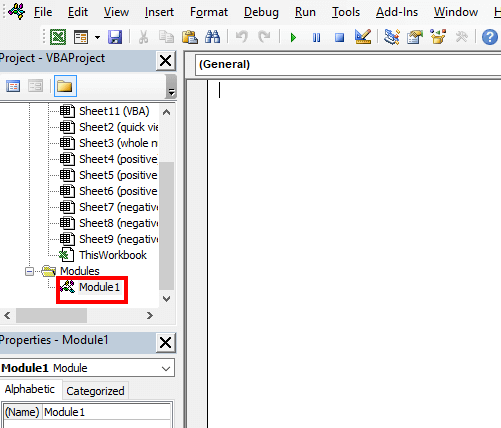
➤ Schreiben Sie folgenden Code
Sub floornumber() Bereich("D5") = Application.WorksheetFunction.Floor((Bereich("C5")), 1000) Bereich("D6") = Application.WorksheetFunction.Floor((Bereich("C6")), 1000) Bereich("D7") = Application.WorksheetFunction.Floor((Bereich("C7")), 1000) Bereich("D8") = Application.WorksheetFunction.Floor((Bereich("C8")), 1000) Bereich("D9") = Application.WorksheetFunction.Floor((Bereich("C9")), 1000) Bereich("D10") =Application.WorksheetFunction.Floor((Bereich("C10")), 1000) Range("D11") = Application.WorksheetFunction.Floor((Bereich("C11"))), 1000) End Sub FLOOR rundet die Werte der Zellen ab C5 zu C11 von Säule C auf das nächstliegende Vielfache von 1000 . und wir erhalten die Ausgaben in den entsprechenden Zellen von Säule D .
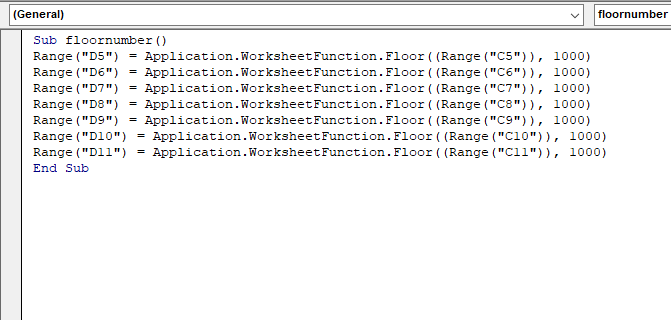
➤ Drücken F5
Ergebnis :
Auf diese Weise können Sie die Preise auf das nächste Vielfache abrunden 1000 .
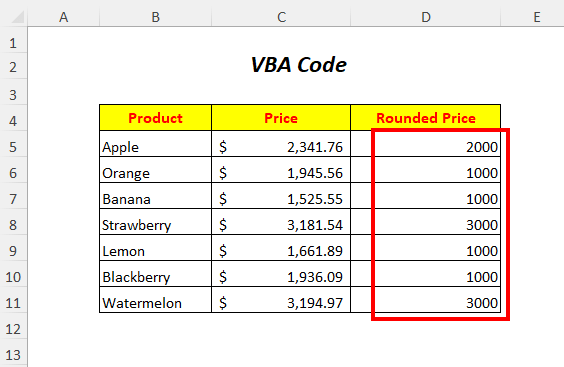
Zu beachtende Dinge
🔺 Wenn die Zahl selbst negativ ist, dann kann man nur negative Bedeutung
🔺Die Funktion FLOOR arbeitet nur mit den numerischen Werten
🔺 Bei der Verwendung von Null als Signifikanz gibt diese Funktion einen Fehler aus
🔺 Wenn die Funktion FLOOR für die beiden Argumente die gleichen Werte hat, wird nicht gerundet
Praxisteil
Damit Sie selbst üben können, haben wir für Sie eine Praxis Abschnitt wie unten in einem Blatt namens Praxis Bitte tun Sie es selbst.

Schlussfolgerung
In diesem Artikel haben wir versucht, die Einführung und Verwendung des Funktion FLOOR Ich hoffe, Sie finden es nützlich. Wenn Sie Anregungen oder Fragen haben, können Sie sie gerne im Kommentarbereich stellen.

