Cuprins
The Funcția FLOOR din Excel rotunjește atât numărul întreg, cât și numărul zecimal la cel mai apropiat multiplu de semnificație specificat. În acest articol, veți cunoaște introducerea și utilizarea funcției Funcția FLOOR în Excel.
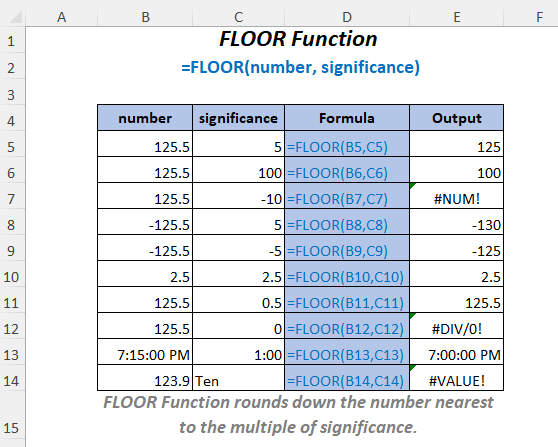
Descărcați caietul de lucru
Utilizări ale funcției FLOOR.xlsmFLOOR Funcția: Sintaxa & Argumente
⦿ Funcția Obiectiv
The Funcția FLOOR rotunjește un număr la cel mai apropiat multiplu de semnificație.
⦿ Sintaxa
FLOOR(număr, semnificație)
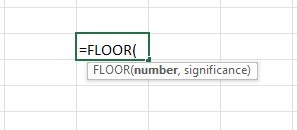
⦿ Argumente
| Argument | Necesar/Opțional | Explicație |
|---|---|---|
| număr | Necesar | Numărul care trebuie rotunjit. |
| semnificație | Necesar | Multiplul la care trebuie rotunjit numărul. |
⦿ Valoarea de returnare
The Funcția FLOOR returnează un număr rotunjit.
⦿ Versiunea
The Funcția FLOOR a fost introdus în Excel 2003 și este disponibil pentru toate versiunile ulterioare.
11 exemple de utilizare a funcției FLOOR în Excel
Aici, am folosit următoarele două tabele pentru a demonstra aplicațiile de la Funcția FLOOR în Excel.
Pentru a crea articolul, am folosit Microsoft Excel 365 puteți utiliza orice altă versiune, în funcție de confortul dumneavoastră.
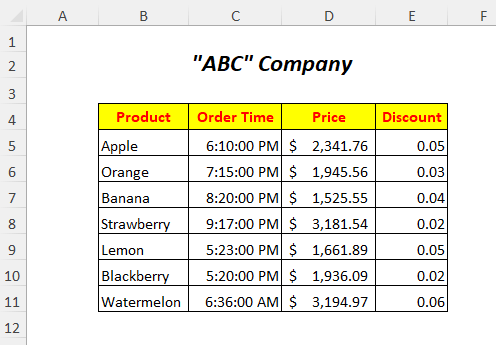

1. Utilizarea funcției FLOOR pentru semnificația numerelor pozitive și a numerelor întregi pozitive
Pentru rotunjirea prețurilor din Coloana de preț puteți utiliza Funcția FLOOR iar pentru a avea numerele rotunjite am adăugat Coloana de preț rotunjit .
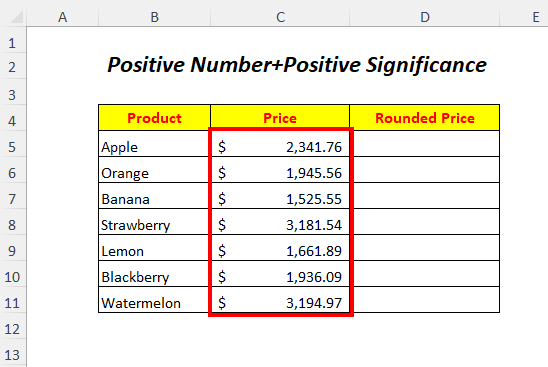
➤Selectați celula de ieșire D5
=FLOOR(C5,100) Aici, C5 este prețul pe care dorim să-l rotunjim în jos și 100 este semnificație . ETAJ va rotunji în jos valoarea din C5 la cel mai apropiat multiplu de 100 .
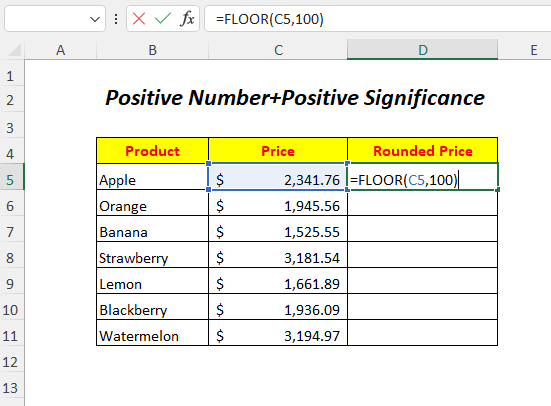
➤Presa ENTER
➤Drag down the Mâner de umplere Instrument
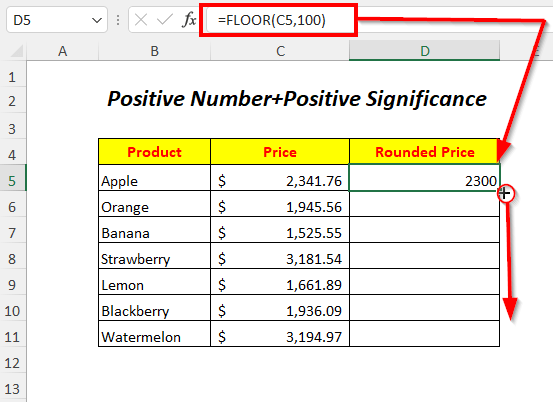
Rezultat :
În acest fel, veți putea rotunji prețurile la cel mai apropiat multiplu de 100 .
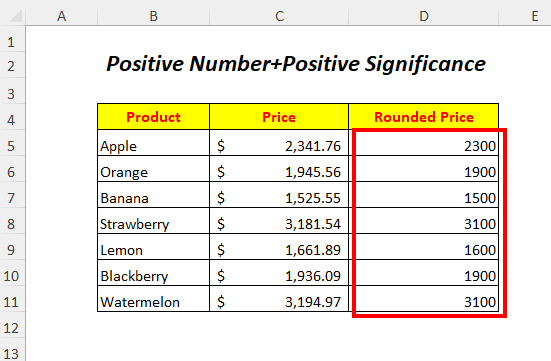
În mod similar, puteți obține rezultatul prin introducerea unei intrări directe în locul unei referințe, ca mai jos.
=FLOOR(2341.76,100) 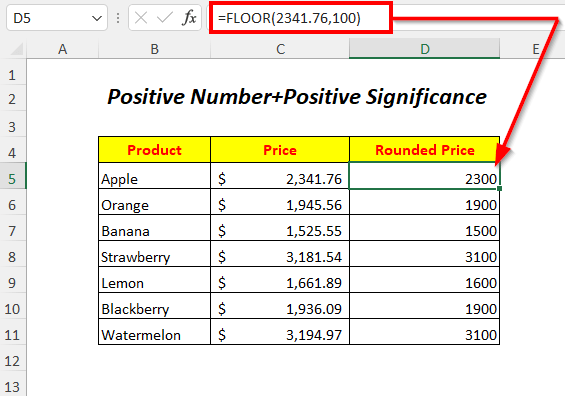
Citește mai mult: 51 Cele mai utilizate funcții matematice și de trigonometrie din Excel
2. Pentru numere pozitive și numere întregi negative Semnificație
În acest caz, vom folosi valori pozitive ale prețurilor și semnificația întreagă negativă pentru rotunjirea prețurilor în jos.
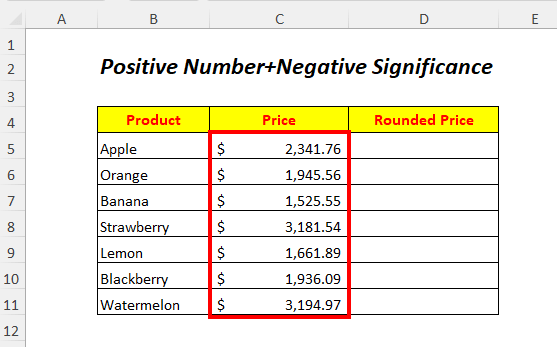
➤Selectați celula de ieșire D5
=FLOOR(C5,-1000) Aici, C5 este prețul pe care dorim să-l rotunjim în jos și - 1000 este semnificație .

➤Presa ENTER
➤Drag down the Mâner de umplere Instrument
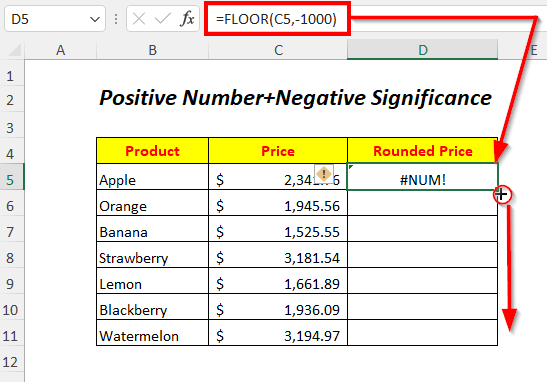
Rezultat :
Din cauza utilizării valorilor negative ale semnificației pentru prețurile pozitive, obținem #NUM! Eroare aici.

Citește mai mult: 44 Funcții matematice în Excel (Download Free PDF)
3. Utilizarea funcției FLOOR pentru semnificația numerelor negative și a numerelor întregi pozitive
Puteți rotunji în jos temperaturile negative folosind valorile pozitive ale semnificației în Funcția FLOOR .
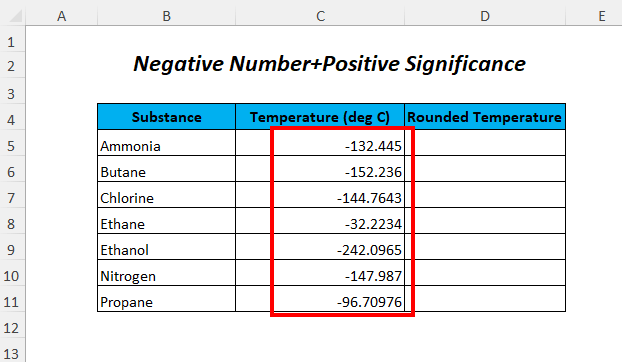
➤Selectați celula de ieșire D5
=FLOOR(C5,5) Aici, C5 este temperatura pe care dorim să o rotunjim în jos și 5 este semnificație . ETAJ va rotunji în jos valoarea din C5 la cel mai apropiat multiplu de 5 .
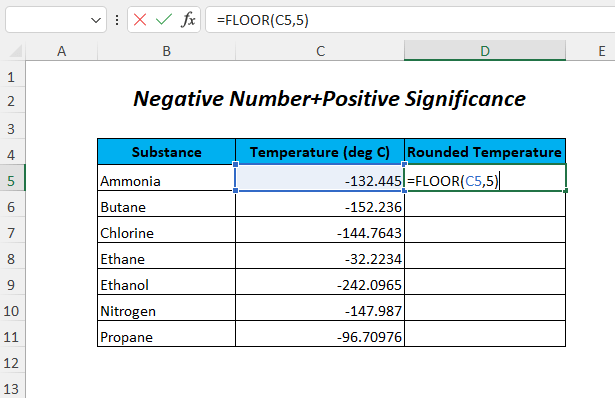
➤Presa ENTER
➤Drag down the Mâner de umplere Instrument
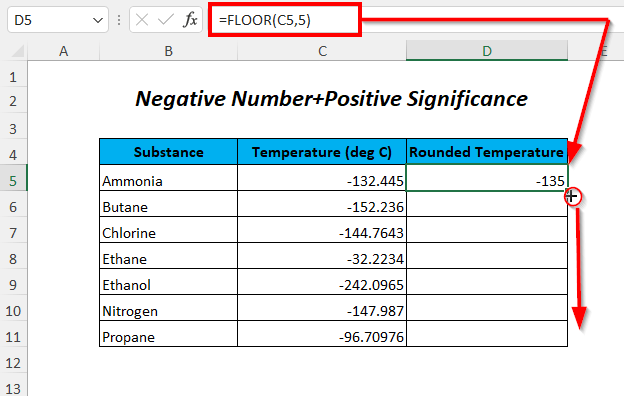
Rezultat :
Apoi, veți putea să rotunjiți temperaturile la cel mai apropiat multiplu de 5 Aici, putem observa că, din cauza utilizării valorilor pozitive de semnificație cu temperaturi negative, numerele sunt rotunjite de la zero sau rotunjite la o valoare mai mică.
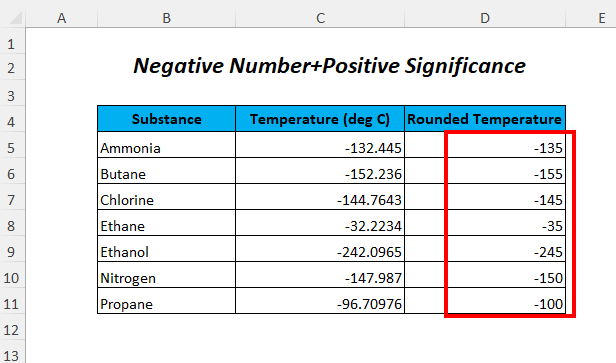
Citește mai mult: Cum se utilizează funcția ROUNDDOWN în Excel (5 metode)
4. Funcția FLOOR pentru semnificația numerelor negative și a numerelor întregi negative
Vom rotunji temperaturile negative folosind valorile semnificative negative din Funcția FLOOR .
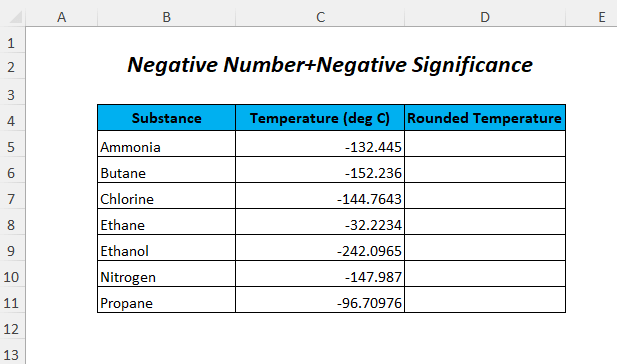
➤Selectați celula de ieșire D5
=FLOOR(C5,-5) Aici, C5 este temperatura negativă pe care dorim să o rotunjim și - 5 este semnificație . ETAJ va rotunji valoarea din C5 la cel mai apropiat multiplu de 5 .
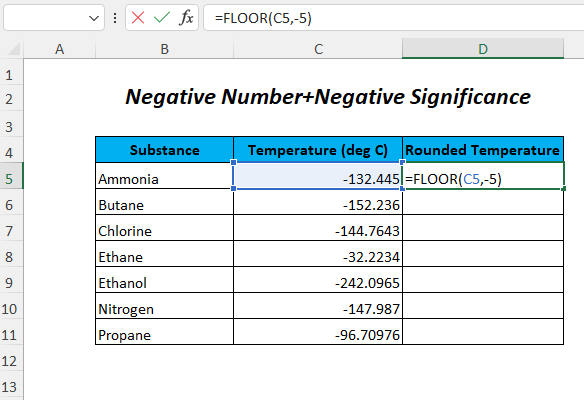
➤Presa ENTER
➤Drag down the Mâner de umplere Instrument

Rezultat :
După aceea, veți putea să rotunjiți temperaturile la cel mai apropiat multiplu de 5 Aici, putem observa că, din cauza utilizării valorilor de semnificație negative cu temperaturi negative, numerele sunt rotunjite spre zero sau rotunjite la o valoare mai mare.
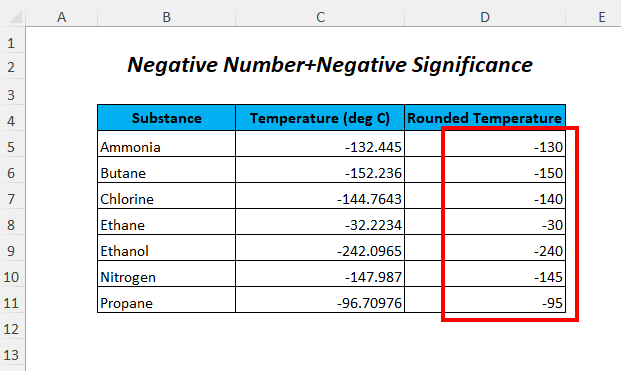
Citește mai mult: Cum se utilizează funcția ROUND în Excel (cu 9 exemple)
5. Pentru semnificația fracției
Puteți utiliza valorile de semnificație ale fracțiunilor pentru a rotunji prețurile.
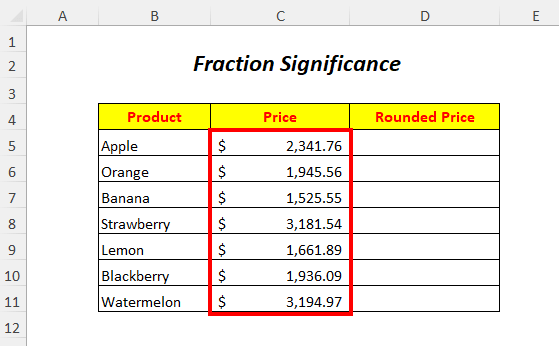
➤Selectați celula de ieșire D5
=FLOOR(C5,0.5) Aici, C5 este prețul pe care dorim să-l rotunjim în jos și 0.5 este semnificație . ETAJ va rotunji în jos valoarea din C5 la cel mai apropiat multiplu de 0.5 .
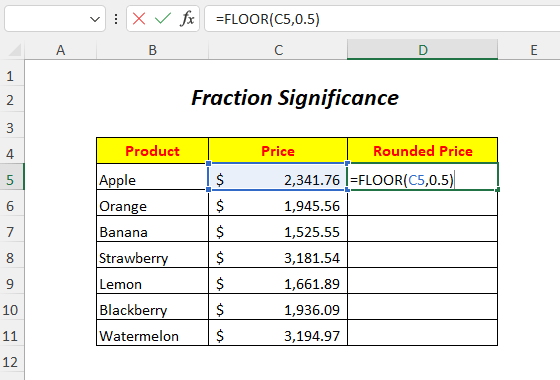
➤Presa ENTER
➤Drag down the Mâner de umplere Instrument

Rezultat :
Apoi, veți putea să rotunjiți prețurile la cel mai apropiat multiplu de 0.5 Aici, putem observa că, din cauza utilizării valorilor semnificative ale fracțiilor cu prețurile, numerele nu sunt rotunjite corespunzător, deoarece rămân numere zecimale.

Citește mai mult: Cum se utilizează funcția ROUNDUP în Excel (6 exemple)
Lecturi similare
- Cum se utilizează funcția MMULT în Excel (6 exemple)
- Funcția VBA EXP în Excel (5 exemple)
- Cum se utilizează funcția TRUNC în Excel (4 exemple)
- Utilizați funcția TAN în Excel (6 exemple)
- Cum se utilizează funcția Excel PI (7 exemple)
6. Pentru o semnificație zero
Aici, vom folosi o semnificație în Funcția FLOOR ca zero pentru rotunjirea prețurilor.

➤Selectați celula de ieșire D5
=FLOOR(C5,0) Aici, C5 este prețul pe care dorim să-l rotunjim în jos și 0 este semnificație .
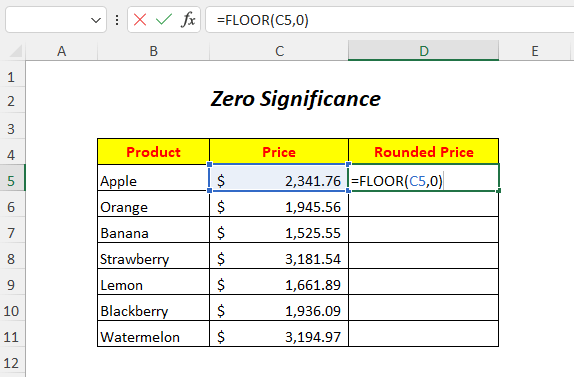
➤Presa ENTER
➤Drag down the Mâner de umplere Instrument
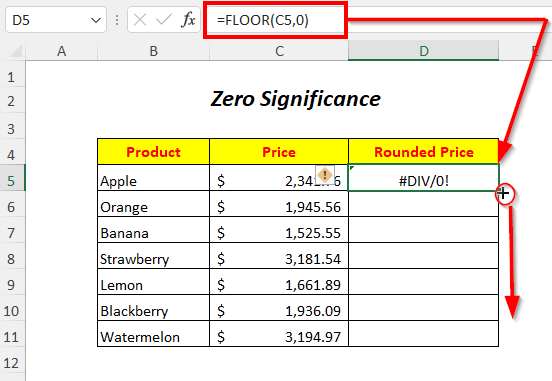
Rezultat :
Din cauza utilizării valorilor de semnificație zero, obținem #DIV/0! Eroare aici, deoarece de câte ori înmulțiți zero, acesta rămâne întotdeauna zero.

7. Pentru același număr și aceeași semnificație
Aici vom folosi aceleași prețuri și aceleași valori de semnificație pentru rotunjirea prețurilor.
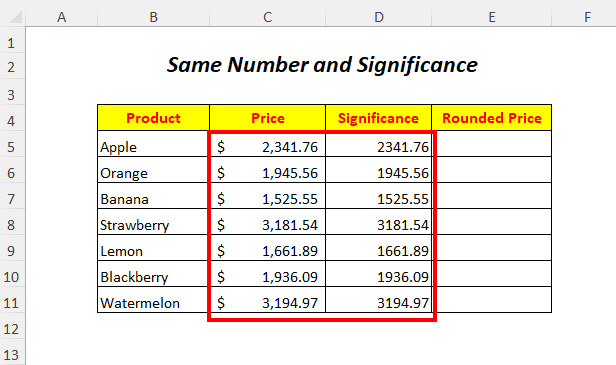
➤Selectați celula de ieșire E5
=FLOOR(C5,D5) Aici, C5 este prețul pe care dorim să-l rotunjim în jos și D5 este semnificație .
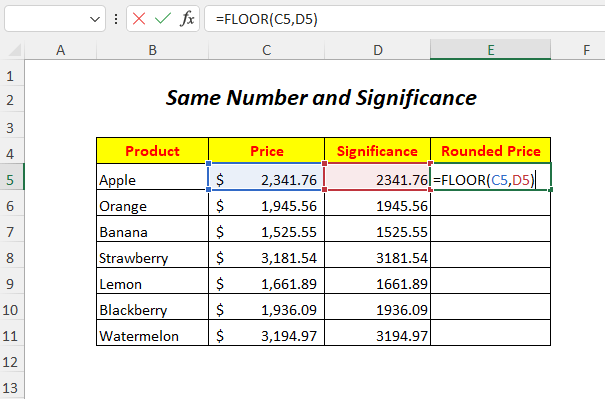
➤Presa ENTER
➤Drag down the Mâner de umplere Instrument
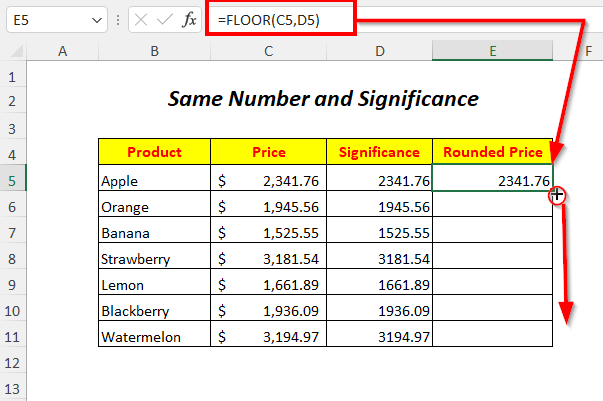
Rezultat :
Putem observa că, din cauza utilizării acelorași prețuri și valori de semnificație, prețurile nu sunt rotunjite, ci rămân la fel ca înainte.
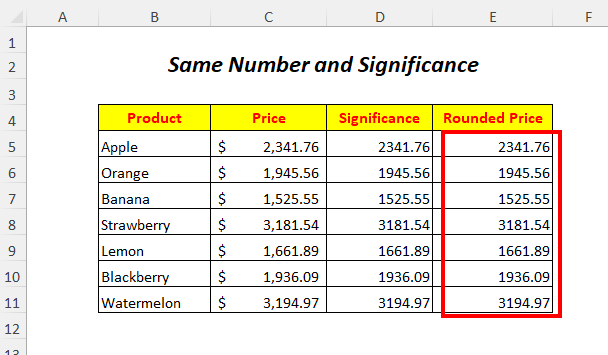
8. Pentru semnificația nenumerică
Avem valorile nenumerice în Semnificație pe care le vom folosi ca valori de semnificație în coloana Funcția FLOOR .
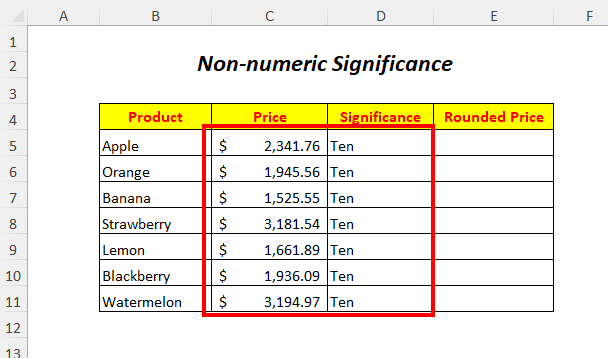
➤Selectați celula de ieșire E5
=FLOOR(C5,D5) Aici, C5 este prețul pe care dorim să-l rotunjim în jos și D5 este semnificație care este în format text.

➤Presa ENTER
➤Drag down the Mâner de umplere Instrument
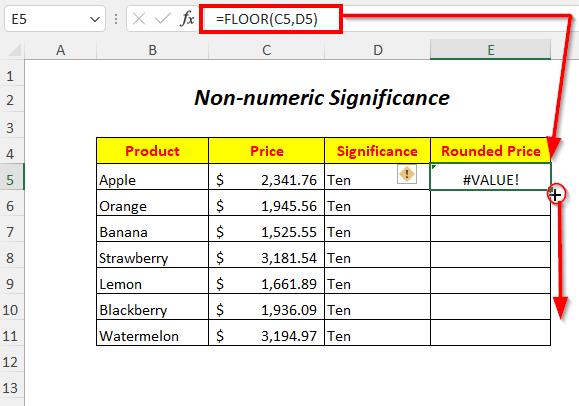
Rezultat :
Din cauza utilizării valorilor de semnificație nenumerice, obținem #VALOARE! Eroare aici.

9. Utilizarea funcției FLOOR într-o formulă
Vom calcula prețul de reducere prin înmulțirea prețurilor cu reduceri și apoi le vom rotunji în jos folosind funcția Funcția FLOOR aici.
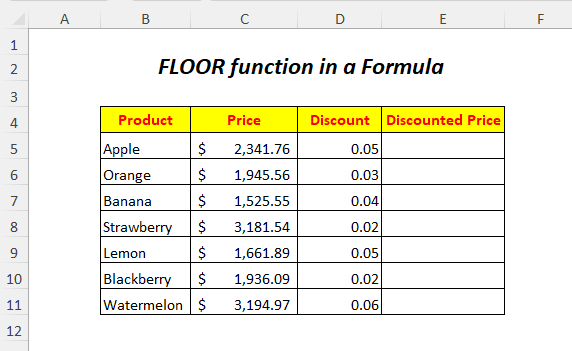
➤Selectați celula de ieșire E5
=FLOOR(C5*D5,5) Aici, C5 este prețul și D5 este reducerea.
- (C5*D5)→ Acesta va înmulți prețul cu reducerea.
Ieșire→117.09
- FLOOR((C5*D5),5) devine
PODEA(117.09,5)→ ETAJ va rotunji în jos valoarea 117.09 la cel mai apropiat multiplu de 5 .
Ieșire→115
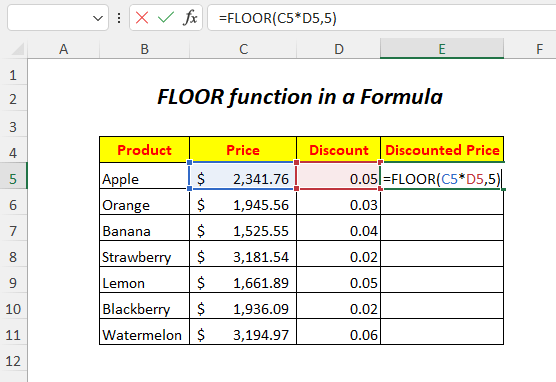
➤Presa ENTER
➤Drag down the Mâner de umplere Instrument

Rezultat :
În acest fel, veți beneficia de prețuri reduse rotunjite.
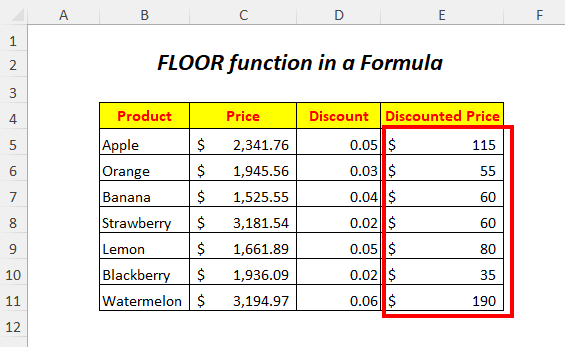
10. Utilizarea funcției FLOOR pentru timp
În acest caz, vom rotunji orele în jos sau vom omite minutele din orele de comandă și vom obține doar ora din orele de comandă.

➤Selectați celula de ieșire D5
=FLOOR(C5, "1:00") Aici, C5 este timpul de ordine pe care dorim să-l rotunjim în jos și "1:00" este semnificație . ETAJ va rotunji în jos valoarea din C5 la cel mai apropiat multiplu de 1:00 .
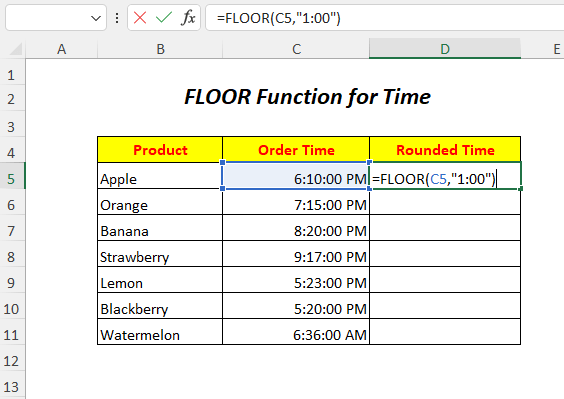
➤Presa ENTER
➤Drag down the Mâner de umplere Instrument
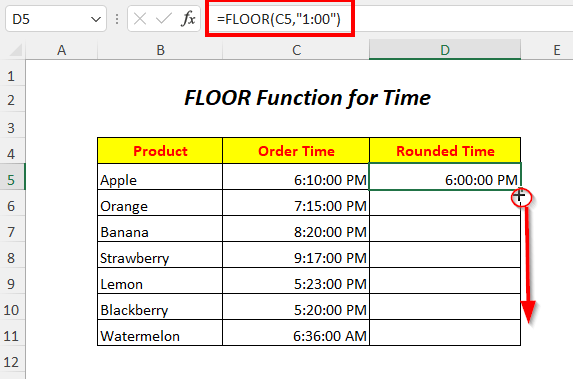
Rezultat :
În acest fel, veți putea rotunji timpii de comandă la cel mai apropiat multiplu de 1:00 sau o oră.
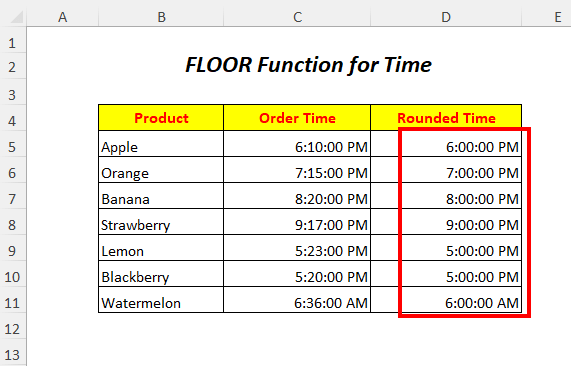
11. Utilizarea funcției FLOOR într-un cod VBA
Puteți utiliza funcția Funcția FLOOR în VBA codul de asemenea.

➤Vezi la Dezvoltator Tab>> Visual Basic Opțiunea

Apoi, se va trece la Editor Visual Basic se va deschide.
➤Vezi la Introduceți Tab>> Modul Opțiunea
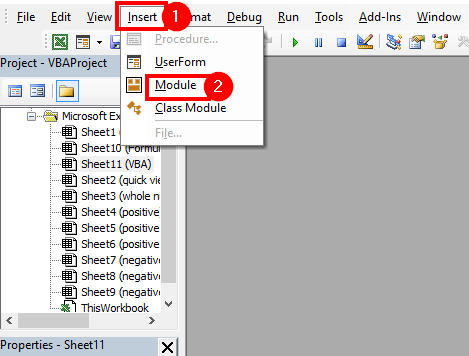
După aceea, un Modul vor fi create.
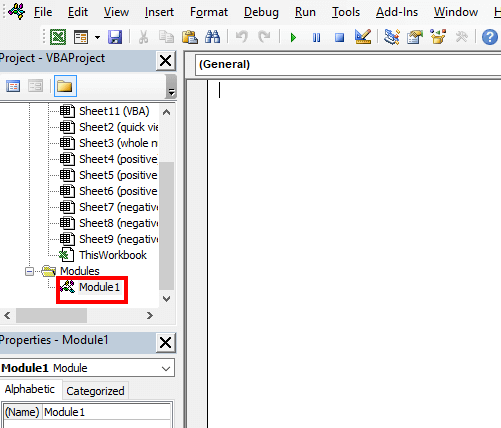
➤Scrieți următorul cod
Sub floornumber() Range("D5") = Application.WorksheetFunction.Floor((Range("C5")), 1000) Range("D6") = Application.WorksheetFunction.Floor((Range("C6")), 1000) Range("D7") = Application.WorksheetFunction.Floor((Range("C7")), 1000) Range("D8") = Application.WorksheetFunction.Floor((Range("C8")), 1000) Range("D9") = Application.WorksheetFunction.Floor((Range("C9")), 1000) Range("D10") = Application.WorksheetFunction.Floor((Range("C9")), 1000) Range("D10") =Application.WorksheetFunction.Floor((Range("C10")), 1000) Range("D11") = Application.WorksheetFunction.Floor((Range("C11")), 1000) End Sub ETAJ va rotunji în jos valorile celulelor C5 la C11 de Coloana C la cel mai apropiat multiplu de 1000 . și vom obține ieșirile în celulele corespunzătoare din Coloana D .
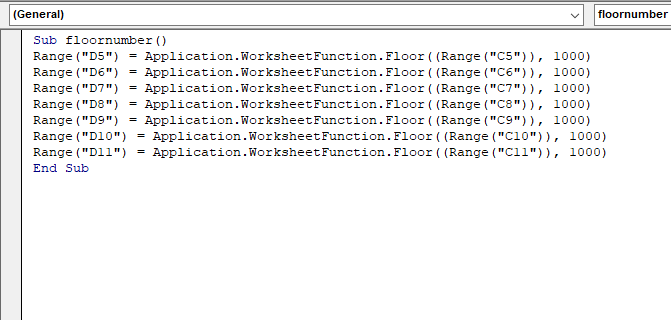
➤Presa F5
Rezultat :
În acest fel, veți putea rotunji prețurile la cel mai apropiat multiplu de 1000 .
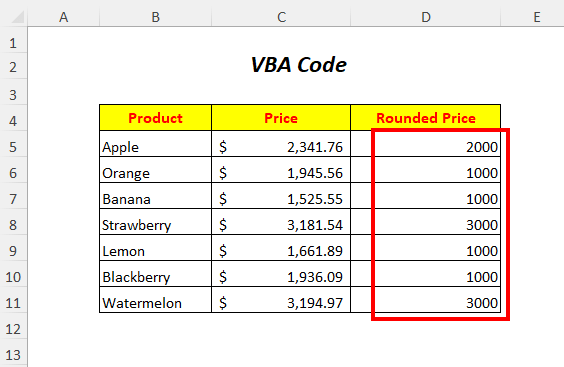
Lucruri de remarcat
🔺 Atunci când numărul în sine este negativ, atunci puteți folosi doar numere negative. Semnificație
🔺The Funcția FLOOR funcționează numai cu valori numerice
🔺 Dacă se utilizează zero ca semnificație, această funcție va da o eroare
🔺 În cazul în care Funcția FLOOR are aceleași valori pentru cele două argumente, atunci nu va avea loc nicio rotunjire.
Secțiunea practică
Pentru a face practică de unul singur am pus la dispoziție un Practică ca mai jos, într-o foaie numită Practică Vă rog să o faceți singur.

Concluzie
În acest articol, am încercat să acoperim introducerea și utilizarea Funcția FLOOR în Excel. Sper că vă va fi de folos. Dacă aveți sugestii sau întrebări, nu ezitați să le împărtășiți în secțiunea de comentarii.

