Оглавление
Сайт Функция ПОЛ в Excel округляет целое и десятичное число до ближайшего заданного кратного значения. В этой статье вы познакомитесь с введением и использованием функции Функция ПОЛ в Excel.
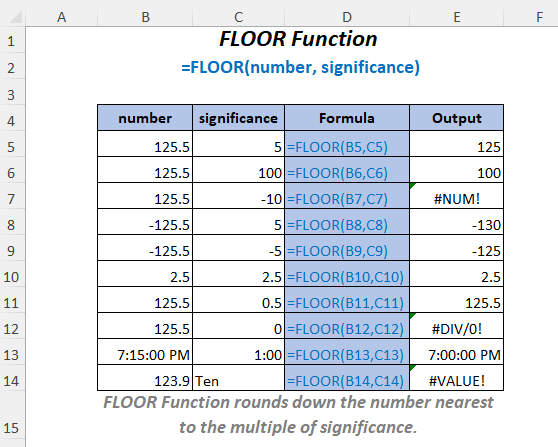
Скачать рабочую тетрадь
Использование функции FLOOR.xlsmFLOOR Функция: Синтаксис & Аргументы
⦿ Функция Цель
Сайт Функция ПОЛ округляет число до ближайшего кратного значения.
⦿ Синтаксис
FLOOR(число, значение)
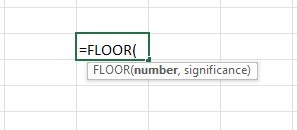
⦿ Аргументы
| Аргумент | Обязательно/Опционально | Пояснение |
|---|---|---|
| номер | Требуется | Число для округления. |
| значение | Требуется | Кратное число, до которого следует округлить число. |
⦿ Возвращаемое значение
Сайт Функция ПОЛ возвращает округленное число.
⦿ Версия
Сайт Функция ПОЛ была введена в Excel 2003 версии и доступен для всех последующих версий.
11 примеров использования функции FLOOR в Excel
Здесь мы использовали следующие две таблицы для демонстрации применения системы Функция ПОЛ в Excel.
Для создания статьи мы использовали Microsoft Excel 365 версию, вы можете использовать любые другие версии в зависимости от вашего удобства.
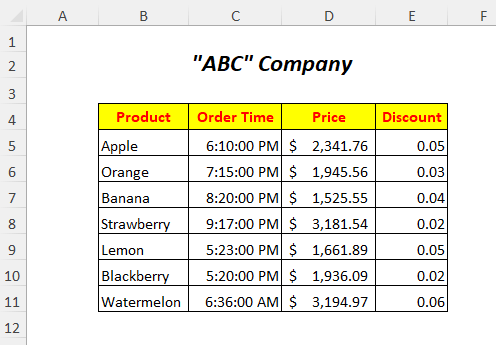

1. использование функции FLOOR для значения положительных чисел и положительных целых чисел
Для округления цен на Колонка цен вы можете использовать Функция ПОЛ и для получения округленных чисел мы добавили Колонка "Округленная цена .
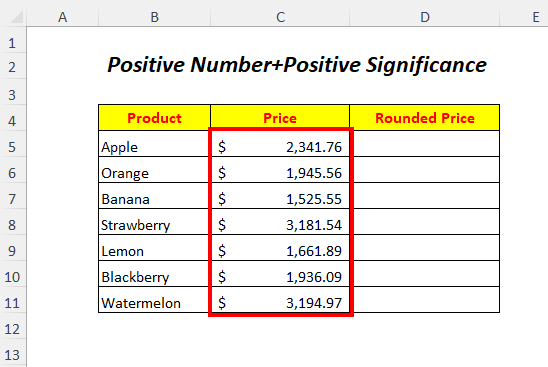
➤ Выберите выходную ячейку D5
=FLOOR(C5,100) Вот, C5 это цена, которую мы хотим округлить в меньшую сторону и 100 это значение . ПОЛ округлит в меньшую сторону значение в C5 до ближайшего кратного 100 .
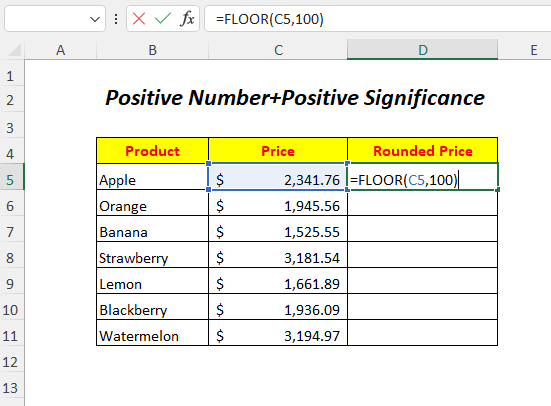
➤ Нажмите ENTER
➤ Перетащите вниз Наполнительная рукоятка Инструмент
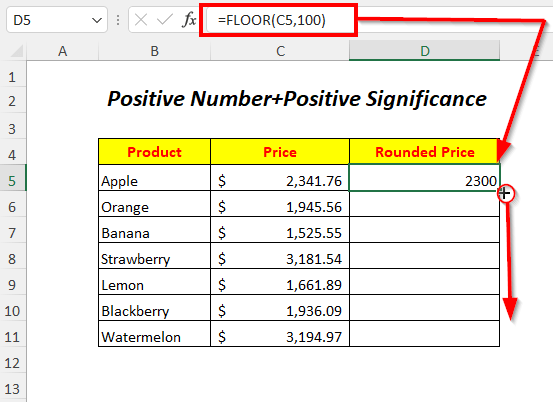
Результат :
Таким образом, вы сможете округлить цены до ближайшего кратного числа 100 .
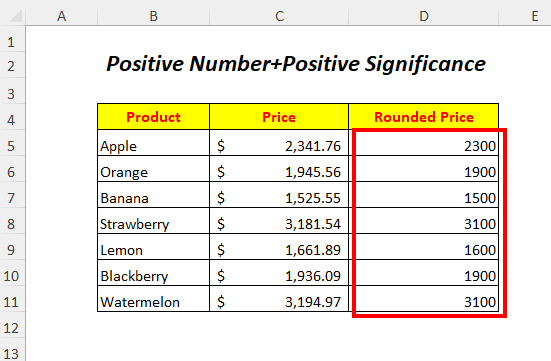
Аналогичным образом можно получить результат, вставив прямой ввод вместо ссылки, как показано ниже.
=FLOOR(2341.76,100) 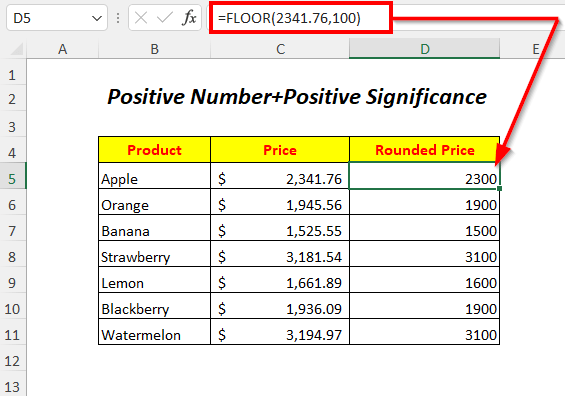
Читать далее: 51 наиболее часто используемая математическая и триггерная функция в Excel
2. для положительных чисел и отрицательных целых значений
Здесь мы будем использовать положительные значения цены и отрицательное целочисленное значение для округления цен в меньшую сторону.
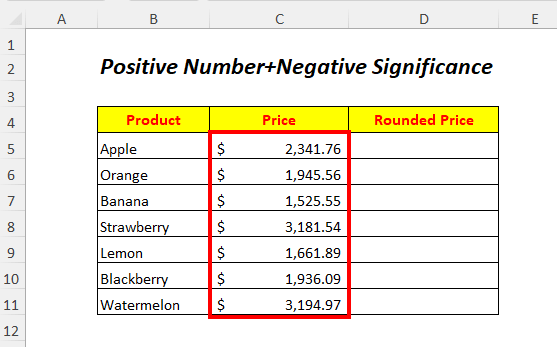
➤ Выберите выходную ячейку D5
=FLOOR(C5,-1000) Вот, C5 цена, которую мы хотим округлить в меньшую сторону и - 1000 это значение .

➤ Нажмите ENTER
➤ Перетащите вниз Наполнительная рукоятка Инструмент
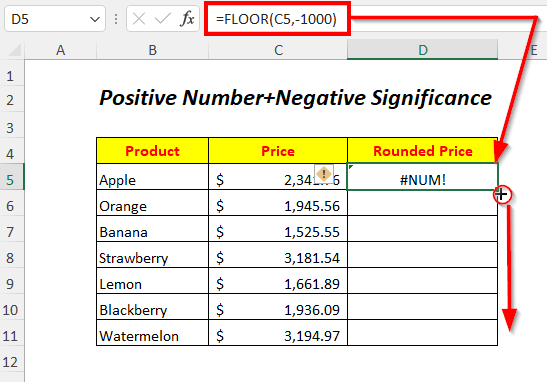
Результат :
Из-за использования отрицательных значений значимости для положительных цен, мы получаем #NUM! Ошибка здесь.

Читать далее: 44 математические функции в Excel (Скачать бесплатно PDF)
3. Использование функции FLOOR для значения отрицательных чисел и положительных целых чисел
Вы можете округлить отрицательные значения температур, используя положительные значения значимости в Функция ПОЛ .
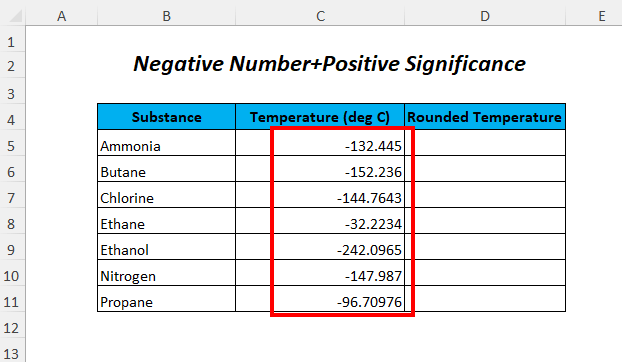
➤ Выберите выходную ячейку D5
=FLOOR(C5,5) Вот, C5 это температура, которую мы хотим округлить в меньшую сторону и 5 это значение . ПОЛ округлит в меньшую сторону значение в C5 до ближайшего кратного 5 .
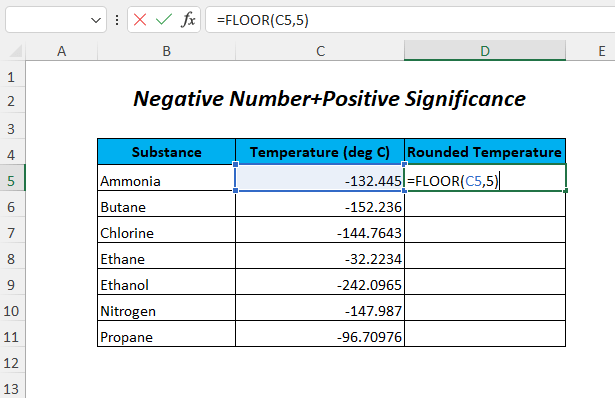
➤ Нажмите ENTER
➤ Перетащите вниз Наполнительная рукоятка Инструмент
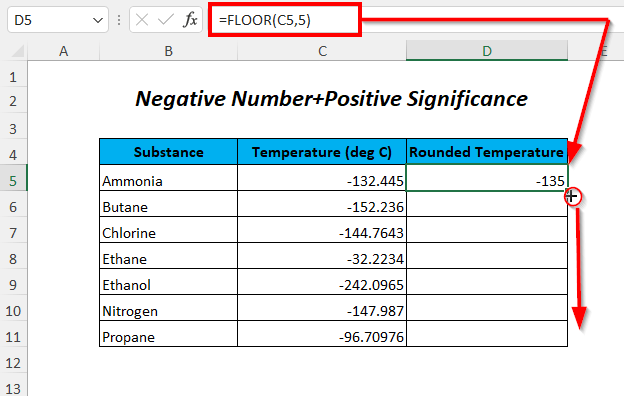
Результат :
Затем вы сможете округлить значения температуры до ближайшего кратного числа 5 Здесь мы видим, что из-за использования положительных значений значимости при отрицательных температурах числа округляются от нуля или округляются до меньшего значения.
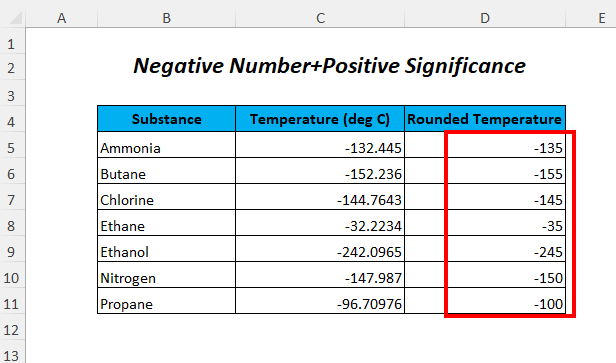
Читать далее: Как использовать функцию ROUNDDOWN в Excel (5 методов)
4. Функция FLOOR для отрицательных чисел и отрицательных целых значений
Мы округлим отрицательные температуры, используя отрицательные значения значимости в Функция ПОЛ .
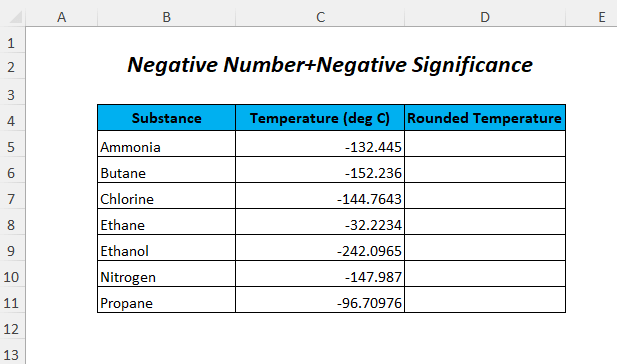
➤ Выберите выходную ячейку D5
=FLOOR(C5,-5) Вот, C5 это отрицательная температура, которую мы хотим округлить, а - 5 это значение . ПОЛ округлит значение в C5 до ближайшего кратного 5 .
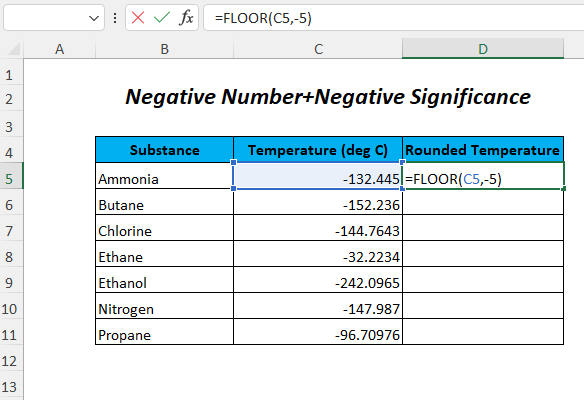
➤ Нажмите ENTER
➤ Перетащите вниз Наполнительная рукоятка Инструмент

Результат :
После этого вы сможете округлить температуру до ближайшего кратного значения 5 Здесь мы видим, что из-за использования отрицательных значений значимости при отрицательных температурах числа округляются в сторону нуля или округляются до большего значения.
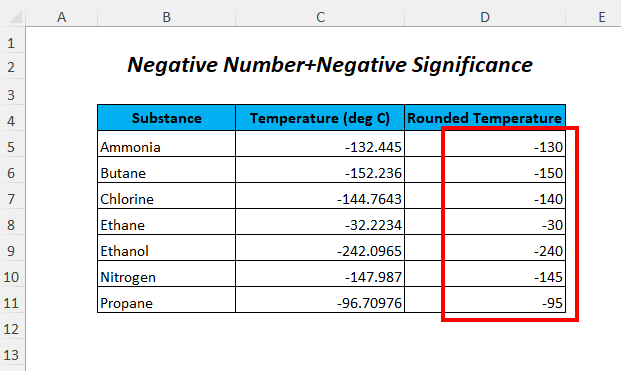
Читать далее: Как использовать функцию ROUND в Excel (с 9 примерами)
5. для значения фракции
Вы можете использовать значения дробной значимости для округления цен в меньшую сторону.
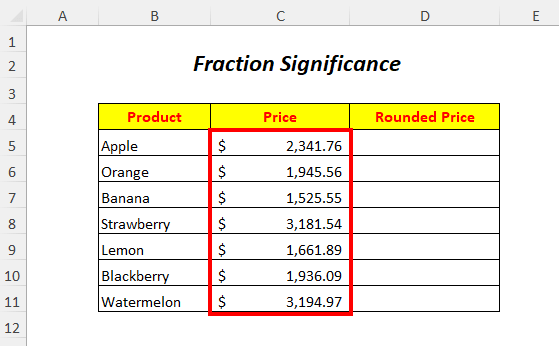
➤ Выберите выходную ячейку D5
=FLOOR(C5,0.5) Вот, C5 это цена, которую мы хотим округлить в меньшую сторону и 0.5 это значение . ПОЛ округлит в меньшую сторону значение в C5 до ближайшего кратного 0.5 .
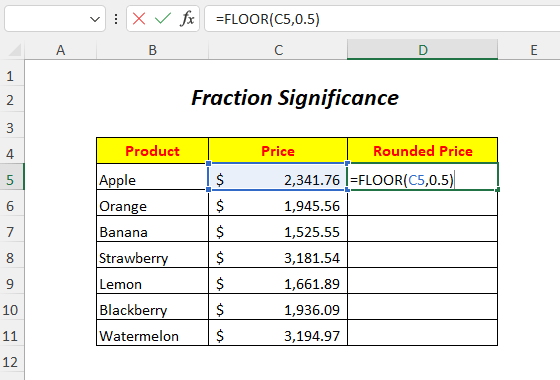
➤ Нажмите ENTER
➤ Перетащите вниз Наполнительная рукоятка Инструмент

Результат :
Затем вы сможете округлить цены до ближайшего кратного числа 0.5 Здесь мы видим, что из-за использования дробных значений значимости с ценами числа не округляются должным образом, так как остаются десятичными.

Читать далее: Как использовать функцию ROUNDUP в Excel (6 примеров)
Похожие чтения
- Как использовать функцию MMULT в Excel (6 примеров)
- Функция VBA EXP в Excel (5 примеров)
- Как использовать функцию TRUNC в Excel (4 примера)
- Использование функции TAN в Excel (6 примеров)
- Как использовать функцию PI в Excel (7 примеров)
6. за нулевую значимость
Здесь мы будем использовать значение в Функция ПОЛ как ноль для округления цен в меньшую сторону.

➤ Выберите выходную ячейку D5
=FLOOR(C5,0) Вот, C5 это цена, которую мы хотим округлить в меньшую сторону и 0 это значение .
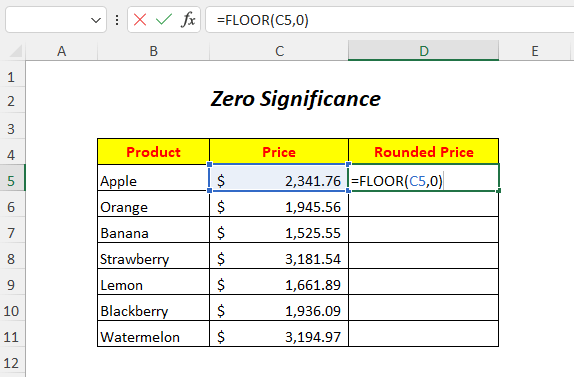
➤ Нажмите ENTER
➤ Перетащите вниз Наполнительная рукоятка Инструмент
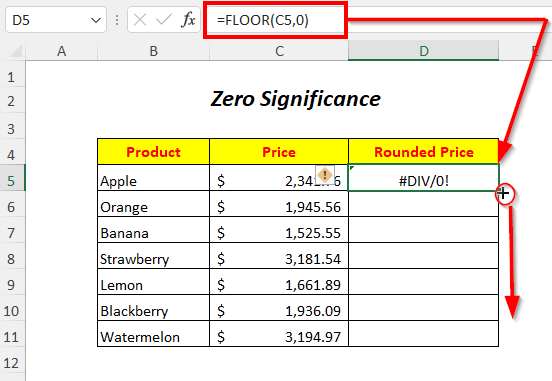
Результат :
Благодаря использованию нулевых значений значимости, мы получаем #DIV/0! Ошибка здесь в том, что сколько бы раз вы ни умножали ноль, он всегда остается нулем.

7. для того же числа и значения
Здесь мы будем использовать те же цены и те же значения значимости для округления цен.
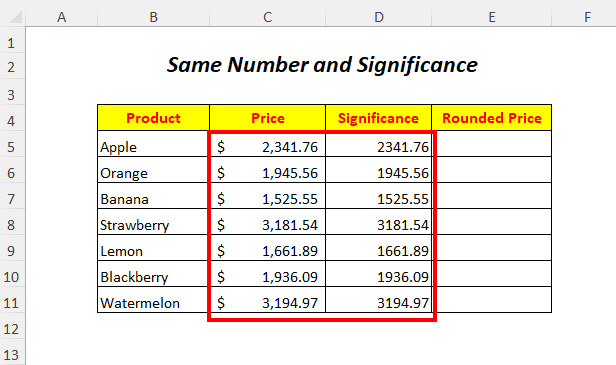
➤ Выберите выходную ячейку E5
=FLOOR(C5,D5) Вот, C5 это цена, которую мы хотим округлить в меньшую сторону и D5 это значение .
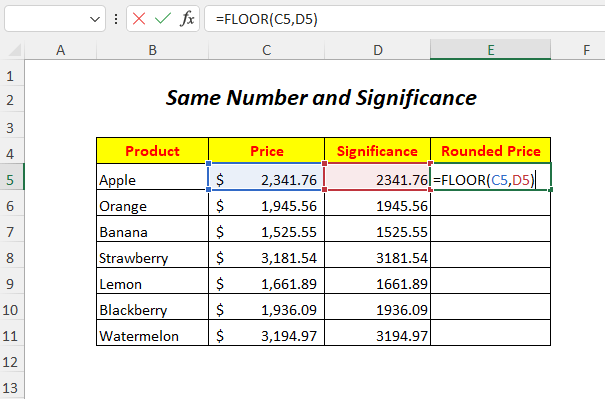
➤ Нажмите ENTER
➤ Перетащите вниз Наполнительная рукоятка Инструмент
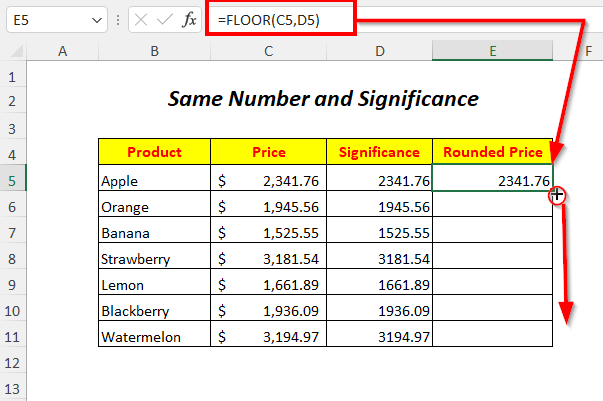
Результат :
Мы видим, что из-за использования тех же цен и значений значимости цены не округляются, а остаются такими же, как и раньше.
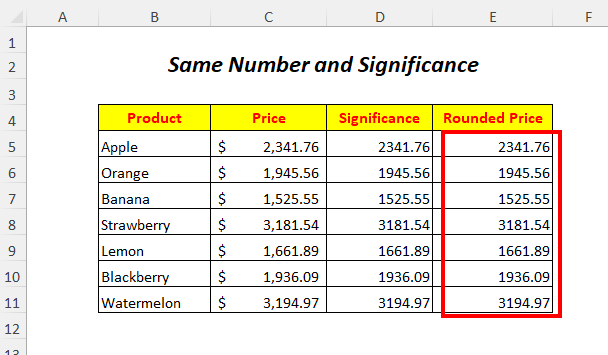
8. для нечислового значения
У нас есть нечисловые значения в Значение столбец, который мы будем использовать в качестве значений значимости в Функция ПОЛ .
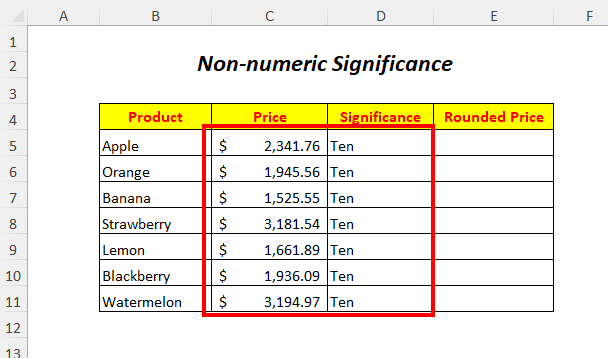
➤ Выберите выходную ячейку E5
=FLOOR(C5,D5) Вот, C5 это цена, которую мы хотим округлить в меньшую сторону и D5 это значение который имеет текстовый формат.

➤ Нажмите ENTER
➤ Перетащите вниз Наполнительная рукоятка Инструмент
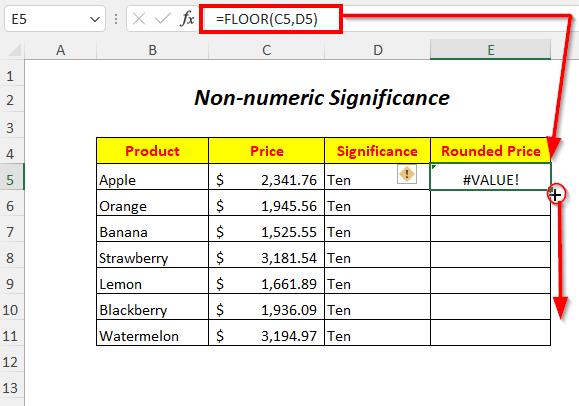
Результат :
Из-за использования нечисловых значений значимости мы получаем #VALUE! Ошибка здесь.

9. Использование функции FLOOR в формуле
Мы рассчитаем цену со скидкой, умножив цены со скидками, а затем округлим их в меньшую сторону с помощью функции Функция ПОЛ здесь.
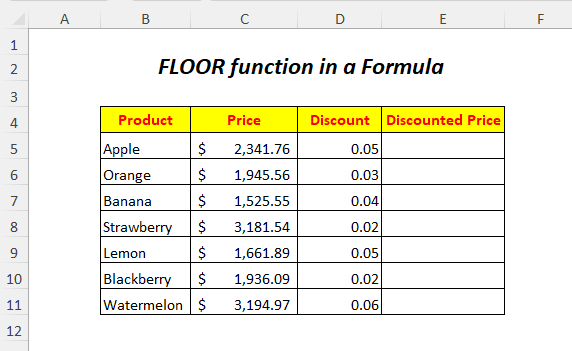
➤ Выберите выходную ячейку E5
=FLOOR(C5*D5,5) Вот, C5 цена и D5 это скидка.
- (C5*D5)→ Это умножит цену с учетом скидки.
Выход→117.09
- FLOOR((C5*D5),5) становится
ПОЛ(117.09,5)→ ПОЛ округлит значение в меньшую сторону 117.09 до ближайшего кратного 5 .
Выход→115
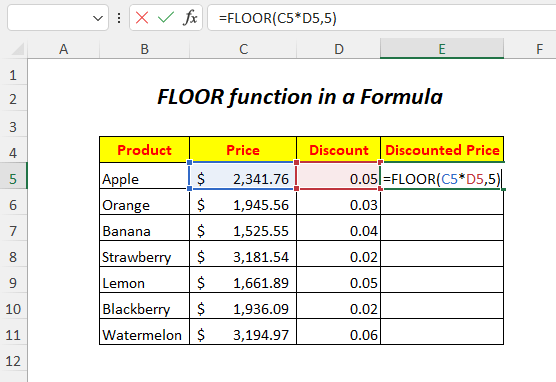
➤ Нажмите ENTER
➤ Перетащите вниз Наполнительная рукоятка Инструмент

Результат :
Таким образом, вы получите округленные цены со скидкой.
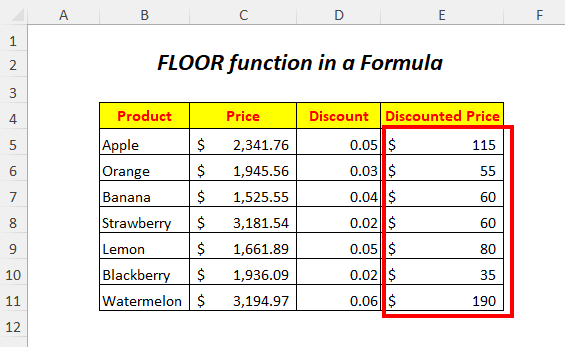
10. Использование функции FLOOR для времени
Здесь мы округлим время в меньшую сторону или опустим минуты из времени заказа и получим только час из времени заказа.

➤ Выберите выходную ячейку D5
=FLOOR(C5, "1:00") Вот, C5 это порядковое время, которое мы хотим округлить в меньшую сторону и "1:00" это значение . ПОЛ округлит в меньшую сторону значение в C5 до ближайшего кратного 1:00 .
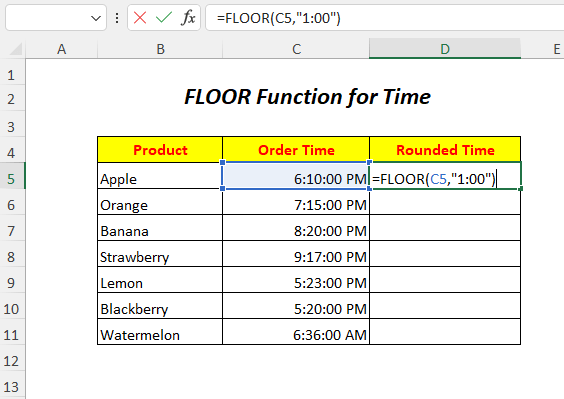
➤ Нажмите ENTER
➤ Перетащите вниз Наполнительная рукоятка Инструмент
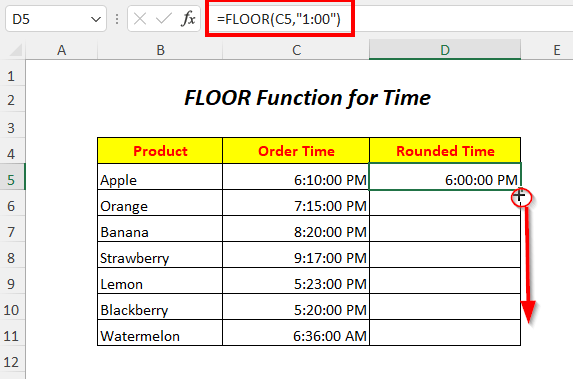
Результат :
Таким образом, вы сможете округлить время выполнения заказа до ближайшего кратного числа 1:00 или один час.
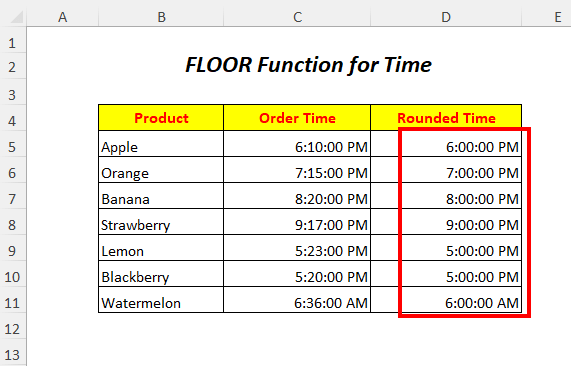
11. Использование функции FLOOR в коде VBA
Вы можете использовать Функция ПОЛ в VBA код также.

➤ Перейти к Разработчик Tab>> Visual Basic Вариант

Затем Редактор Visual Basic откроется.
➤ Перейти к Вставка Tab>> Модуль Вариант
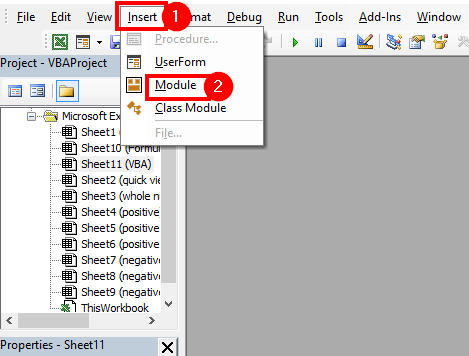
После этого Модуль будет создан.
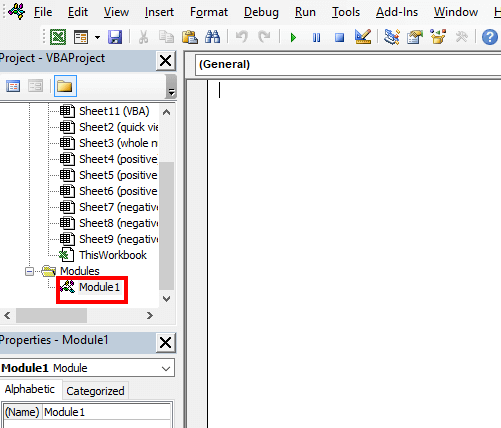
➤ Напишите следующий код
Sub floornumber() Range("D5") = Application.WorksheetFunction.Floor((Range("C5")), 1000) Range("D6") = Application.WorksheetFunction.Floor((Range("C6")), 1000) Range("D7") = Application.WorksheetFunction.Floor((Range("C7")), 1000) Range("D8") = Application.WorksheetFunction.Floor((Range("C8")), 1000) Range("D9") = Application.WorksheetFunction.Floor((Range("C9")), 1000) Range("D10") =.Application.WorksheetFunction.Floor((Range("C10")), 1000) Range("D11") = Application.WorksheetFunction.Floor((Range("C11")), 1000) End Sub ПОЛ округлит значения ячеек в меньшую сторону C5 на C11 из Колонка C до ближайшего кратного 1000 . и получим выходы в соответствующих ячейках из Колонка D .
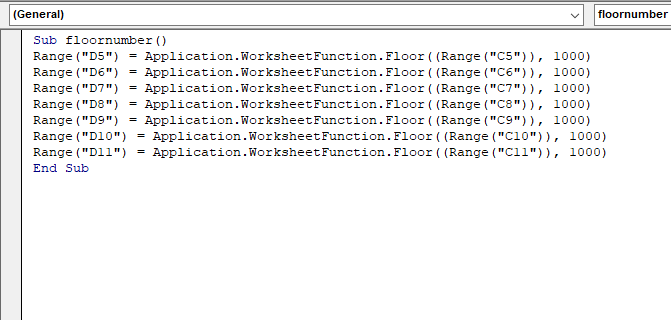
➤ Нажмите F5
Результат :
Таким образом, вы сможете округлить цены до ближайшего кратного числа 1000 .
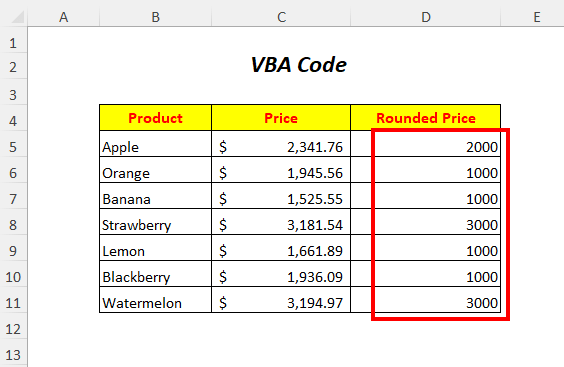
На что обратить внимание
🔺 Если число само по себе отрицательное, то можно использовать только отрицательные значения Значение
🔺The Функция ПОЛ работает только с числовыми значениями
🔺 При использовании нуля в качестве Значения эта функция выдаст ошибку
🔺 Если Функция ПОЛ имеет одинаковые значения для двух аргументов, то округления не произойдет
Практическая секция
Для самостоятельного выполнения практики мы предоставили Практика раздел, как показано ниже, в листе с именем Практика Пожалуйста, сделайте это сами.

Заключение
В этой статье мы постарались рассказать о введении и использовании Функция ПОЛ Если у вас есть какие-либо предложения или вопросы, не стесняйтесь поделиться ими в разделе комментариев.

