Inhoudsopgave
De FLOOR functie in Excel rondt zowel het gehele getal als het decimale getal af naar het dichtstbijzijnde opgegeven veelvoud. In dit artikel leert u de introductie en het gebruik van de FLOOR functie in Excel.
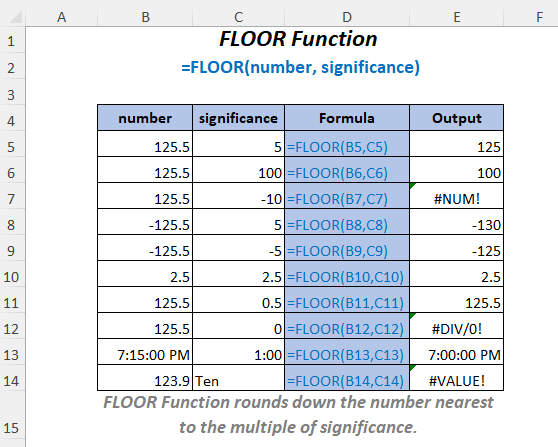
Werkboek downloaden
Gebruik van de FLOOR-functie.xlsmFLOOR Functie: Syntaxis & Argumenten
⦿ Functie Doelstelling
De FLOOR functie rondt een getal naar beneden af op het dichtstbijzijnde veelvoud van betekenis.
⦿ Syntax
FLOOR(getal, betekenis)
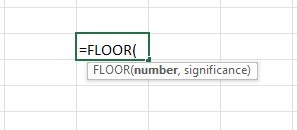
⦿ Argumenten
| Argument | Vereist/optioneel | Uitleg |
|---|---|---|
| nummer | Vereist | Het getal om af te ronden. |
| betekenis | Vereist | Het veelvoud waarnaar het getal moet worden afgerond. |
⦿ Retourwaarde
De FLOOR functie geeft een afgerond getal.
⦿ Versie
De FLOOR functie is ingevoerd in Excel 2003 versie en is beschikbaar voor alle versies daarna.
11 Voorbeelden van het gebruik van de FLOOR-functie in Excel
Hier hebben wij de volgende twee tabellen gebruikt om de toepassingen van de FLOOR functie in Excel.
Voor het maken van het artikel hebben we gebruik gemaakt van Microsoft Excel 365 versie, kunt u andere versies gebruiken, afhankelijk van uw gemak.
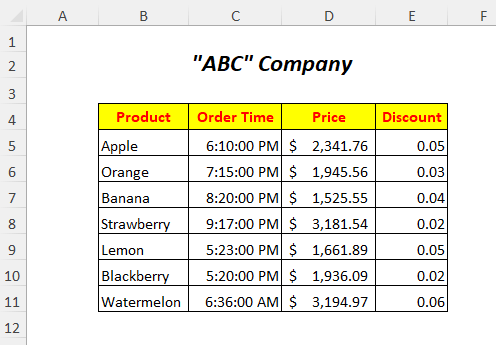

1. Gebruik van de FLOOR-functie voor positieve getallen en positieve gehele getallen
Voor het afronden van de prijzen van de Prijskolom kunt u de FLOOR functie en voor de afgeronde getallen hebben we de Afgeronde prijskolom .
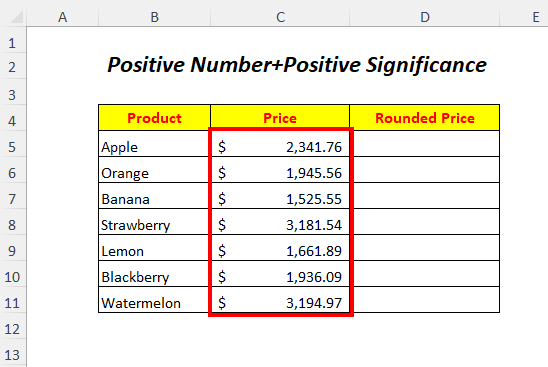
Selecteer de uitgangscel D5
=FLOOR(C5,100) Hier, C5 is de prijs die we naar beneden willen afronden en 100 is de betekenis . FLOOR zal de waarde in C5 tot het dichtstbijzijnde veelvoud van 100 .
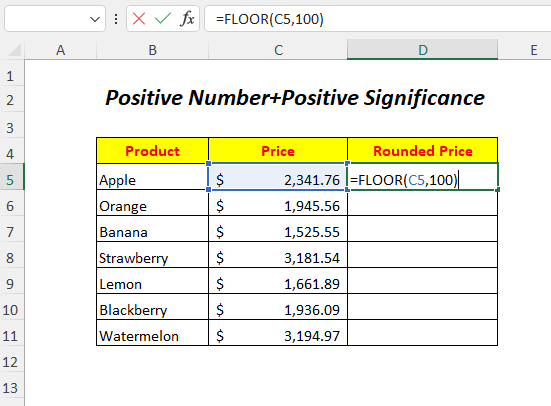
➤Press ENTER
➤Sleep de Vulgreep Gereedschap
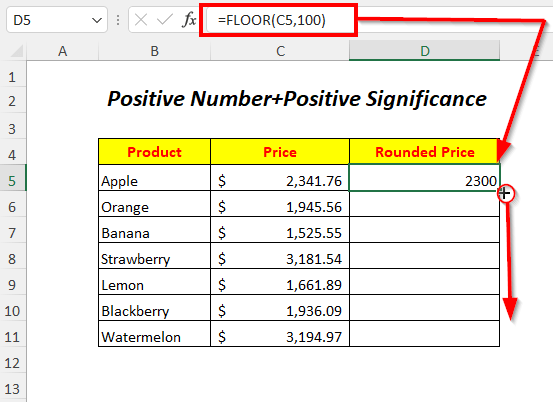
Resultaat :
Zo kunt u de prijzen naar beneden afronden op het dichtstbijzijnde veelvoud van 100 .
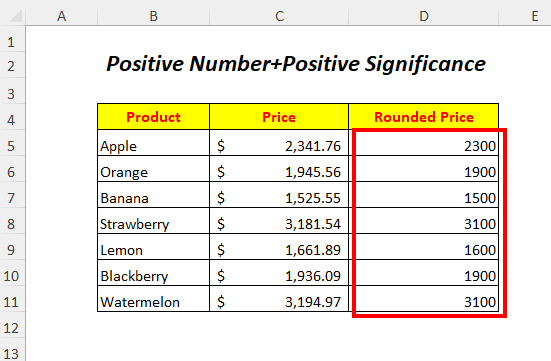
Evenzo kunt u het resultaat krijgen door directe invoer in plaats van verwijzing in te voegen, zoals hieronder.
=FLOOR(2341.76,100) 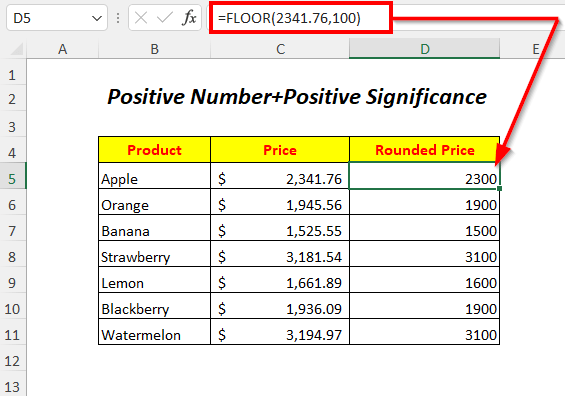
Lees meer: 51 Veelgebruikte wiskundige en triggatiefuncties in Excel
2. Voor positieve getallen en negatieve gehele getallen
Hier gebruiken we positieve prijswaarden en negatieve gehele getallen voor het naar beneden afronden van de prijzen.
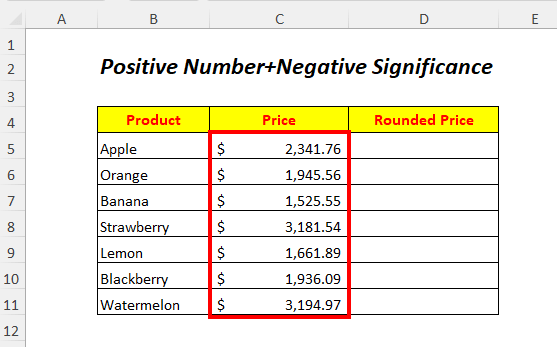
Selecteer de uitgangscel D5
=FLOOR(C5,-1000) Hier, C5 is de prijs die we naar beneden willen afronden en - 1000 is de betekenis .

➤Press ENTER
➤Sleep de Vulgreep Gereedschap
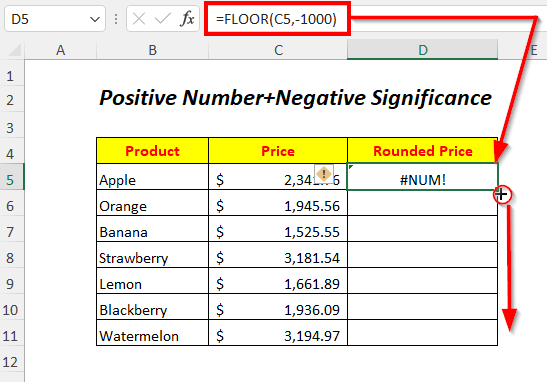
Resultaat :
Omdat we de negatieve significantiewaarden gebruiken voor positieve prijzen, krijgen we #NUM! Foutje hier.

Lees meer: 44 wiskundige functies in Excel (Download gratis PDF)
3. Gebruik van de FLOOR-functie voor negatieve getallen en positieve gehele getallen
U kunt de negatieve temperaturen naar beneden afronden door de positieve betekeniswaarden in de FLOOR functie .
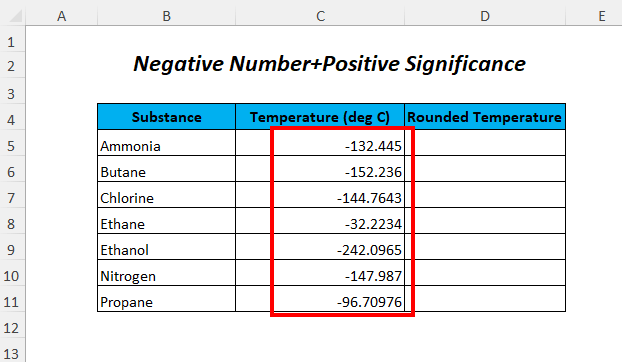
Selecteer de uitgangscel D5
=FLOOR(C5,5) Hier, C5 is de temperatuur die we naar beneden willen afronden en 5 is de betekenis . FLOOR zal de waarde in C5 tot het dichtstbijzijnde veelvoud van 5 .
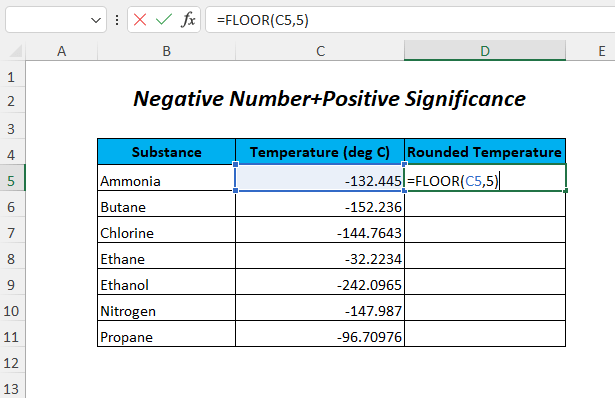
➤Press ENTER
➤Sleep de Vulgreep Gereedschap
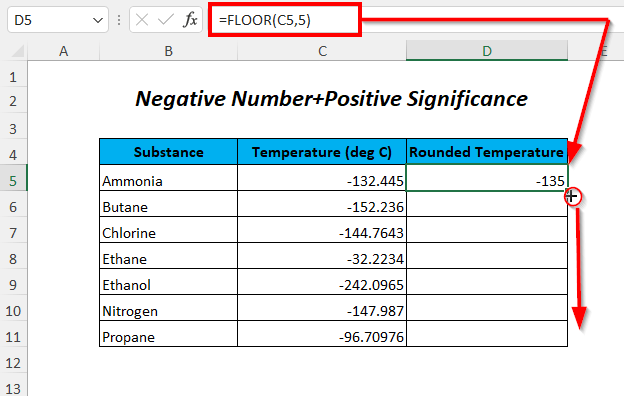
Resultaat :
Dan kunt u de temperaturen naar beneden afronden op het dichtstbijzijnde veelvoud van 5 Hier zien we dat door het gebruik van positieve significante waarden bij negatieve temperaturen de getallen worden afgerond op een lagere waarde dan nul.
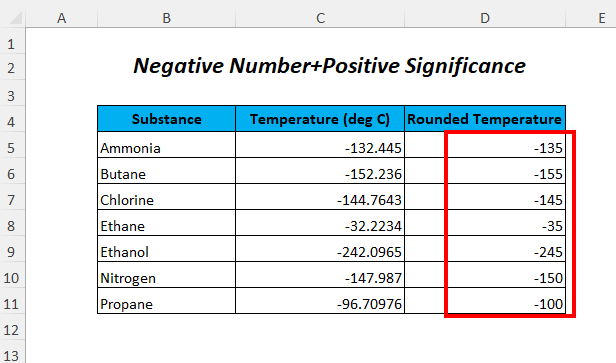
Lees meer: Hoe de ROUNDDOWN functie in Excel gebruiken (5 methoden)
4. FLOOR-functie voor negatieve getallen en negatieve gehele getallen
Wij ronden de negatieve temperaturen naar boven af door de negatieve betekeniswaarden in de FLOOR functie .
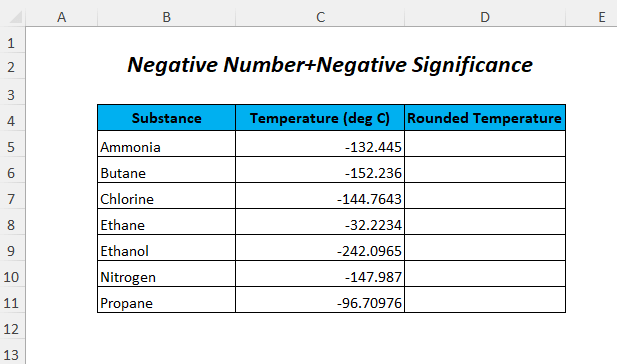
Selecteer de uitgangscel D5
=FLOOR(C5,-5) Hier, C5 is de negatieve temperatuur die we naar boven willen afronden en - 5 is de betekenis . FLOOR zal de waarde in C5 tot het dichtstbijzijnde veelvoud van 5 .
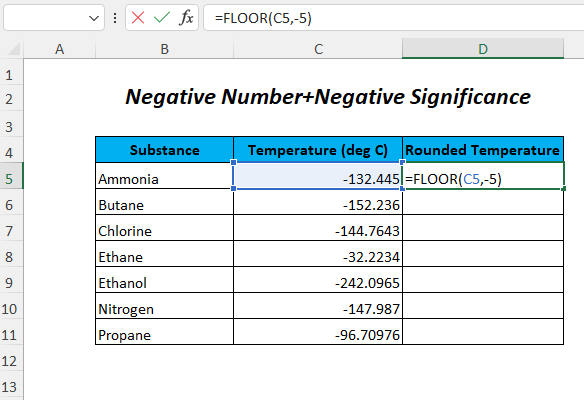
➤Press ENTER
➤Sleep de Vulgreep Gereedschap

Resultaat :
Daarna kunt u de temperaturen afronden op het dichtstbijzijnde veelvoud van 5 Hier zien we dat door het gebruik van negatieve significantiewaarden bij negatieve temperaturen de getallen worden afgerond naar nul of naar een hogere waarde.
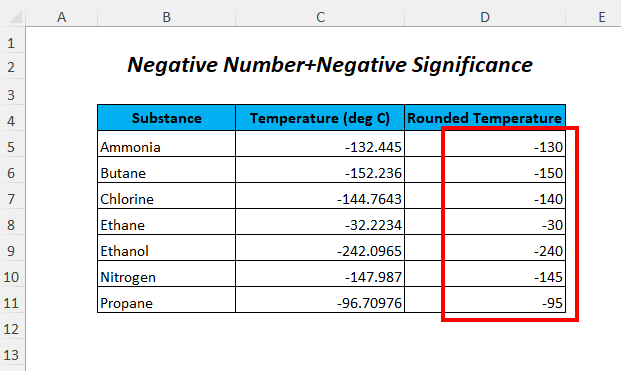
Lees meer: Hoe de ROUND-functie gebruiken in Excel (met 9 voorbeelden)
5. Voor fractiebetekenis
Voor het afronden van de prijzen kunt u de waarden van de fracties gebruiken.
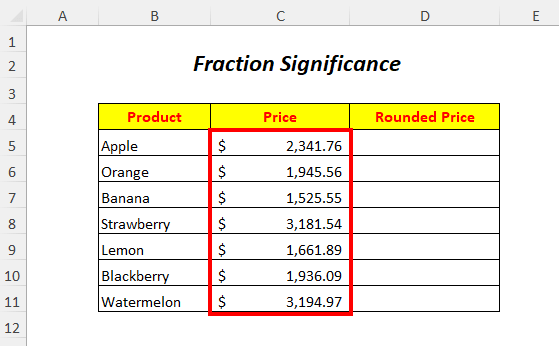
Selecteer de uitgangscel D5
=FLOOR(C5,0.5) Hier, C5 is de prijs die we naar beneden willen afronden en 0.5 is de betekenis . FLOOR zal de waarde in C5 tot het dichtstbijzijnde veelvoud van 0.5 .
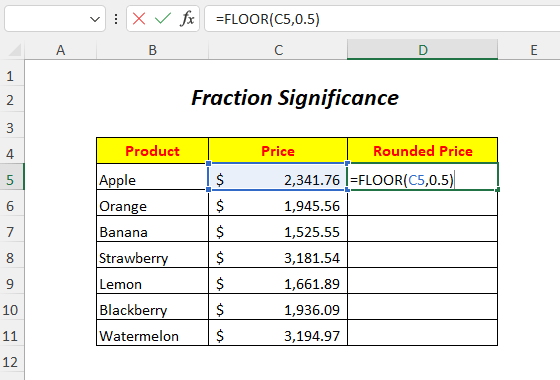
➤Press ENTER
➤Sleep de Vulgreep Gereedschap

Resultaat :
Dan kunt u de prijzen naar beneden afronden op het dichtstbijzijnde veelvoud van 0.5 Hier kunnen we zien dat door het gebruik van significante breukwaarden bij prijzen de getallen niet goed worden afgerond, omdat ze als decimale getallen overblijven.

Lees meer: Hoe de ROUNDUP-functie te gebruiken in Excel (6 voorbeelden)
Vergelijkbare lezingen
- Hoe de MMULT-functie in Excel gebruiken (6 voorbeelden)
- VBA EXP-functie in Excel (5 voorbeelden)
- Hoe de TRUNC-functie gebruiken in Excel (4 voorbeelden)
- De TAN-functie in Excel gebruiken (6 voorbeelden)
- Excel PI-functie gebruiken (7 voorbeelden)
6. Voor nul betekenis
Hier gebruiken we een betekenis in de FLOOR functie als nul om de prijzen naar beneden af te ronden.

Selecteer de uitgangscel D5
=FLOOR(C5,0) Hier, C5 is de prijs die we naar beneden willen afronden en 0 is de betekenis .
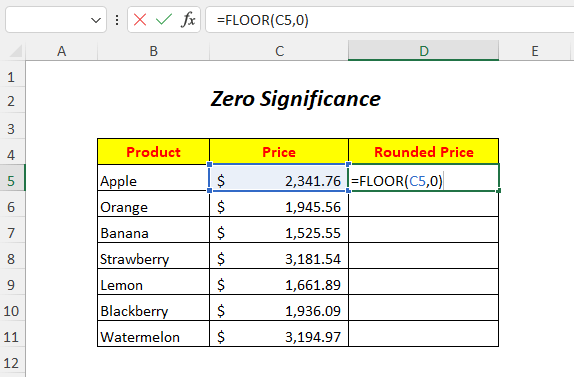
➤Press ENTER
➤Sleep de Vulgreep Gereedschap
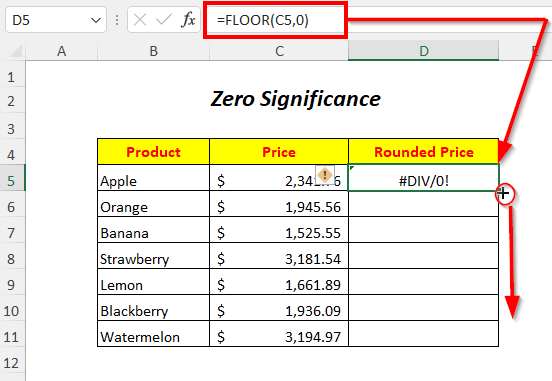
Resultaat :
Door het gebruik van de nulwaarden voor significantie krijgen we #DIV/0! Fout, want hoe vaak je nul ook vermenigvuldigt, het blijft altijd nul.

7. Voor hetzelfde aantal en dezelfde betekenis
Wij zullen hier dezelfde prijzen en dezelfde significante waarden voor de afronding gebruiken.
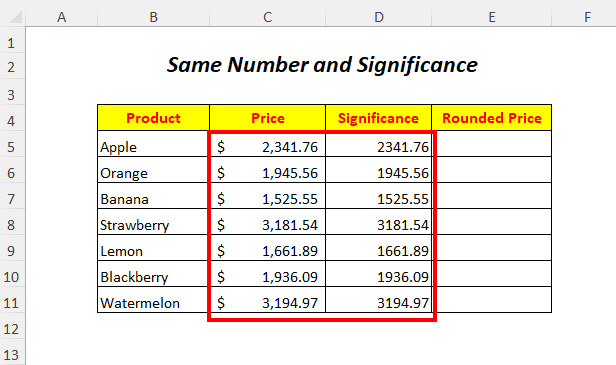
Selecteer de uitgangscel E5
=FLOOR(C5,D5) Hier, C5 is de prijs die we naar beneden willen afronden en D5 is de betekenis .
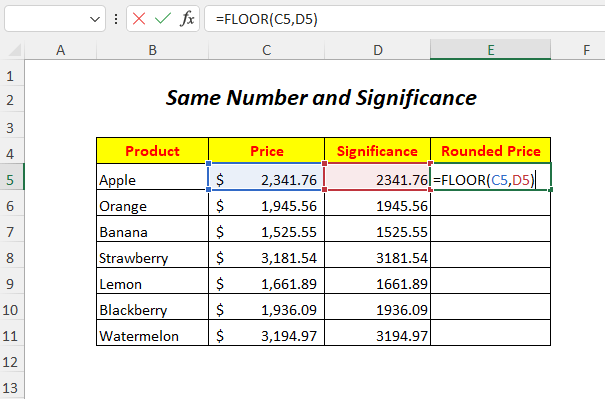
➤Press ENTER
➤Sleep de Vulgreep Gereedschap
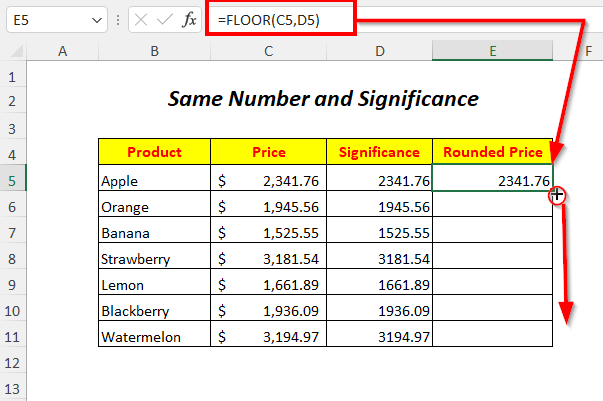
Resultaat :
Wij zien dat door het gebruik van dezelfde prijzen en significante waarden de prijzen niet worden afgerond, maar gelijk blijven aan de vorige.
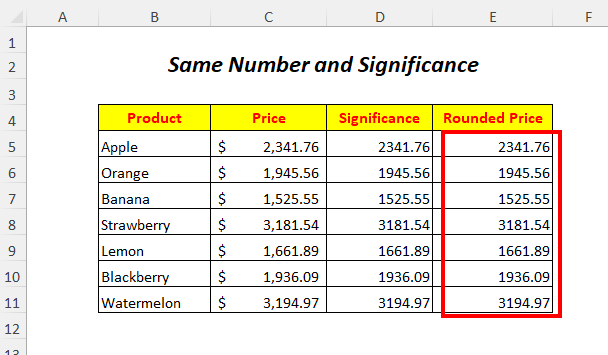
8. Voor niet-numerieke betekenis
We hebben de niet-numerieke waarden in de Betekenis kolom die we zullen gebruiken als de significantiewaarden in de FLOOR functie .
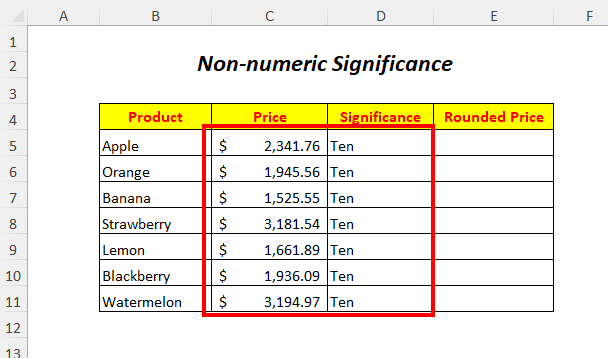
Selecteer de uitgangscel E5
=FLOOR(C5,D5) Hier, C5 is de prijs die we naar beneden willen afronden en D5 is de betekenis die in tekstformaat is.

➤Press ENTER
➤Sleep de Vulgreep Gereedschap
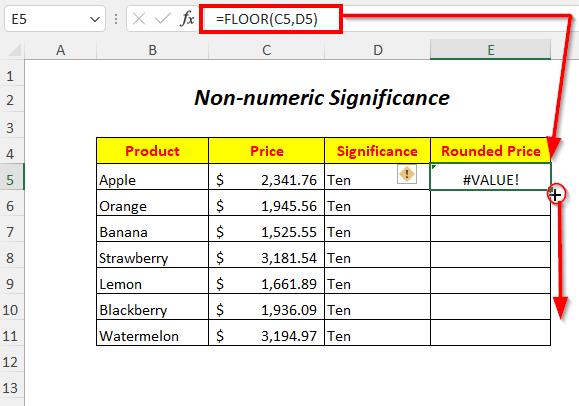
Resultaat :
Omdat we de niet-numerieke significante waarden gebruiken, krijgen we #WAARDE! Foutje hier.

9. De functie FLOOR in een formule gebruiken
We berekenen de kortingsprijs door de prijzen met kortingen te vermenigvuldigen en vervolgens naar beneden af te ronden met behulp van de FLOOR functie hier.
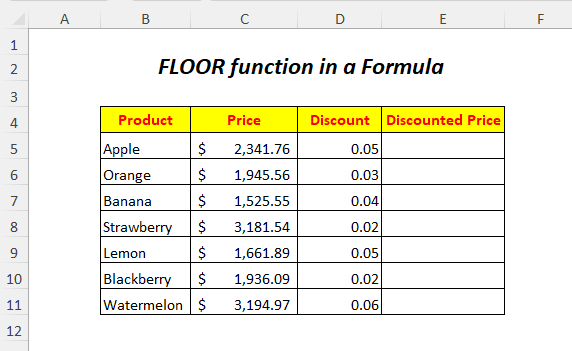
Selecteer de uitgangscel E5
=FLOOR(C5*D5,5) Hier, C5 is de prijs en D5 is de korting.
- (C5*D5)→ Het zal de prijs vermenigvuldigen met de korting.
Uitgang→117.09
- VLOER((C5*D5),5) wordt
FLOOR(117.09,5)→ FLOOR zal de waarde naar beneden afronden 117.09 tot het dichtstbijzijnde veelvoud van 5 .
Uitgang→115
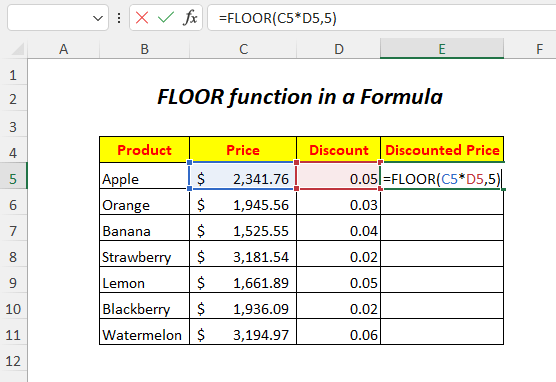
➤Press ENTER
➤Sleep de Vulgreep Gereedschap

Resultaat :
Zo krijgt u afgeronde kortingsprijzen.
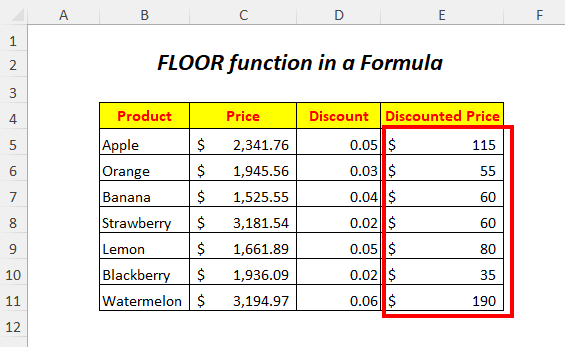
10. Gebruik van de FLOOR-functie voor tijd
Hier ronden we de tijden naar beneden af of laten we de minuten uit de besteltijden weg en krijgen we alleen het uur van de besteltijden.

Selecteer de uitgangscel D5
=FLOOR(C5, "1:00") Hier, C5 is de ordertijd die we naar beneden willen afronden en "1:00" is de betekenis . FLOOR zal de waarde in C5 tot het dichtstbijzijnde veelvoud van 1:00 .
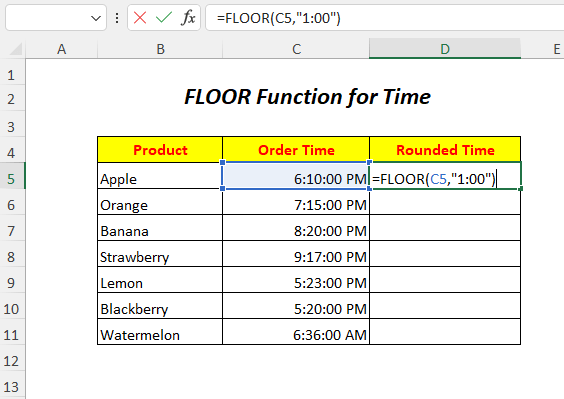
➤Press ENTER
➤Sleep de Vulgreep Gereedschap
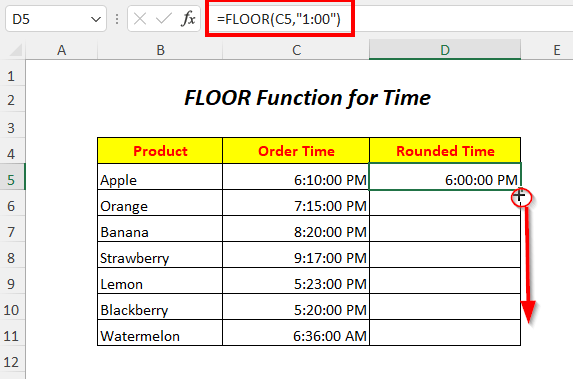
Resultaat :
Zo kunt u de besteltijden naar beneden afronden op het dichtstbijzijnde veelvoud van 1:00 of een uur.
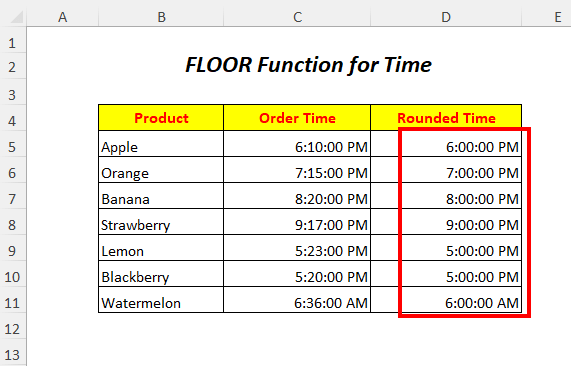
11. Gebruik van de FLOOR-functie in een VBA-code
U kunt de FLOOR functie in de VBA code ook.

Ga naar Ontwikkelaar Tab>> Visual Basic Optie

Dan, de Visual Basic-editor gaat open.
Ga naar Plaats Tab>> Module Optie
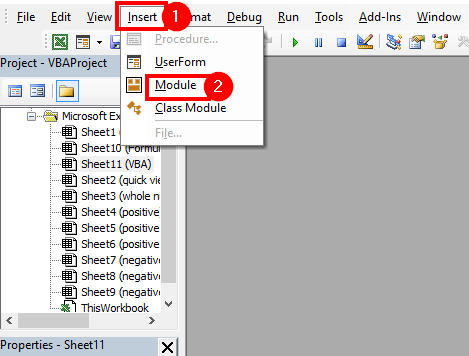
Daarna, een Module zal worden gecreëerd.
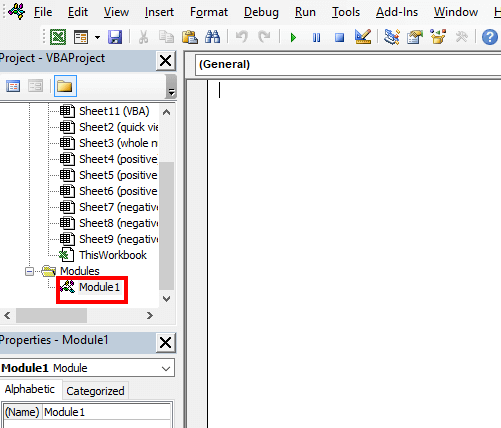
Schrijf de volgende code
Sub floornumber() Range("D5") = Application.WorksheetFunction.Floor((Range("C5")), 1000) Range("D6") = Application.WorksheetFunction.Floor((Range("C6")), 1000) Range("D7") = Application.WorksheetFunction.Floor((Range("C7")), 1000) Range("D8") = Application.WorksheetFunction.Floor((Range("C8")), 1000) Range("D9") = Application.WorksheetFunction.Floor((Range("C9")), 1000) Range("D10") =.Application.WorksheetFunction.Floor((Range("C10")), 1000) Range("D11") = Application.WorksheetFunction.Floor((Range("C11")), 1000) End Sub FLOOR zal de waarden van de cellen naar beneden afronden C5 naar C11 van Kolom C tot het dichtstbijzijnde veelvoud van 1000 . en we krijgen de uitgangen in overeenkomstige cellen van Kolom D .
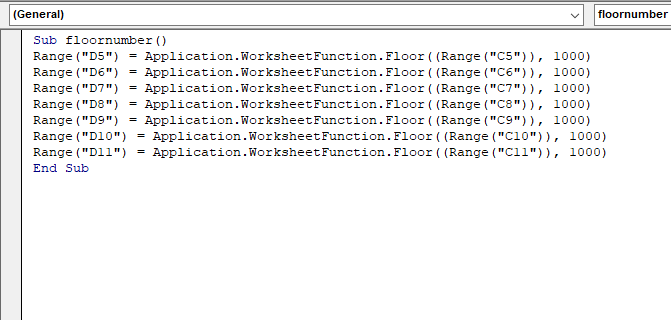
➤Press F5
Resultaat :
Zo kunt u de prijzen naar beneden afronden op het dichtstbijzijnde veelvoud van 1000 .
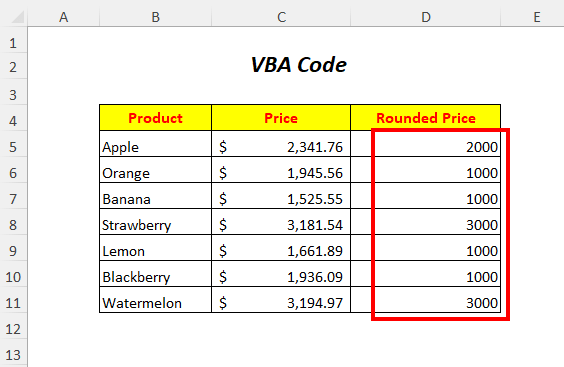
Dingen die opvallen
🔺 Als het getal zelf negatief is, dan kun je alleen negatieve Betekenis
De FLOOR functie werkt alleen met de numerieke waarden
🔺 Bij gebruik van nul als significantie geeft deze functie een foutmelding
Als de FLOOR functie dezelfde waarden heeft voor de twee argumenten dan wordt er niet afgerond.
Praktijk Sectie
Om zelf te oefenen hebben we een Praktijk sectie zoals hieronder in een blad met de naam Praktijk Doe het alsjeblieft zelf.

Conclusie
In dit artikel hebben wij geprobeerd de inleiding en het gebruik van de FLOOR functie Hopelijk vindt u het nuttig. Als u suggesties of vragen heeft, voel u vrij om ze te delen in de commentaarsectie.

