İçindekiler
Bu ZEMİN işlevi Excel'de hem tam sayıyı hem de ondalık sayıyı belirtilen en yakın anlamlı katına yuvarlar. Bu makalede, Excel'de ondalık sayının girişini ve kullanımını öğreneceksiniz. ZEMİN işlevi Excel'de.
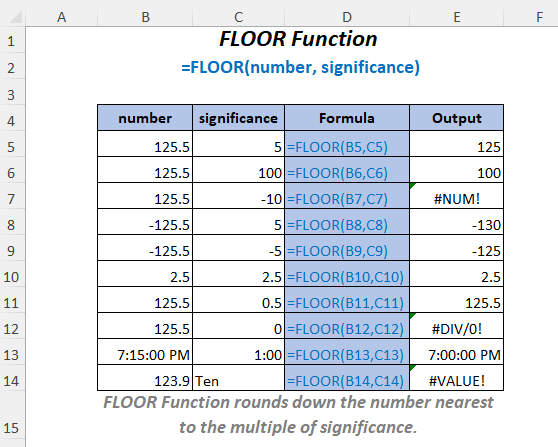
Çalışma Kitabını İndirin
FLOOR Fonksiyonunun Kullanım Alanları.xlsmFLOOR İşlev: Sözdizimi & Bağımsız Değişkenler
⦿ Fonksiyon Hedefi
Bu ZEMİN işlevi Bir sayıyı anlamlılığın en yakın katına yuvarlar.
⦿ Sözdizimi
FLOOR(sayı, önem)
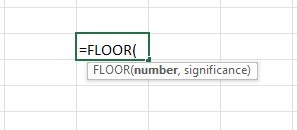
⦿ Argümanlar
| Tartışma | Gerekli / İsteğe bağlı | Açıklama |
|---|---|---|
| sayı | Gerekli | Yuvarlanacak sayı. |
| önem | Gerekli | Sayının yuvarlanması gereken kat sayısı. |
⦿ Dönüş Değeri
Bu ZEMİN işlevi yuvarlanmış bir sayı döndürür.
⦿ Versiyon
Bu ZEMİN işlevi 'de tanıtılmıştır. Excel 2003 sürümü ve bundan sonraki tüm sürümler için kullanılabilir.
11 Excel'de FLOOR İşlevinin Kullanımına İlişkin Örnekler
Burada, aşağıdaki iki tabloyu aşağıdaki uygulamaların gösterilmesi için kullandık ZEMİN işlevi Excel'de.
Makaleyi oluşturmak için şunları kullandık Microsoft Excel 365 sürümünü kullanıyorsanız, uygunluğunuza göre diğer sürümleri de kullanabilirsiniz.
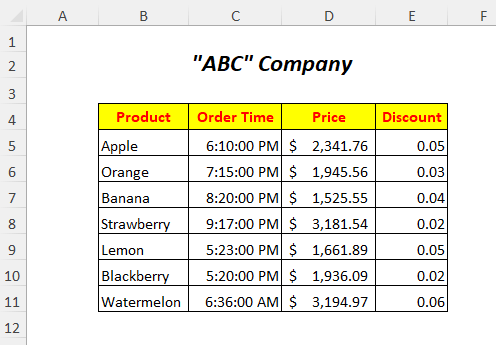

1. Pozitif Sayı ve Pozitif Tamsayı Anlamı için FLOOR Fonksiyonunun Kullanılması
Fiyatların yuvarlanması için Fiyat sütunu kullanabilirsin ZEMİN işlevi ve yuvarlatılmış sayılara sahip olmak için Yuvarlanmış Fiyat sütunu .
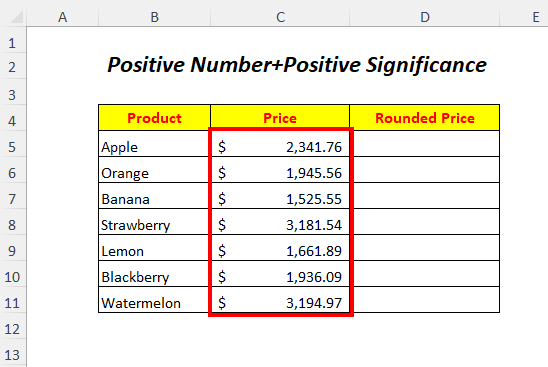
➤Çıkış hücresini seçin D5
=FLOOR(C5,100) İşte, C5 aşağı yuvarlamak istediğimiz fiyat ve 100 bu önem . ZEMİN içindeki değeri aşağı yuvarlayacaktır. C5 'nin en yakın katına eşittir. 100 .
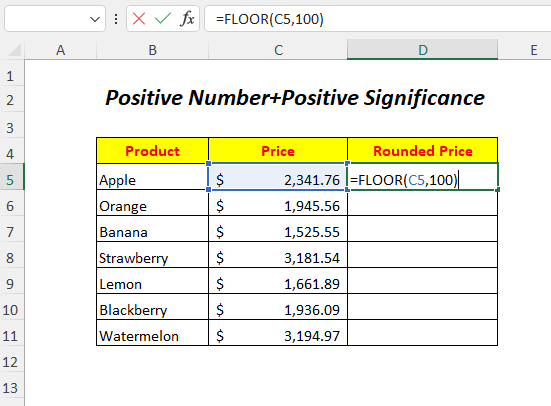
Basın GİRİŞ
Aşağı sürükleyin Doldurma Kolu Alet
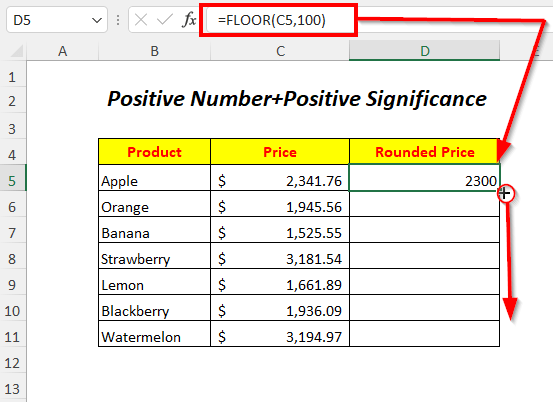
Sonuç :
Bu şekilde, fiyatları en yakın katına yuvarlayabileceksiniz. 100 .
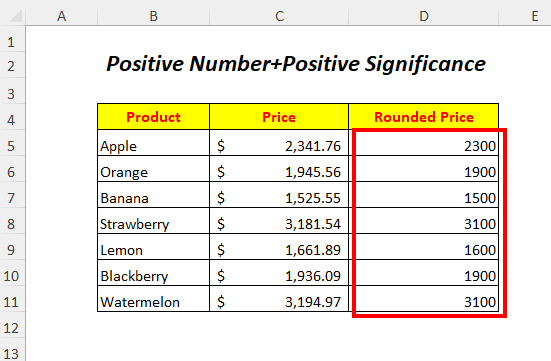
Benzer şekilde, aşağıdaki gibi referans yerine doğrudan girdi ekleyerek sonucu elde edebilirsiniz.
=FLOOR(2341.76,100) 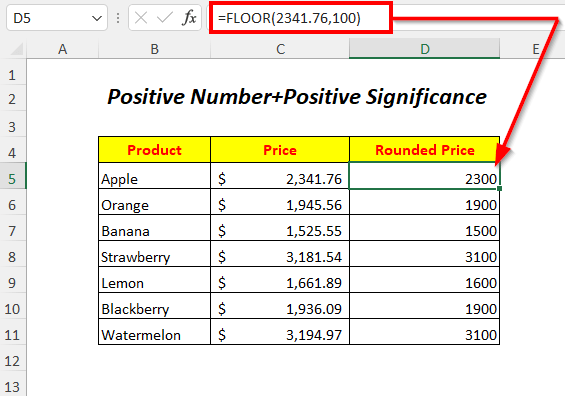
Daha fazlasını okuyun: Excel'de En Çok Kullanılan 51 Matematik ve Trigonometri Fonksiyonu
2. Pozitif Sayı ve Negatif Tamsayı Anlamı için
Burada, fiyatları aşağı yuvarlamak için pozitif fiyat değerleri ve negatif tamsayı önemi kullanacağız.
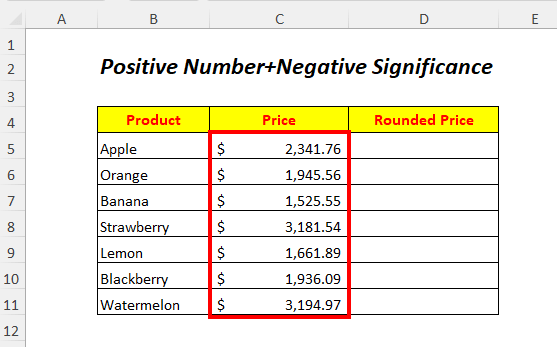
➤Çıkış hücresini seçin D5
=FLOOR(C5,-1000) İşte, C5 aşağı yuvarlamak istediğimiz fiyattır ve - 1000 bu önem .

Basın GİRİŞ
Aşağı sürükleyin Doldurma Kolu Alet
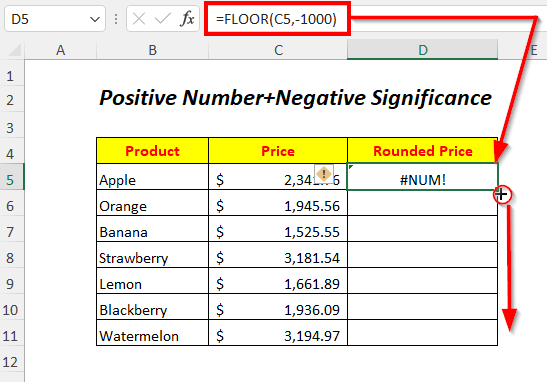
Sonuç :
Pozitif fiyatlar için negatif anlamlılık değerlerini kullandığımızdan dolayı #NUM! Burada hata var.

Daha fazlasını okuyun: Excel'de 44 Matematiksel Fonksiyon (Ücretsiz PDF İndirin)
3. Negatif Sayı ve Pozitif Tamsayı Anlamı için FLOOR Fonksiyonunun Kullanılması
'deki pozitif anlamlılık değerlerini kullanarak negatif sıcaklıkları aşağı yuvarlayabilirsiniz. ZEMİN işlevi .
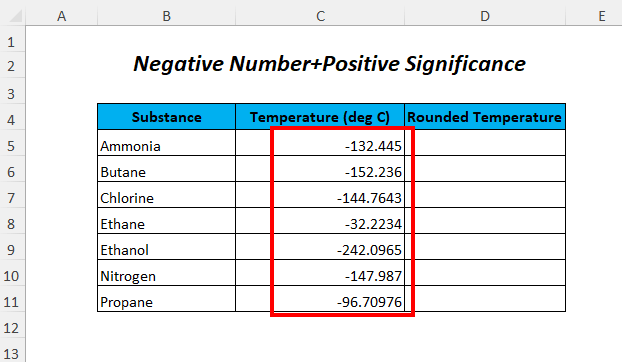
➤Çıkış hücresini seçin D5
=FLOOR(C5,5) İşte, C5 aşağı yuvarlamak istediğimiz sıcaklıktır ve 5 bu önem . ZEMİN içindeki değeri aşağı yuvarlayacaktır. C5 'nin en yakın katına eşittir. 5 .
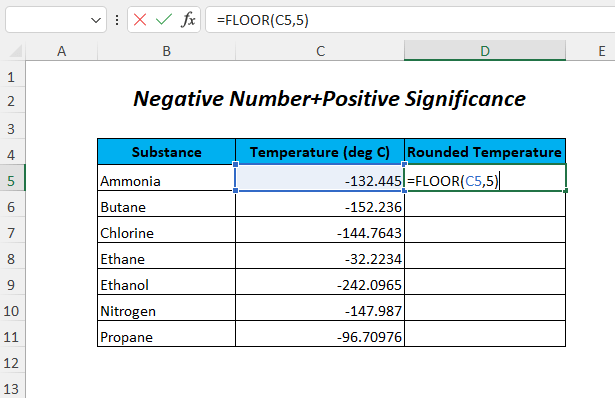
Basın GİRİŞ
Aşağı sürükleyin Doldurma Kolu Alet
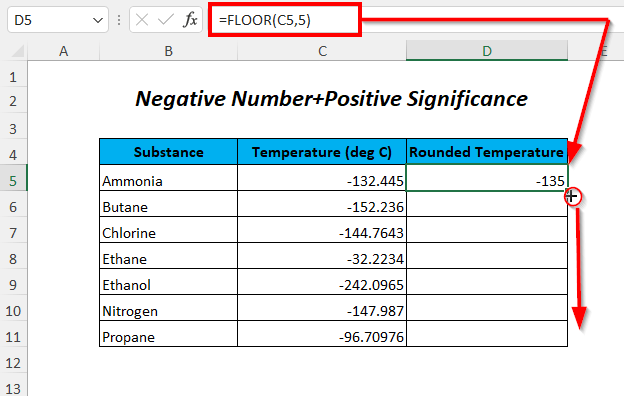
Sonuç :
Ardından, sıcaklıkları en yakın katına yuvarlayabileceksiniz 5 Burada, negatif sıcaklıklarla pozitif anlamlılık değerlerinin kullanılması nedeniyle sayıların sıfırdan uzaklaştırıldığını veya daha düşük bir değere yuvarlandığını görebiliriz.
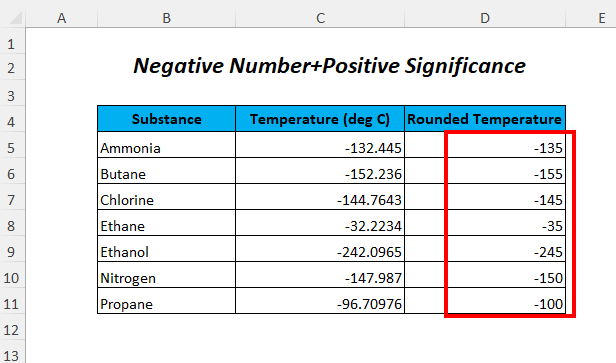
Daha fazlasını okuyun: Excel'de ROUNDDOWN Fonksiyonu Nasıl Kullanılır (5 Yöntem)
4. Negatif Sayı ve Negatif Tamsayı Anlamı için FLOOR Fonksiyonu
Negatif sıcaklıkları, negatif anlamlılık değerlerini kullanarak yuvarlayacağız. ZEMİN işlevi .
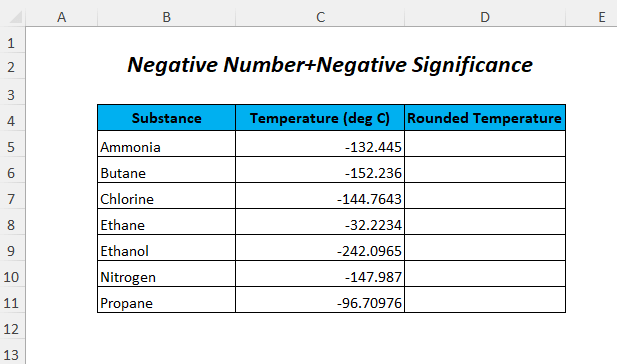
➤Çıkış hücresini seçin D5
=FLOOR(C5,-5) İşte, C5 yuvarlamak istediğimiz negatif sıcaklık ve - 5 bu önem . ZEMİN içindeki değeri yuvarlayacaktır. C5 'nin en yakın katına eşittir. 5 .
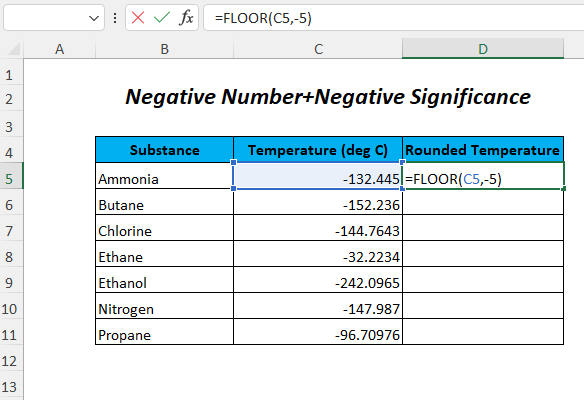
Basın GİRİŞ
Aşağı sürükleyin Doldurma Kolu Alet

Sonuç :
Bundan sonra, sıcaklıkları en yakın katına yuvarlayabileceksiniz 5 Burada, negatif sıcaklıklarla negatif anlamlılık değerlerinin kullanılması nedeniyle sayıların sıfıra doğru yuvarlandığını veya daha yüksek bir değere yuvarlandığını görebiliriz.
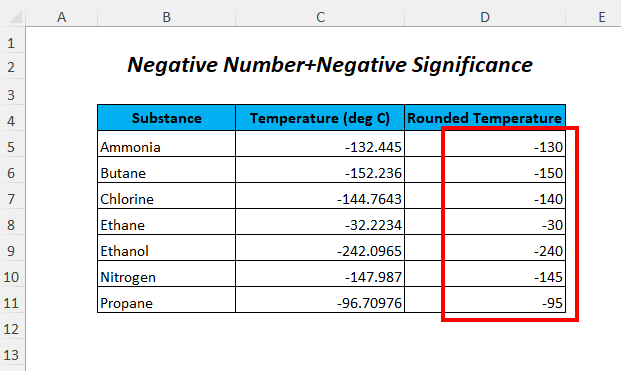
Daha fazlasını okuyun: Excel'de ROUND Fonksiyonu Nasıl Kullanılır (9 Örnekle)
5. Kesir Önemi için
Fiyatları aşağı yuvarlamak için kesir önem değerlerini kullanabilirsiniz.
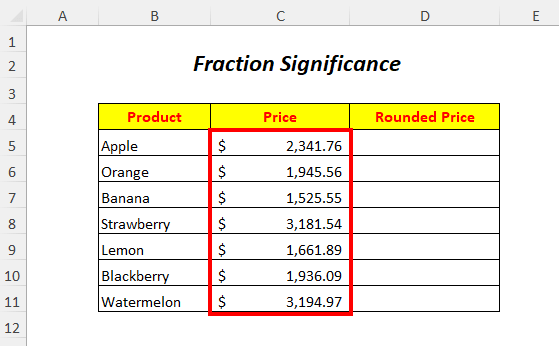
➤Çıkış hücresini seçin D5
=FLOOR(C5,0.5) İşte, C5 aşağı yuvarlamak istediğimiz fiyat ve 0.5 bu önem . ZEMİN içindeki değeri aşağı yuvarlayacaktır. C5 'nin en yakın katına eşittir. 0.5 .
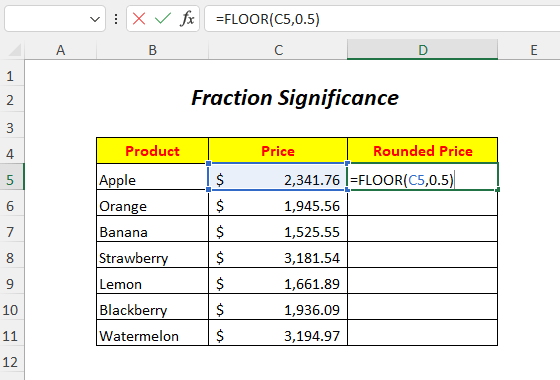
Basın GİRİŞ
Aşağı sürükleyin Doldurma Kolu Alet

Sonuç :
Ardından, fiyatları en yakın katına yuvarlayabileceksiniz 0.5 Burada, fiyatlarla birlikte kesir önem değerlerinin kullanılması nedeniyle sayıların ondalık sayı olarak kaldıkları için düzgün bir şekilde yuvarlanmadığını görebiliriz.

Daha fazlasını okuyun: Excel'de ROUNDUP Fonksiyonu Nasıl Kullanılır (6 Örnek)
Benzer Okumalar
- Excel'de MMULT Fonksiyonu Nasıl Kullanılır (6 Örnek)
- Excel'de VBA EXP Fonksiyonu (5 Örnek)
- Excel'de TRUNC Fonksiyonu Nasıl Kullanılır (4 Örnek)
- Excel'de TAN Fonksiyonunu Kullanma (6 Örnek)
- Excel PI Fonksiyonu Nasıl Kullanılır (7 Örnek)
6. Sıfır Önem İçin
Burada, bir anlamlılık kullanacağız ZEMİN işlevi fiyatları aşağı yuvarlamak için sıfır olarak.

➤Çıkış hücresini seçin D5
=FLOOR(C5,0) İşte, C5 aşağı yuvarlamak istediğimiz fiyat ve 0 bu önem .
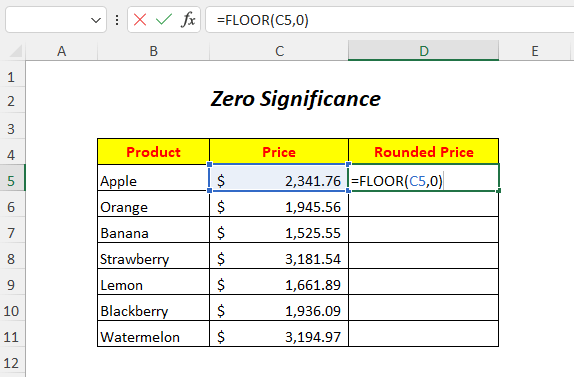
Basın GİRİŞ
Aşağı sürükleyin Doldurma Kolu Alet
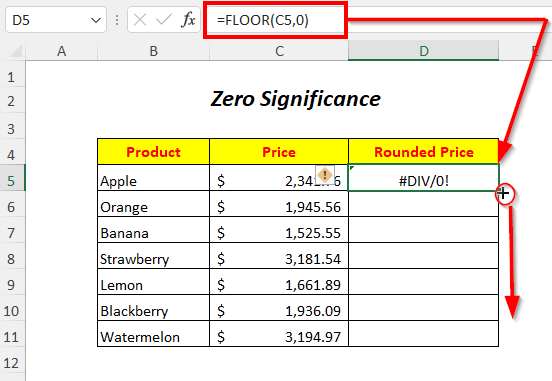
Sonuç :
Sıfır anlamlılık değerlerini kullandığımız için #DIV/0! Burada hata, sıfırı kaç kez çarparsanız çarpın her zaman sıfır olarak kalmasıdır.

7. Aynı Sayı ve Önem İçin
Burada, fiyatları yuvarlamak için aynı fiyatları ve aynı anlamlılık değerlerini kullanacağız.
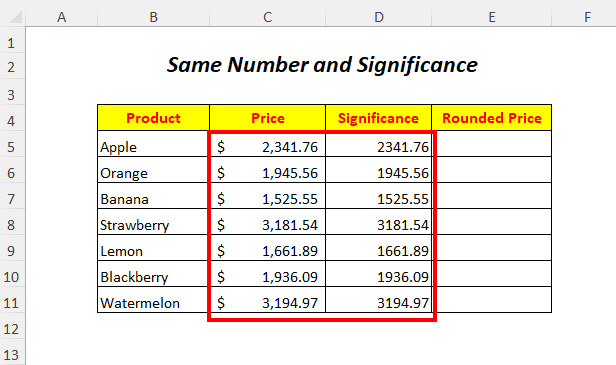
➤Çıkış hücresini seçin E5
=FLOOR(C5,D5) İşte, C5 aşağı yuvarlamak istediğimiz fiyat ve D5 bu önem .
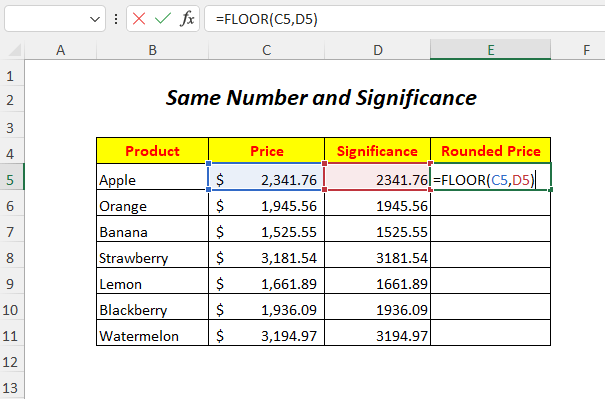
Basın GİRİŞ
Aşağı sürükleyin Doldurma Kolu Alet
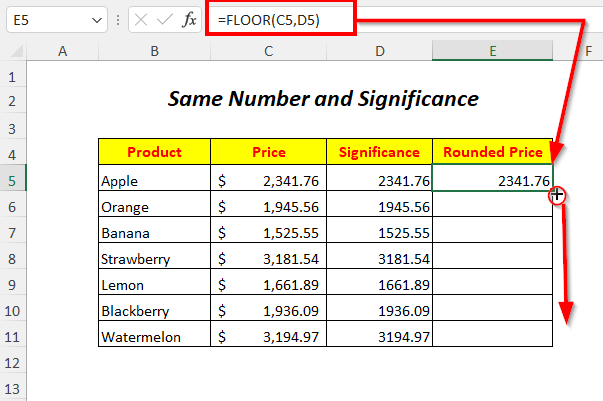
Sonuç :
Aynı fiyatların ve önem değerlerinin kullanılması nedeniyle fiyatların yuvarlanmadığını, daha önce olduğu gibi aynı kaldığını görebiliriz.
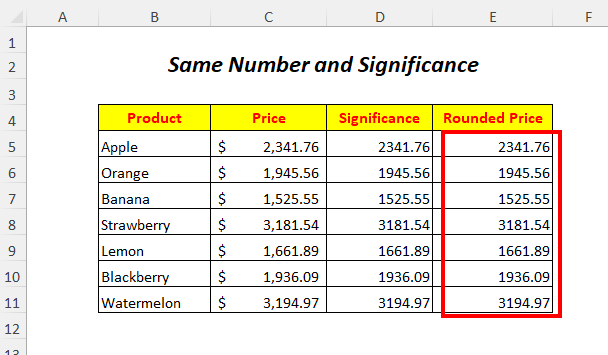
8. Sayısal Olmayan Önem İçin
Sayısal olmayan değerleri Önemlilik sütununda anlamlılık değerleri olarak kullanacağımız ZEMİN işlevi .
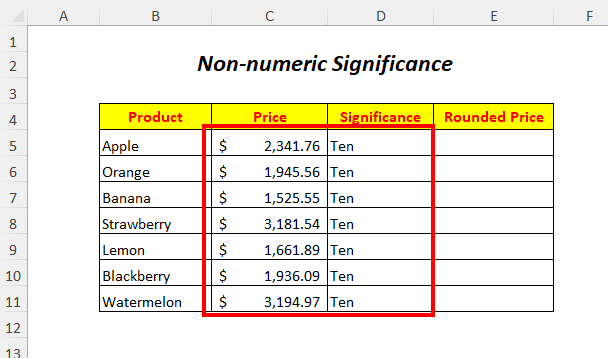
➤Çıkış hücresini seçin E5
=FLOOR(C5,D5) İşte, C5 aşağı yuvarlamak istediğimiz fiyat ve D5 bu önem metin biçimindedir.

Basın GİRİŞ
Aşağı sürükleyin Doldurma Kolu Alet
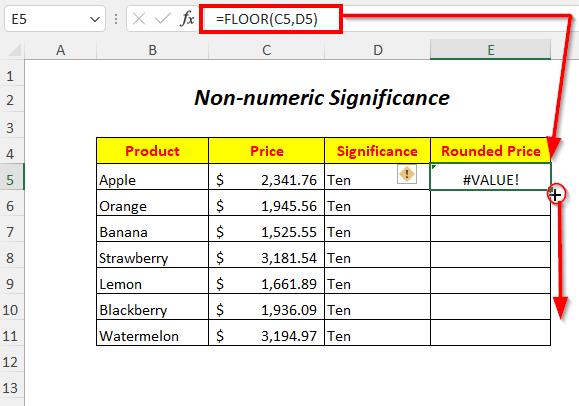
Sonuç :
Sayısal olmayan anlamlılık değerlerini kullandığımız için #VALUE! Burada hata var.

9. FLOOR Fonksiyonunun Bir Formülde Kullanılması
İndirimli fiyatı, fiyatları indirimlerle çarparak hesaplayacağız ve daha sonra bunları ZEMİN işlevi Burada.
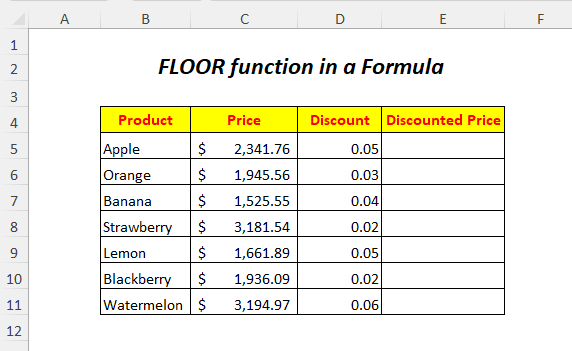
➤Çıkış hücresini seçin E5
=FLOOR(C5*D5,5) İşte, C5 fiyattır ve D5 indirimdir.
- (C5*D5)→ Fiyatı indirim ile çarpacaktır.
Çıkış→117,09
- FLOOR((C5*D5),5) olur
FLOOR(117.09,5)→ ZEMİN değeri aşağı yuvarlayacaktır 117.09 'nin en yakın katına eşittir. 5 .
Çıkış→115
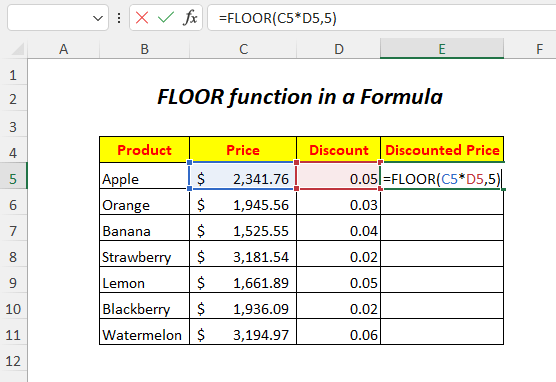
Basın GİRİŞ
Aşağı sürükleyin Doldurma Kolu Alet

Sonuç :
Bu sayede yuvarlatılmış indirimli fiyatlar elde edeceksiniz.
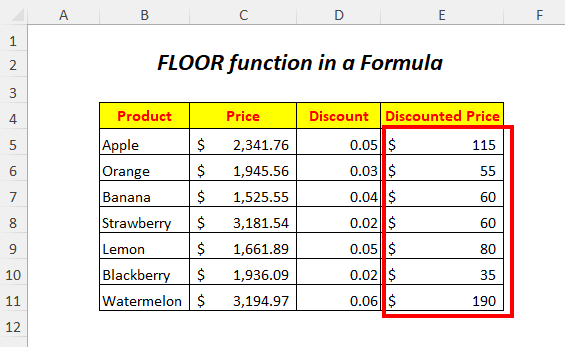
10. Zaman için FLOOR Fonksiyonunun Kullanılması
Burada, saatleri aşağı yuvarlayacağız veya sipariş sürelerinden dakikaları çıkaracağız ve yalnızca sipariş sürelerinin saatini alacağız.

➤Çıkış hücresini seçin D5
=FLOOR(C5, "1:00") İşte, C5 aşağı yuvarlamak istediğimiz sipariş zamanı ve "1:00" bu önem . ZEMİN içindeki değeri aşağı yuvarlayacaktır. C5 'nin en yakın katına eşittir. 1:00 .
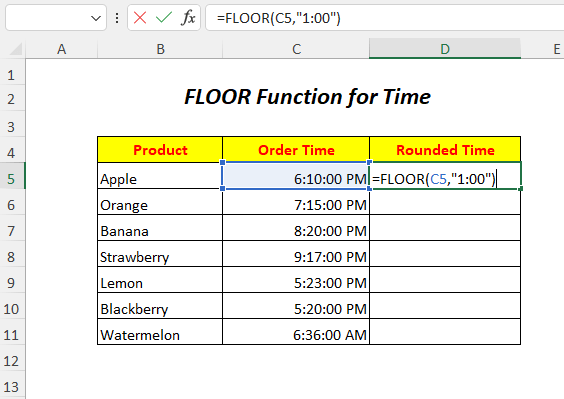
Basın GİRİŞ
Aşağı sürükleyin Doldurma Kolu Alet
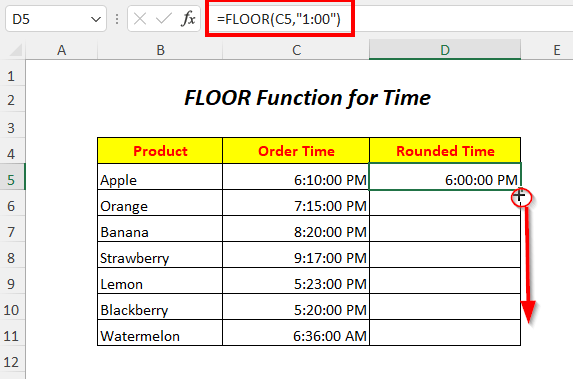
Sonuç :
Bu şekilde, sipariş sürelerini en yakın katına yuvarlayabileceksiniz. 1:00 ya da bir saat.
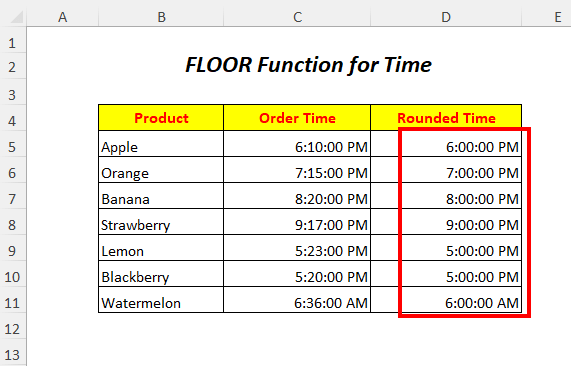
11. VBA Kodunda FLOOR Fonksiyonunun Kullanılması
Kullanabilirsiniz ZEMİN işlevi içinde VBA kodu da.

➤ Şuraya git Geliştirici Tab>> Visual Basic Opsiyon

O zaman Visual Basic Düzenleyicisi açılacak.
➤ Şuraya git Ekleme Tab>> Modül Opsiyon
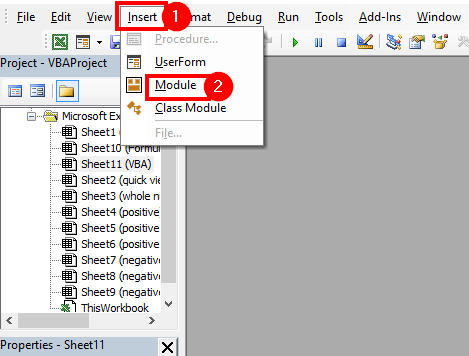
Bundan sonra, bir Modül oluşturulacaktır.
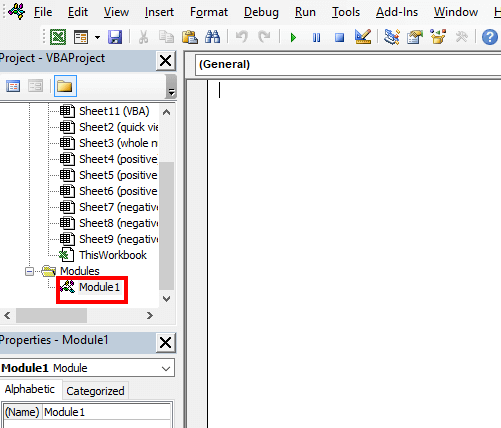
➤ Aşağıdaki kodu yazın
Sub floornumber() Aralık("D5") = Application.WorksheetFunction.Floor((Range("C5")), 1000) Aralık("D6") = Application.WorksheetFunction.Floor((Range("C6")), 1000) Aralık("D7") = Application.WorksheetFunction.Floor((Range("C7")), 1000) Aralık("D8") = Application.WorksheetFunction.Floor((Range("C8")), 1000) Aralık("D9") = Application.WorksheetFunction.Floor((Range("C9")), 1000) Aralık("D10") =Application.WorksheetFunction.Floor((Range("C10")), 1000) Range("D11") = Application.WorksheetFunction.Floor((Range("C11")), 1000) End Sub ZEMİN hücrelerin değerlerini aşağı yuvarlayacaktır C5 için C11 . Sütun C 'nin en yakın katına eşittir. 1000 . ve ilgili hücrelerdeki çıktıları alacağız. Sütun D .
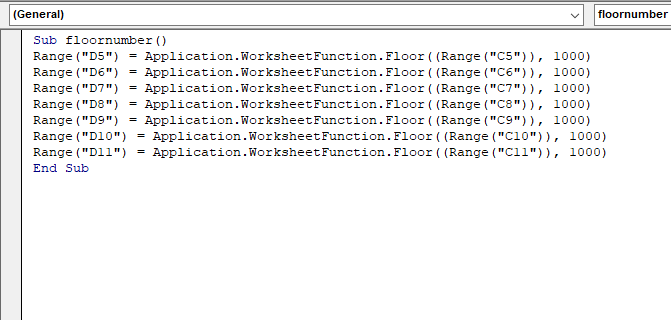
Basın F5
Sonuç :
Bu şekilde, fiyatları en yakın katına yuvarlayabileceksiniz. 1000 .
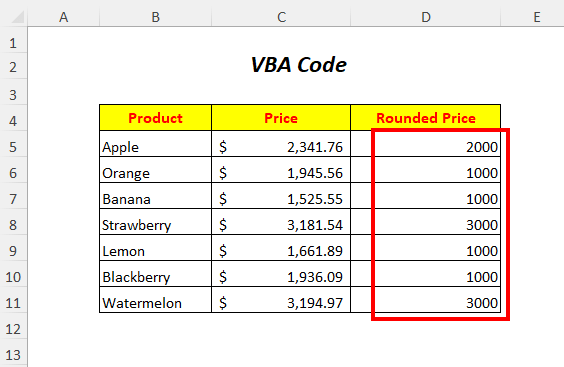
Dikkat Edilmesi Gerekenler
🔺 Sayının kendisi negatif olduğunda, yalnızca negatif Önem
🔺The ZEMİN işlevi yalnızca sayısal değerlerle çalışır
🔺 Anlamlılık olarak sıfır kullanıldığında, bu fonksiyon bir hata verecektir
🔺 Eğer ZEMİN işlevi iki argüman için aynı değerlere sahipse, yuvarlama yapılmayacaktır
Uygulama Bölümü
Kendi kendinize pratik yapmanız için bir Uygulama adlı bir sayfada aşağıdaki gibi bir bölüm Uygulama Lütfen bunu kendiniz yapın.

Sonuç
Bu makalede, bu araçların tanıtımı ve kullanımını ele almaya çalıştık. ZEMİN işlevi Umarım faydalı bulursunuz. Herhangi bir öneriniz veya sorunuz varsa, bunları yorum bölümünde paylaşmaktan çekinmeyin.

