Indholdsfortegnelse
FLOOR-funktion i Excel runder både heltalstal og decimaltal ned til det nærmeste angivne multiplum af betydning. I denne artikel vil du lære introduktionen og brugen af FLOOR-funktion i Excel.
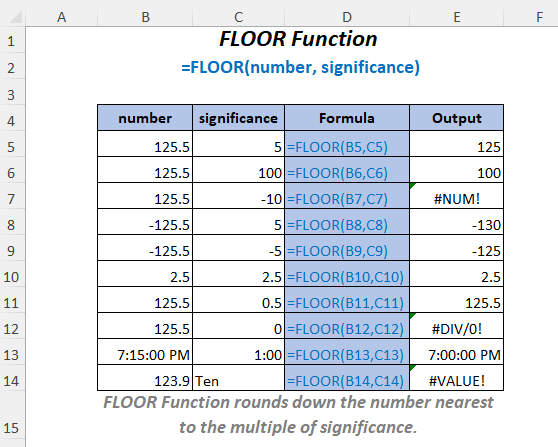
Download arbejdsbog
Anvendelse af FLOOR-funktionen.xlsmFLOOR Funktion: Syntaks & Argumenter
⦿ Funktion Målsætning
FLOOR-funktion runder et tal ned til det nærmeste multiplum af betydning.
⦿ Syntaks
FLOOR(tal, betydning)
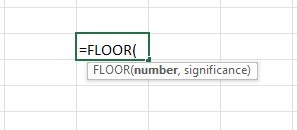
⦿ Argumenter
| Argument | Krævet/valgfrit | Forklaring |
|---|---|---|
| nummer | Påkrævet | Det tal, der skal afrundes opad. |
| betydning | Påkrævet | Det multiplum, som tallet skal afrundes til. |
⦿ Returneringsværdi
FLOOR-funktion returnerer et afrundet tal.
⦿ Version
FLOOR-funktion er blevet indført i Excel 2003 version og er tilgængelig for alle efterfølgende versioner.
11 eksempler på brug af FLOOR-funktionen i Excel
Her har vi anvendt følgende to tabeller til at demonstrere anvendelsen af FLOOR-funktion i Excel.
Til at oprette artiklen har vi brugt Microsoft Excel 365 version, kan du bruge andre versioner, hvis det passer dig.
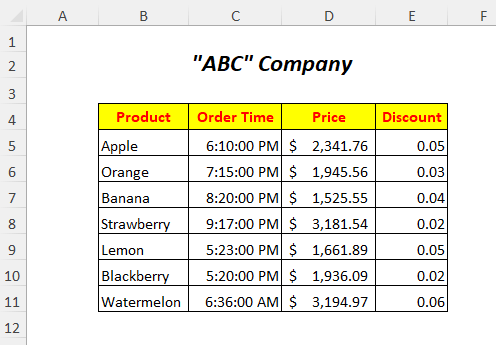

1. Brug af FLOOR-funktionen til positive tal og positive hele tal Betydning
Til afrunding af priserne på de Pris kolonne kan du bruge FLOOR-funktion og for at få de afrundede tal har vi tilføjet Afrundet pris kolonne .
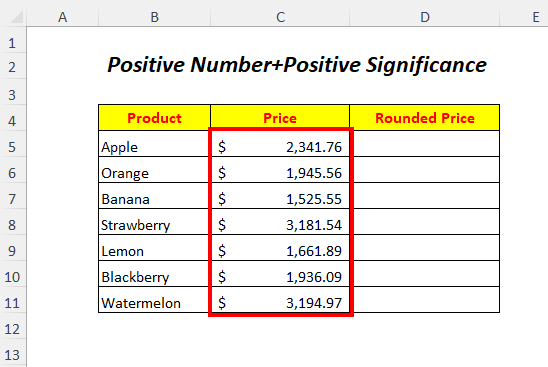
➤Vælg udgangscellen D5
=FLOOR(C5,100) Her, C5 er den pris, som vi ønsker at afrunde nedad, og 100 er den betydning . FLOOR vil afrunde værdien i C5 til det nærmeste multiplum af 100 .
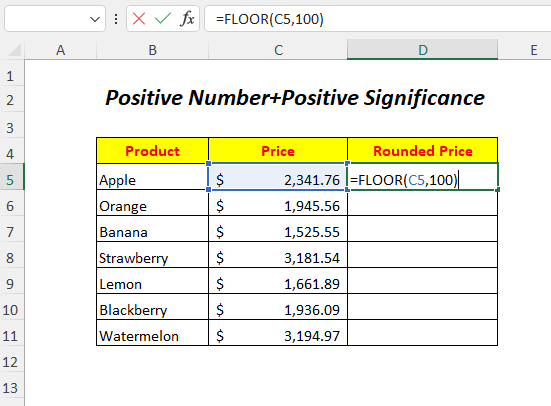
➤Presse INDTAST
➤Træk ned på Håndtag til påfyldning Værktøj
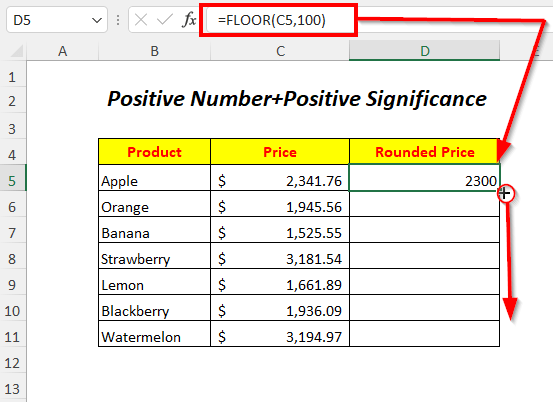
Resultat :
På denne måde kan du afrunde priserne nedad til det nærmeste multiplum af 100 .
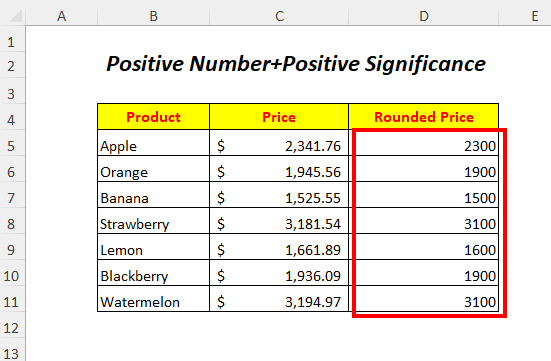
På samme måde kan du få resultatet ved at indsætte direkte input i stedet for reference som nedenfor.
=GULV(2341.76,100) 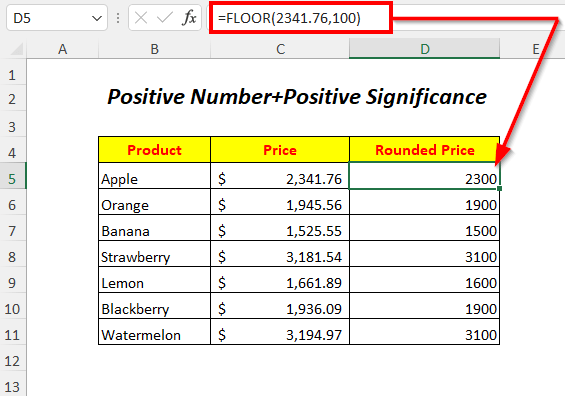
Læs mere: 51 mest anvendte matematiske og trigonometriske funktioner i Excel
2. For positivt tal og negativt heltal Betydning
Her vil vi bruge positive prisværdier og negative heltalsværdier til at afrunde priserne nedad.
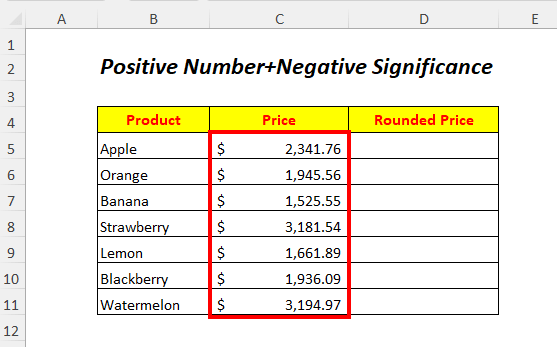
➤Vælg udgangscellen D5
=GULV(C5,-1000) Her, C5 er den pris, som vi ønsker at afrunde nedad, og - 1000 er den betydning .

➤Presse INDTAST
➤Træk ned på Håndtag til påfyldning Værktøj
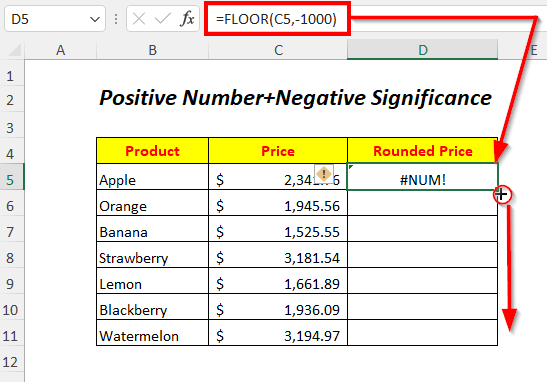
Resultat :
Fordi vi bruger de negative signifikansværdier for positive priser, får vi #NUM! Fejl her.

Læs mere: 44 matematiske funktioner i Excel (Download gratis PDF)
3. Brug af FLOOR-funktionen til negative tal og positive hele tals betydning
Du kan afrunde de negative temperaturer nedad ved at bruge de positive signifikansværdier i FLOOR-funktion .
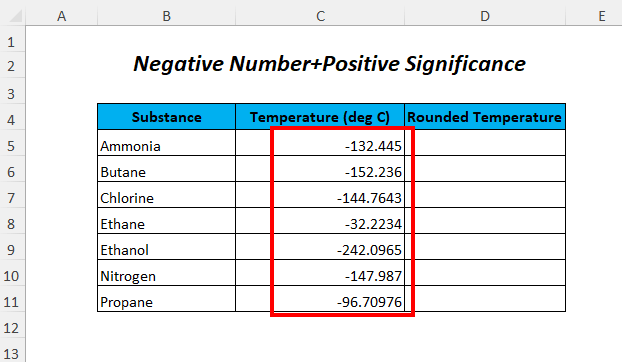
➤Vælg udgangscellen D5
=FLOOR(C5,5) Her, C5 er den temperatur, som vi ønsker at afrunde nedad, og 5 er den betydning . FLOOR runder værdien i C5 til det nærmeste multiplum af 5 .
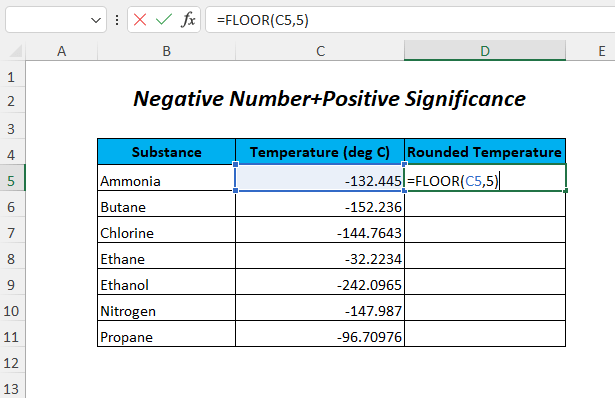
➤Presse INDTAST
➤Træk ned på Håndtag til påfyldning Værktøj
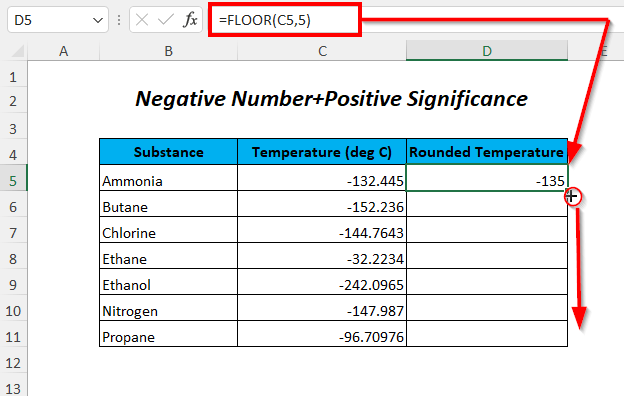
Resultat :
Derefter kan du afrunde temperaturerne nedad til det nærmeste multiplum af 5 Her kan vi se, at tallene er afrundet fra nul eller afrundet til en lavere værdi, fordi der anvendes positive signifikansværdier med negative temperaturer.
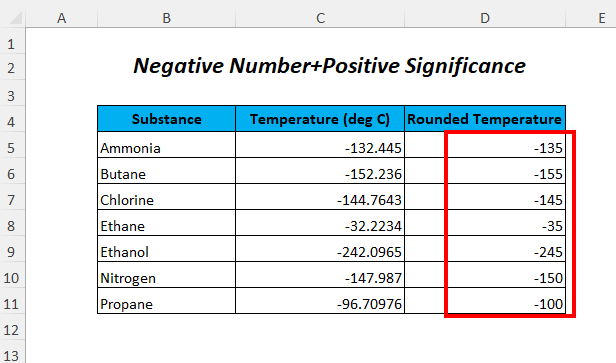
Læs mere: Sådan bruger du ROUNDDOWN-funktionen i Excel (5 metoder)
4. FLOOR-funktionen for negative tal og negative hele tal Betydning
Vi runder de negative temperaturer op ved at bruge de negative signifikansværdier i FLOOR-funktion .
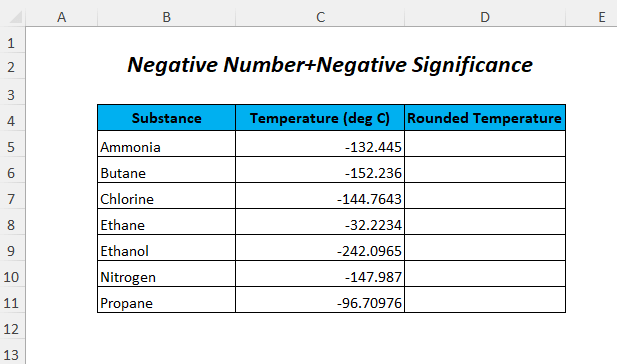
➤Vælg udgangscellen D5
=FLOOR(C5,-5) Her, C5 er den negative temperatur, som vi ønsker at runde opad, og - 5 er den betydning . FLOOR runder værdien i C5 til det nærmeste multiplum af 5 .
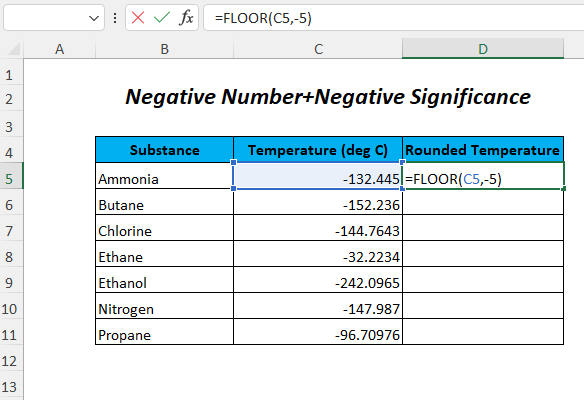
➤Presse INDTAST
➤Træk ned på Håndtag til påfyldning Værktøj

Resultat :
Derefter kan du afrunde temperaturerne opad til nærmeste multiplum af 5 Her kan vi se, at tallene afrundes mod nul eller afrundes til en højere værdi, fordi der anvendes negative signifikansværdier med negative temperaturer.
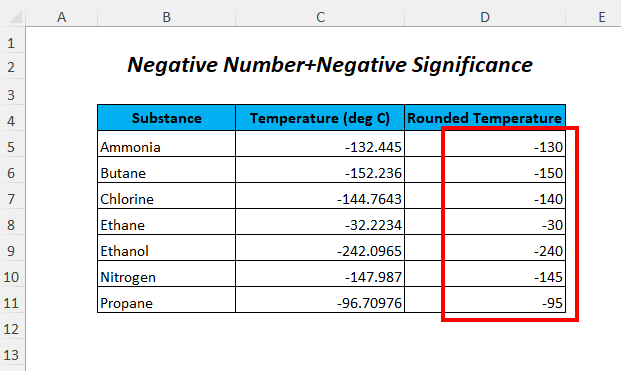
Læs mere: Sådan bruges ROUND-funktionen i Excel (med 9 eksempler)
5. For brøkdel Betydningsfuldhed
Du kan bruge værdierne for brøkens betydning til at afrunde priserne nedad.
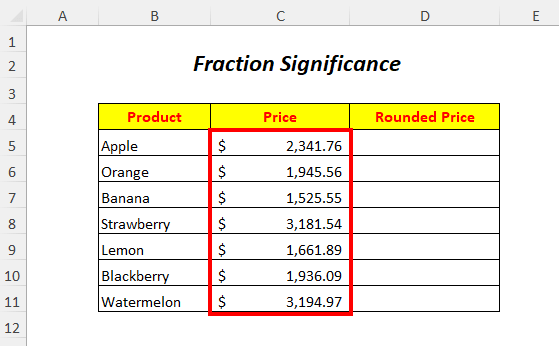
➤Vælg udgangscellen D5
=FLOOR(C5,0,5) Her, C5 er den pris, som vi ønsker at afrunde nedad, og 0.5 er den betydning . FLOOR runder værdien i C5 til det nærmeste multiplum af 0.5 .
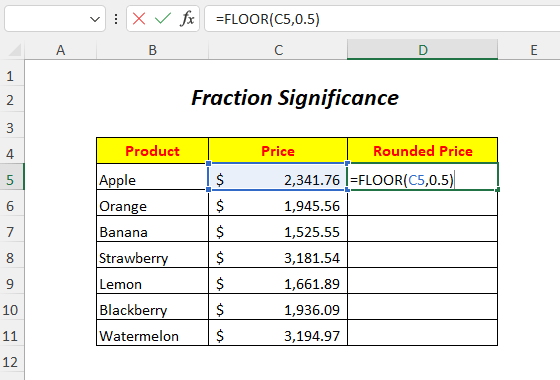
➤Presse INDTAST
➤Træk ned på Håndtag til påfyldning Værktøj

Resultat :
Derefter kan du afrunde priserne nedad til det nærmeste multiplum af 0.5 Her kan vi se, at tallene ikke er afrundet korrekt, da de forbliver decimaltal, fordi der anvendes brøkværdier med priser.

Læs mere: Sådan bruges ROUNDUP-funktionen i Excel (6 eksempler)
Lignende læsninger
- Sådan bruger du MMULT-funktionen i Excel (6 eksempler)
- VBA EXP-funktion i Excel (5 eksempler)
- Sådan bruger du TRUNC-funktionen i Excel (4 eksempler)
- Brug TAN-funktionen i Excel (6 eksempler)
- Sådan bruger du Excel PI-funktionen (7 eksempler)
6. For nul betydning
Her vil vi bruge en betydning i FLOOR-funktion som nul for at afrunde priserne nedad.

➤Vælg udgangscellen D5
=FLOOR(C5,0) Her, C5 er den pris, som vi ønsker at afrunde nedad, og 0 er den betydning .
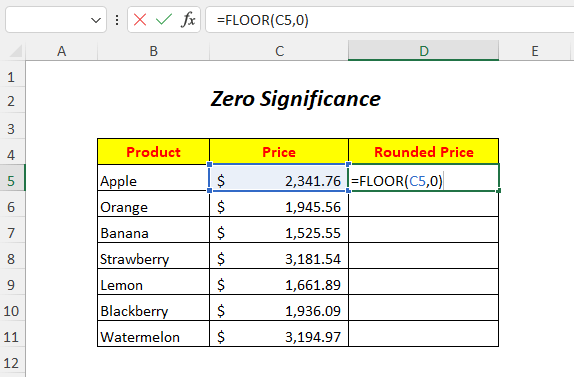
➤Presse INDTAST
➤Træk ned på Håndtag til påfyldning Værktøj
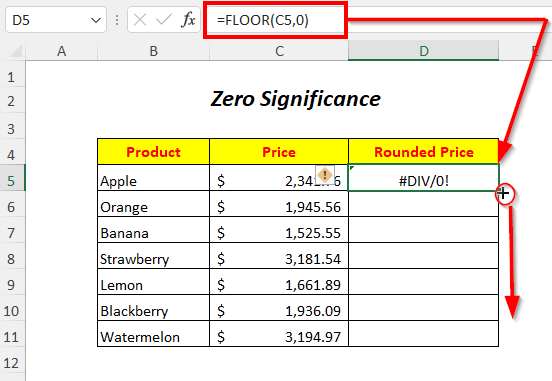
Resultat :
På grund af anvendelsen af nul-signifikansværdierne får vi #DIV/0! Fejl her, for uanset hvor mange gange du multiplicerer nul, forbliver det altid nul.

7. For samme antal og betydning
Her vil vi bruge de samme priser og de samme signifikansværdier til afrunding af priserne.
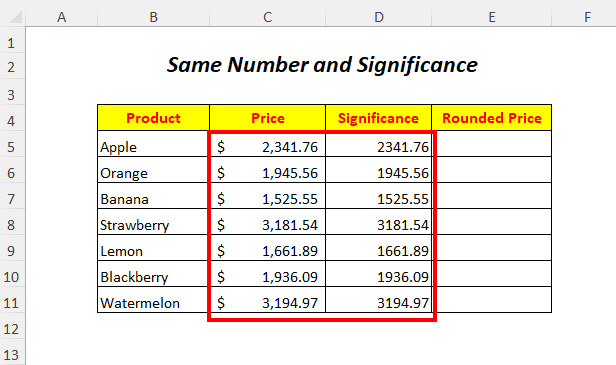
➤Vælg udgangscellen E5
=FLOOR(C5,D5) Her, C5 er den pris, som vi ønsker at afrunde nedad, og D5 er den betydning .
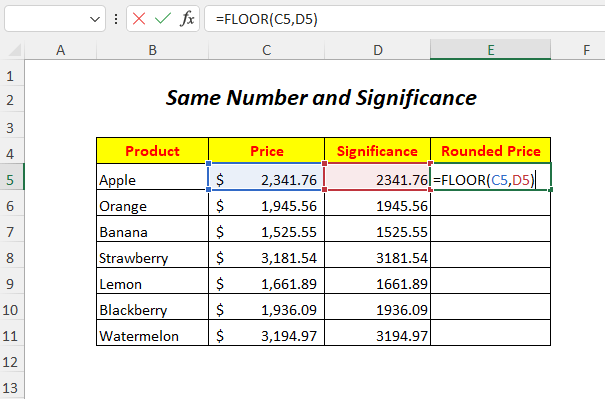
➤Presse INDTAST
➤Træk ned på Håndtag til påfyldning Værktøj
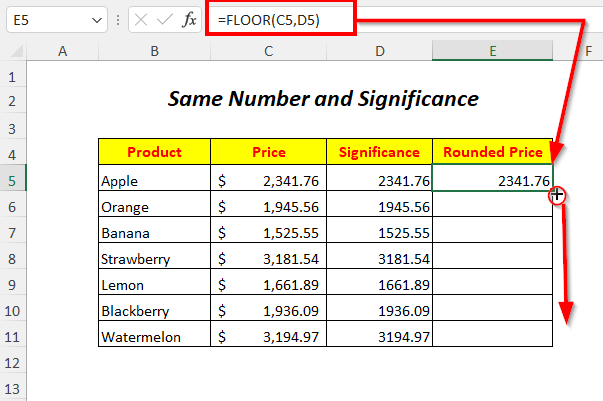
Resultat :
Vi kan se, at priserne ikke afrundes, men forbliver de samme som før, fordi vi bruger de samme priser og signifikansværdier.
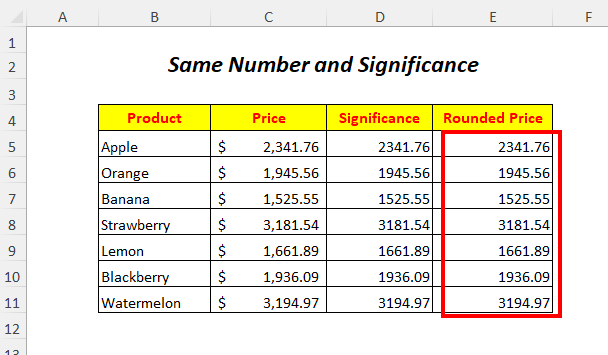
8. For ikke-numerisk betydning
Vi har de ikke-numeriske værdier i Betydning kolonne, som vi vil bruge som signifikansværdier i FLOOR-funktion .
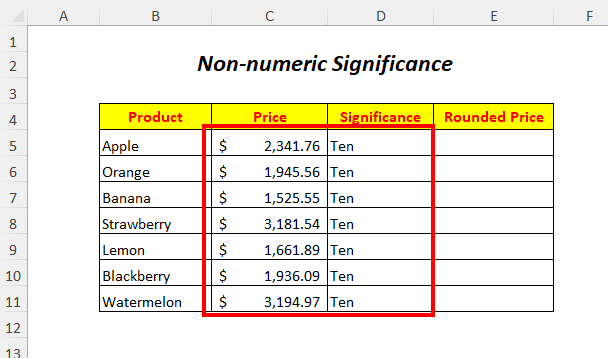
➤Vælg udgangscellen E5
=FLOOR(C5,D5) Her, C5 er den pris, som vi ønsker at afrunde nedad, og D5 er den betydning som er i tekstformat.

➤Presse INDTAST
➤Træk ned på Håndtag til påfyldning Værktøj
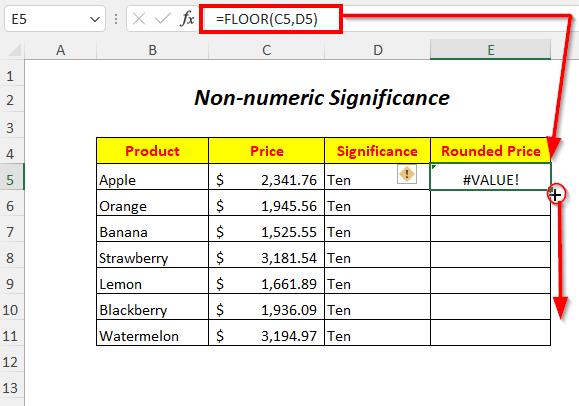
Resultat :
På grund af anvendelsen af de ikke-numeriske signifikansværdier får vi #VALUE! Fejl her.

9. Brug af FLOOR-funktionen i en formel
Vi beregner rabatprisen ved at gange priserne med rabatter og derefter afrunder vi dem nedad ved at bruge FLOOR-funktion her.
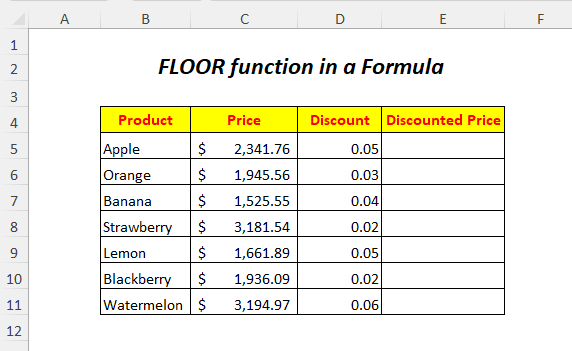
➤Vælg udgangscellen E5
=GULV(C5*D5,5) Her, C5 er prisen og D5 er rabatten.
- (C5*D5)→ Den vil gange prisen med rabatten.
Output→117.09
- GULV((C5*D5),5) bliver
GULV(117.09,5)→ FLOOR vil afrunde værdien nedad 117.09 til det nærmeste multiplum af 5 .
Output→115
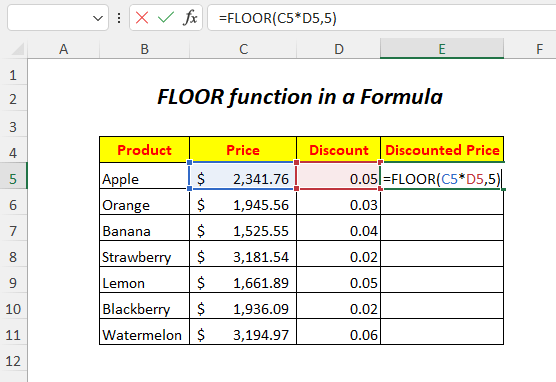
➤Presse INDTAST
➤Træk ned på Håndtag til påfyldning Værktøj

Resultat :
På denne måde får du afrundede rabatpriser.
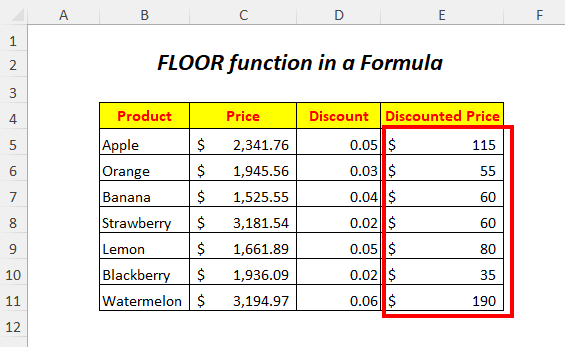
10. Brug af FLOOR-funktionen for tid
Her vil vi afrunde tiderne nedad eller udelade minutterne fra ordretiderne og kun få timen af ordretiderne.

➤Vælg udgangscellen D5
=GULV(C5, "1:00") Her, C5 er det tidspunkt, som vi ønsker at afrunde nedad, og "1:00" er den betydning . FLOOR vil afrunde værdien i C5 til det nærmeste multiplum af 1:00 .
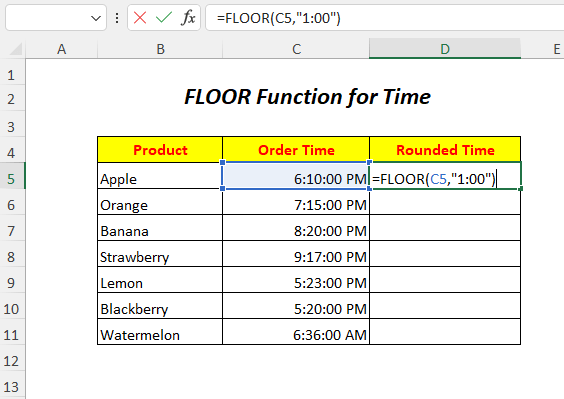
➤Presse INDTAST
➤Træk ned på Håndtag til påfyldning Værktøj
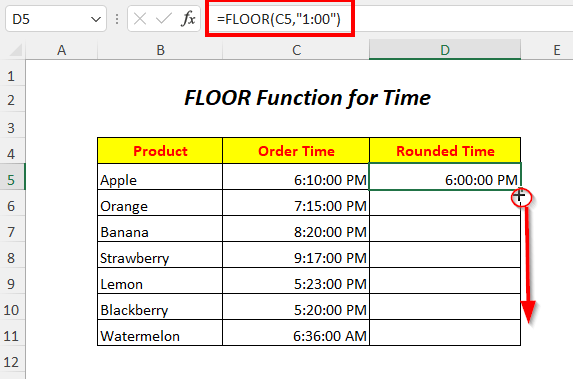
Resultat :
På denne måde kan du afrunde ordretiderne nedad til det nærmeste multiplum af 1:00 eller en time.
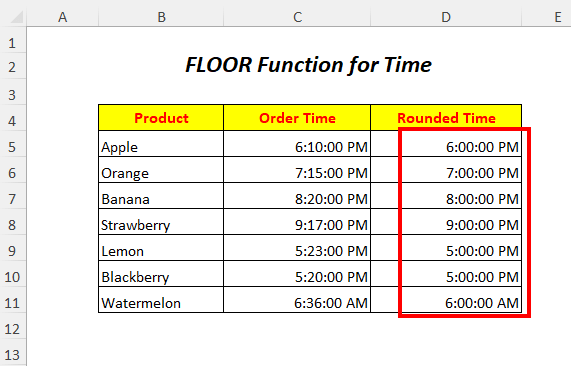
11. Brug af FLOOR-funktionen i en VBA-kode
Du kan bruge FLOOR-funktion i den VBA også kode.

➤Gå til Udvikler Tab>> Visual Basic Mulighed

Derefter er det Visual Basic-editor vil åbne sig.
➤Gå til Indsæt Tab>> Modul Mulighed
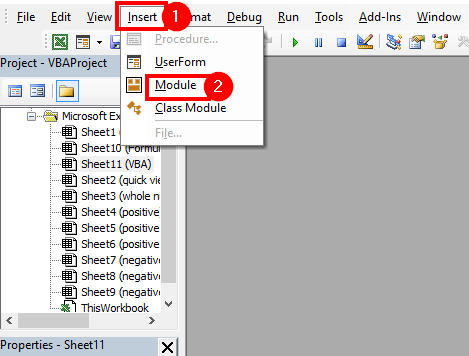
Herefter vil en Modul vil blive oprettet.
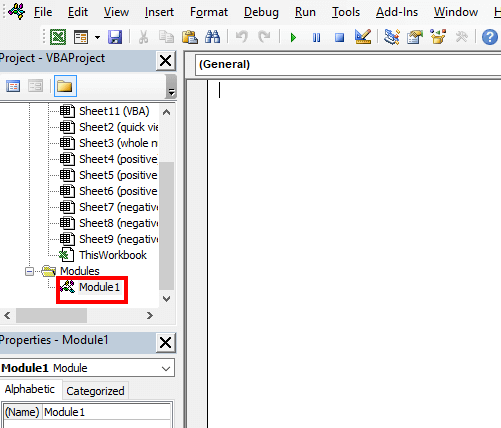
➤Skriv følgende kode
Sub floornumber() Range("D5") = Application.WorksheetFunction.Floor((Range("C5"))), 1000) Range("D6") = Application.WorksheetFunction.Floor((Range("C6")), 1000) Range("D7") = Application.WorksheetFunction.Floor((Range("C7")), 1000) Range("D8") = Application.WorksheetFunction.Floor((Range("C8")), 1000) Range("D9") = Application.WorksheetFunction.Floor((Range("C9")), 1000) Range("D10") =Application.WorksheetFunction.Floor((Range("C10")), 1000) Range("D11") = Application.WorksheetFunction.Floor((Range("C11")), 1000) End Sub FLOOR vil afrunde værdierne i cellerne nedad C5 til C11 på Kolonne C til det nærmeste multiplum af 1000 . og vi vil få udgangene i de tilsvarende celler i Kolonne D .
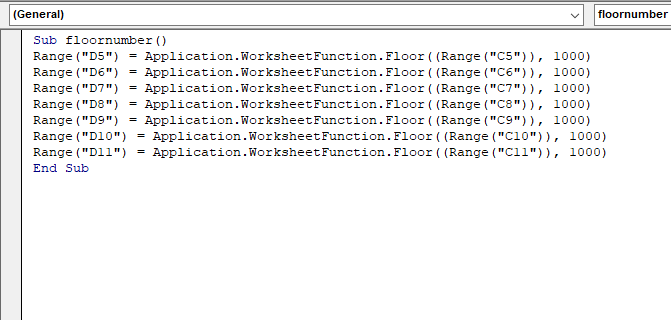
➤Presse F5
Resultat :
På denne måde kan du afrunde priserne nedad til det nærmeste multiplum af 1000 .
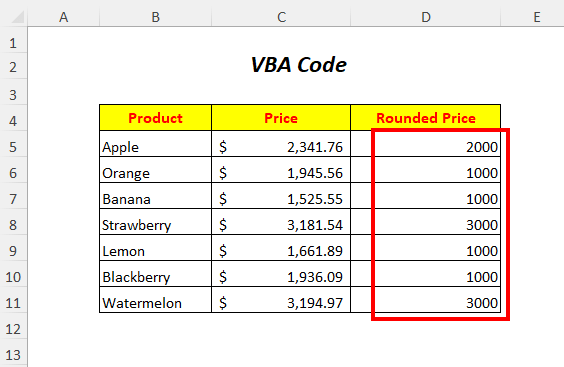
Ting at bemærke
🔺 Når tallet i sig selv er negativt, kan du kun bruge negative Betydning
🔺Den FLOOR-funktion fungerer kun med de numeriske værdier
🔺 Hvis der anvendes nul som betydning, giver denne funktion en fejl
🔺 Hvis den FLOOR-funktion har de samme værdier for de to argumenter, vil der ikke ske nogen afrunding
Øvelsesafsnit
For at du kan øve dig selv, har vi givet dig en Praksis afsnit som nedenfor i et ark med navnet Praksis . gør det venligst selv.

Konklusion
I denne artikel har vi forsøgt at beskrive indførelsen og brugen af FLOOR-funktion i Excel. Jeg håber, at du vil finde det nyttigt. Hvis du har forslag eller spørgsmål, er du velkommen til at dele dem i kommentarfeltet.

