Innehållsförteckning
FLOOR-funktion i Excel avrundar både heltalstal och decimaltal nedåt till närmaste specificerade multiplikator av betydelse. I den här artikeln får du lära dig introduktionen och användningen av FLOOR-funktion i Excel.
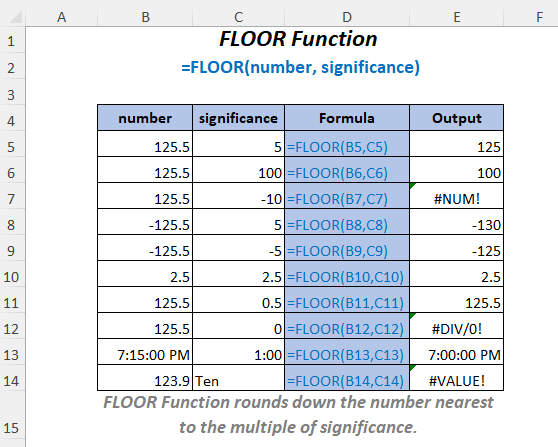
Ladda ner arbetsboken
Användning av FLOOR-funktionen.xlsmFLOOR Funktion: Syntax & Argument
⦿ Funktion Målsättning
FLOOR-funktion avrundar ett tal nedåt till närmaste multipel av betydelse.
⦿ Syntax
FLOOR(antal, betydelse)
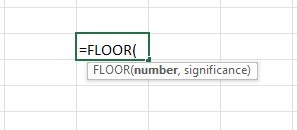
⦿ Argument
| Argument | Obligatoriskt/valfritt | Förklaring |
|---|---|---|
| nummer | Krävs | Det tal som ska avrundas uppåt. |
| betydelse | Krävs | Den multipel som talet ska avrundas till. |
⦿ Returvärde
FLOOR-funktion returnerar ett avrundat tal.
⦿ Version
FLOOR-funktion har införts i Excel 2003 version och är tillgänglig för alla versioner därefter.
11 exempel på användning av FLOOR-funktionen i Excel
Här har vi använt följande två tabeller för att demonstrera tillämpningarna av FLOOR-funktion i Excel.
För att skapa artikeln har vi använt oss av Microsoft Excel 365 versionen, men du kan använda andra versioner när det passar dig.
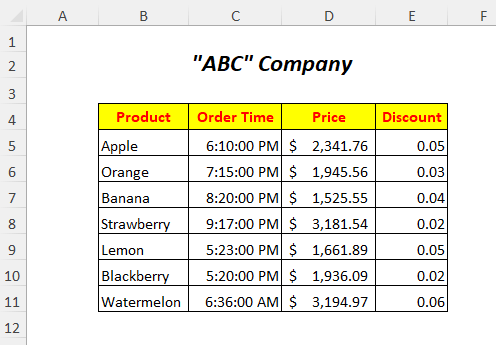

1. Användning av FLOOR-funktionen för positiva tal och positiva heltalsbetydelse
För avrundning av priserna på Priskolumn kan du använda FLOOR-funktion och för att få de avrundade siffrorna har vi lagt till Kolumn avrundat pris .
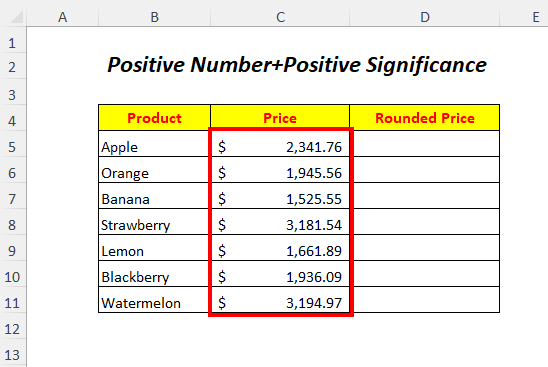
➤Välja utgångscellen D5
=FLOOR(C5,100) Här, C5 är det pris som vi vill avrunda nedåt och 100 är den betydelse . FLOOR kommer att avrunda värdet i C5 till närmaste multipel av 100 .
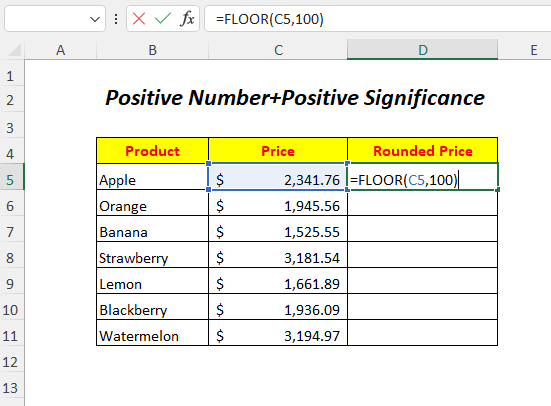
➤Press ENTER
➤ Dra ner Handtag för fyllning Verktyg
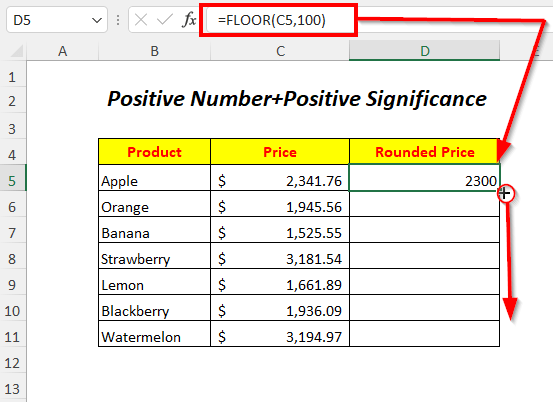
Resultat :
På så sätt kan du avrunda priserna till närmaste multipel av 100 .
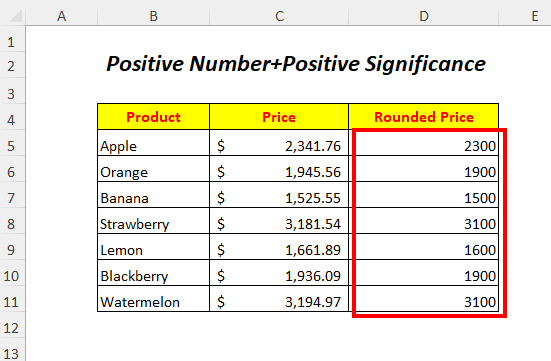
På samma sätt kan du få resultatet genom att sätta in direkt input i stället för referens som nedan.
= GOLV(2341.76,100) 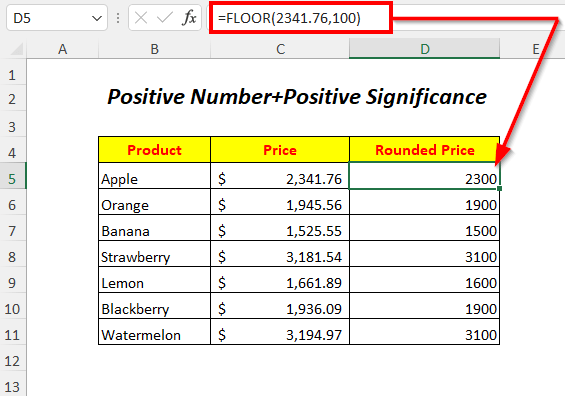
Läs mer: 51 mest använda matematiska och trigonometriska funktioner i Excel
2. För positiva tal och negativa heltal Signifikans
Här kommer vi att använda positiva prisvärden och negativa heltalsvärden för att avrunda priserna nedåt.
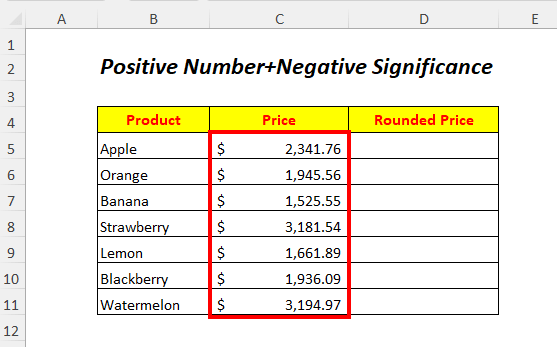
➤Välja utgångscellen D5
=GOLV(C5,-1000) Här, C5 är det pris som vi vill avrunda nedåt och - 1000 är den betydelse .

➤Press ENTER
➤ Dra ner Handtag för fyllning Verktyg
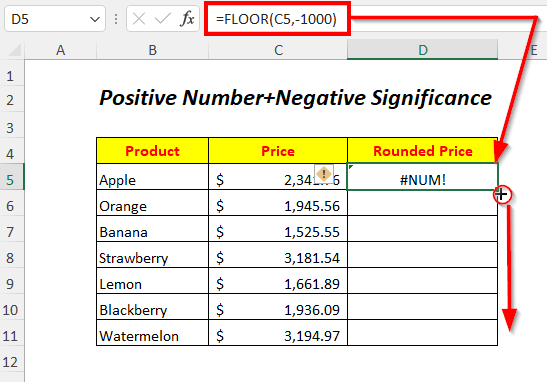
Resultat :
Eftersom vi använder negativa signifikansvärden för positiva priser får vi följande resultat #NUM! Fel här.

Läs mer: 44 matematiska funktioner i Excel (Ladda ner gratis PDF)
3. Användning av FLOOR-funktionen för negativa tal och positiva heltalsbetydelse
Du kan avrunda de negativa temperaturerna nedåt genom att använda de positiva signifikansvärdena i FLOOR-funktion .
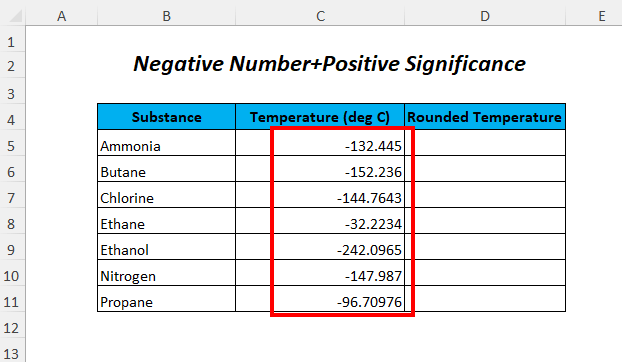
➤Välja utgångscellen D5
=FLOOR(C5,5) Här, C5 är temperaturen som vi vill avrunda nedåt och 5 är den betydelse . FLOOR kommer att avrunda värdet i C5 till närmaste multipel av 5 .
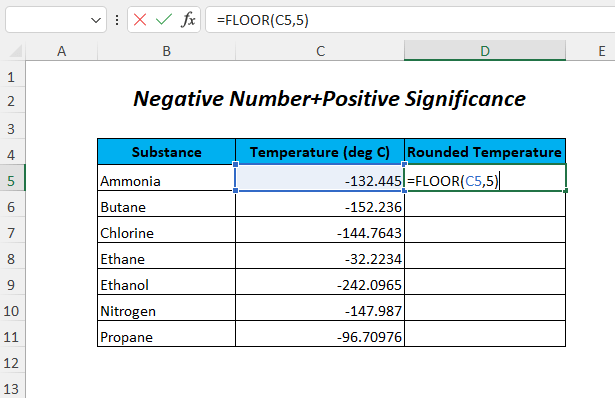
➤Press ENTER
➤ Dra ner Handtag för fyllning Verktyg
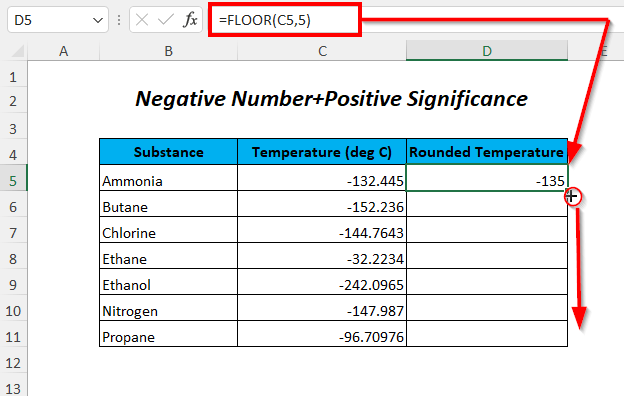
Resultat :
Därefter kan du avrunda temperaturerna nedåt till närmaste multipel av 5 Här kan vi se att på grund av att vi använder positiva signifikansvärden med negativa temperaturer avrundas siffrorna från noll eller till ett lägre värde.
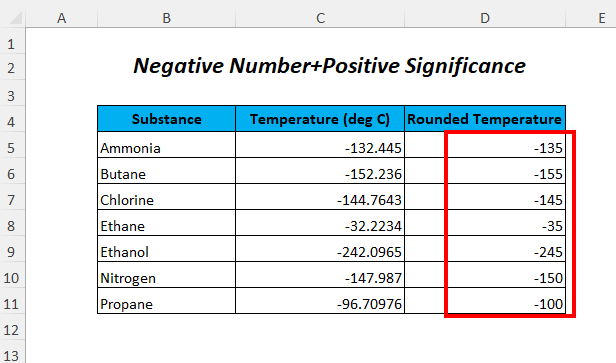
Läs mer: Hur man använder ROUNDDOWN-funktionen i Excel (5 metoder)
4. FLOOR-funktionen för negativa tal och negativa heltal Signifikans
Vi avrundar de negativa temperaturerna genom att använda de negativa signifikansvärdena i FLOOR-funktion .
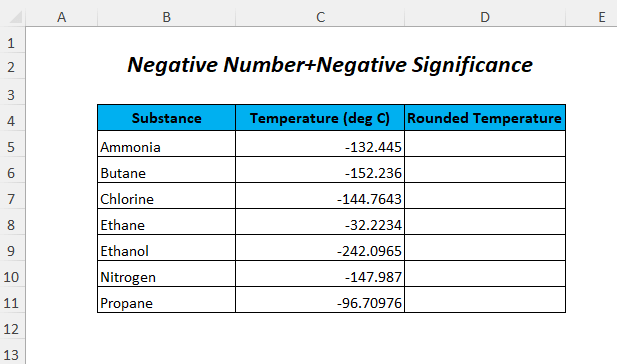
➤Välja utgångscellen D5
=FLOOR(C5,-5) Här, C5 är den negativa temperaturen som vi vill avrunda uppåt och - 5 är den betydelse . FLOOR avrundar värdet i C5 till närmaste multipel av 5 .
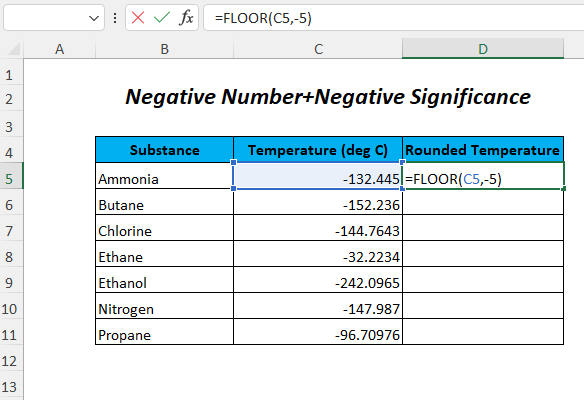
➤Press ENTER
➤ Dra ner Handtag för fyllning Verktyg

Resultat :
Därefter kan du avrunda temperaturerna till närmaste multipel av 5 Här kan vi se att på grund av de negativa signifikansvärdena med negativa temperaturer avrundas siffrorna mot noll eller avrundas till ett högre värde.
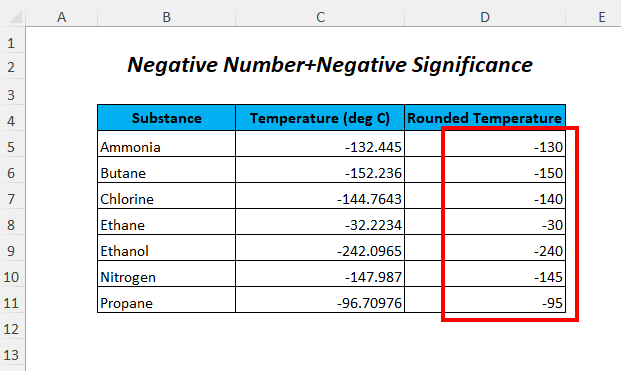
Läs mer: Hur man använder ROUND-funktionen i Excel (med 9 exempel)
5. För fraktionsbetydelse
Du kan använda bråkets signifikansvärden för att avrunda priserna nedåt.
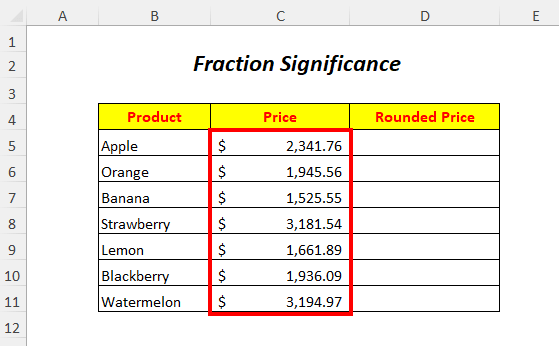
➤Välja utgångscellen D5
=FLOOR(C5,0.5) Här, C5 är det pris som vi vill avrunda nedåt och 0.5 är den betydelse . FLOOR kommer att avrunda värdet i C5 till närmaste multipel av 0.5 .
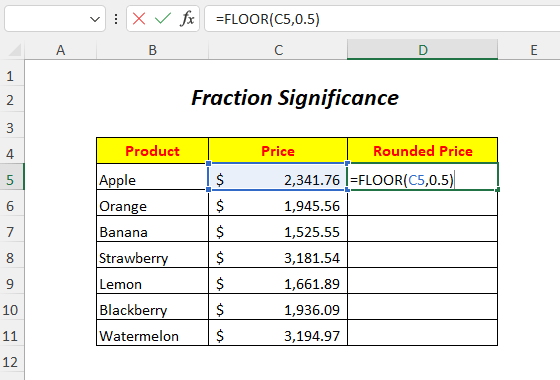
➤Press ENTER
➤ Dra ner Handtag för fyllning Verktyg

Resultat :
Därefter kan du avrunda priserna nedåt till närmaste multipel av 0.5 . Här kan vi se att på grund av att vi använder bråkvärden med priser avrundas inte siffrorna korrekt eftersom de förblir decimaltal.

Läs mer: Hur man använder ROUNDUP-funktionen i Excel (6 exempel)
Liknande läsningar
- Hur man använder MMULT-funktionen i Excel (6 exempel)
- VBA EXP-funktion i Excel (5 exempel)
- Hur man använder TRUNC-funktionen i Excel (4 exempel)
- Använd TAN-funktionen i Excel (6 exempel)
- Hur man använder Excel PI-funktionen (7 exempel)
6. För noll betydelse
Här kommer vi att använda en betydelse i FLOOR-funktion som noll för att avrunda priserna nedåt.

➤Välja utgångscellen D5
=FLOOR(C5,0) Här, C5 är det pris som vi vill avrunda nedåt och 0 är den betydelse .
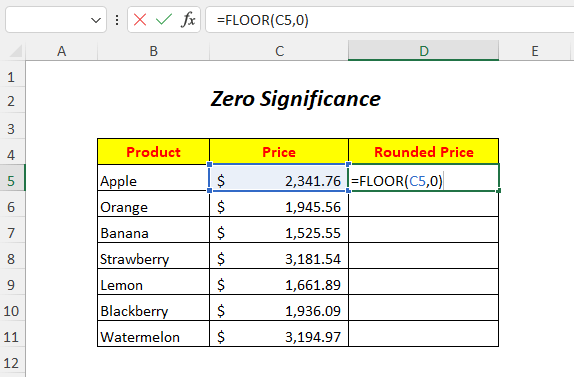
➤Press ENTER
➤ Dra ner Handtag för fyllning Verktyg
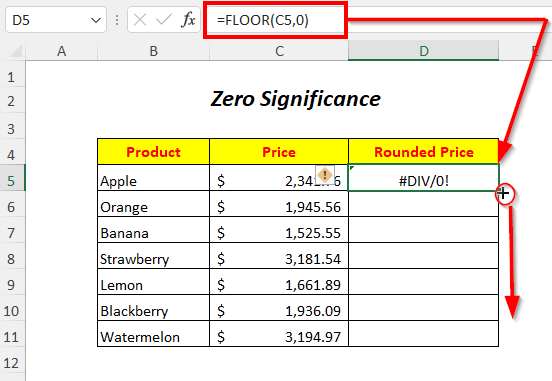
Resultat :
Eftersom vi använder signifikansvärdena noll får vi följande #DIV/0! Felet här är att hur många gånger du än multiplicerar noll så förblir det alltid noll.

7. För samma antal och betydelse
Här kommer vi att använda samma priser och samma signifikansvärden för avrundning av priserna.
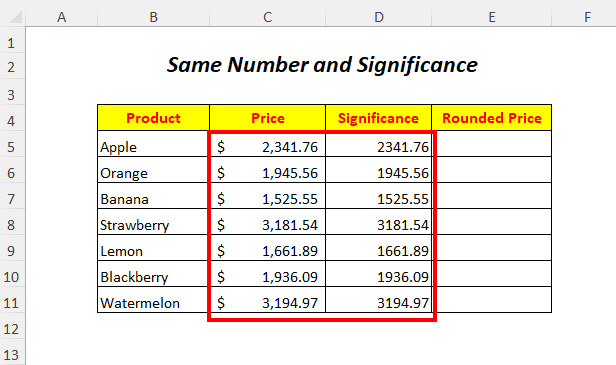
➤Välja utgångscellen E5
=FLOOR(C5,D5) Här, C5 är det pris som vi vill avrunda nedåt och D5 är den betydelse .
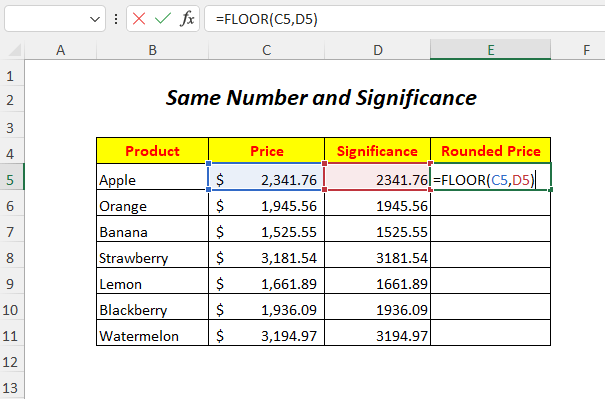
➤Press ENTER
➤ Dra ner Handtag för fyllning Verktyg
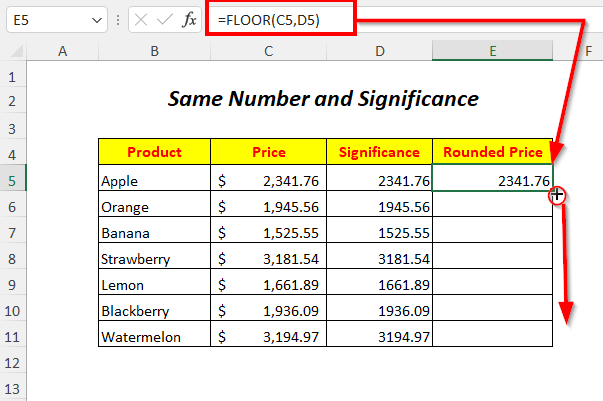
Resultat :
Vi kan se att eftersom vi använder samma priser och signifikansvärden avrundas inte priserna, utan de förblir oförändrade.
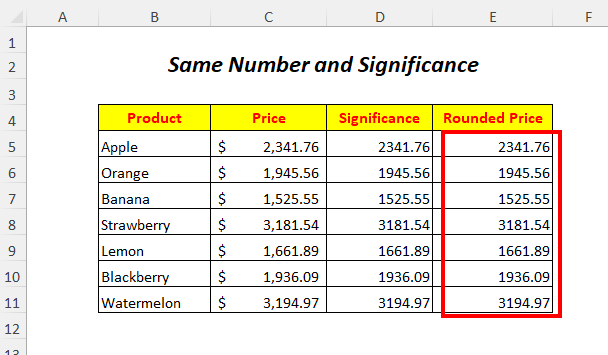
8. För icke-numerisk betydelse
Vi har de icke-numeriska värdena i Betydelse kolumnen som vi kommer att använda som signifikansvärden i FLOOR-funktion .
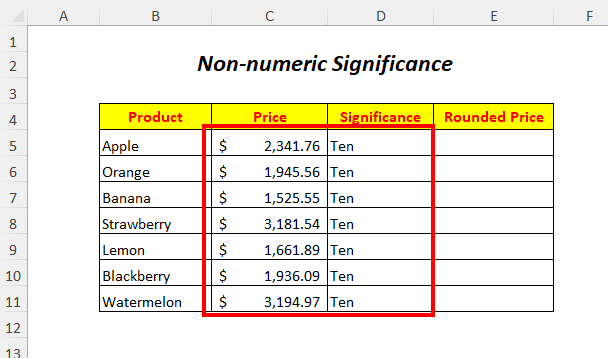
➤Välja utgångscellen E5
=FLOOR(C5,D5) Här, C5 är det pris som vi vill avrunda nedåt och D5 är den betydelse som är i textformat.

➤Press ENTER
➤ Dra ner Handtag för fyllning Verktyg
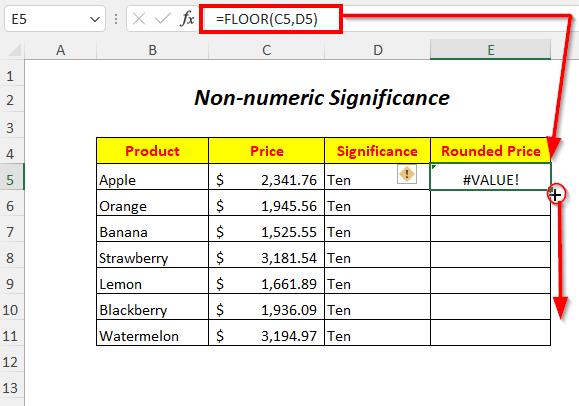
Resultat :
Eftersom vi använder icke-numeriska signifikansvärden får vi följande #VALUE! Fel här.

9. Använda funktionen FLOOR i en formel
Vi beräknar rabattpriset genom att multiplicera priserna med rabatter och sedan avrunda dem nedåt med hjälp av FLOOR-funktion här.
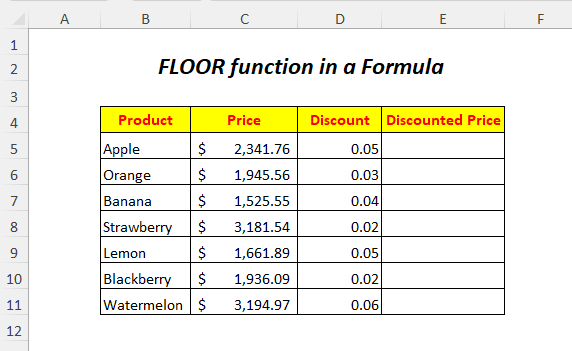
➤Välja utgångscellen E5
=GOLV(C5*D5,5) Här, C5 är priset och D5 är rabatten.
- (C5*D5)→ Priset multipliceras med rabatten.
Utgång→117.09
- GOLV((C5*D5),5) blir
GOLV(117.09,5)→ FLOOR kommer att avrunda värdet nedåt 117.09 till närmaste multipel av 5 .
Utgång→115
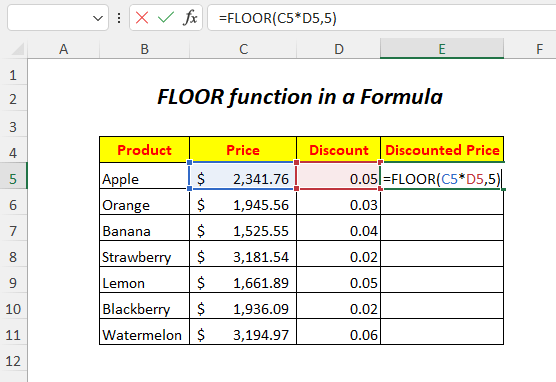
➤Press ENTER
➤ Dra ner Handtag för fyllning Verktyg

Resultat :
På så sätt får du avrundade rabatterade priser.
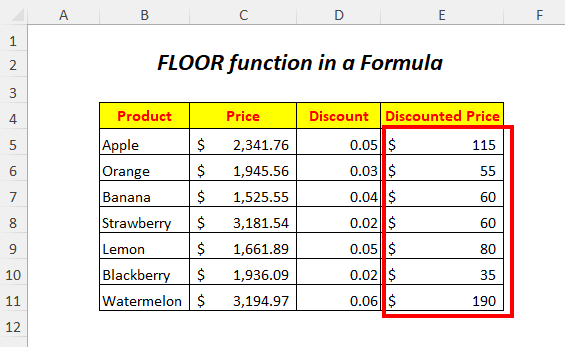
10. Använda FLOOR-funktionen för tid
Här kommer vi att avrunda tiderna nedåt eller utelämna minuterna från beställningstiderna och endast få timmen från beställningstiderna.

➤Välja utgångscellen D5
=GOLV(C5, "1:00") Här, C5 är den tid i ordningen som vi vill avrunda nedåt och "1:00" är den betydelse . FLOOR kommer att avrunda värdet i C5 till närmaste multipel av 1:00 .
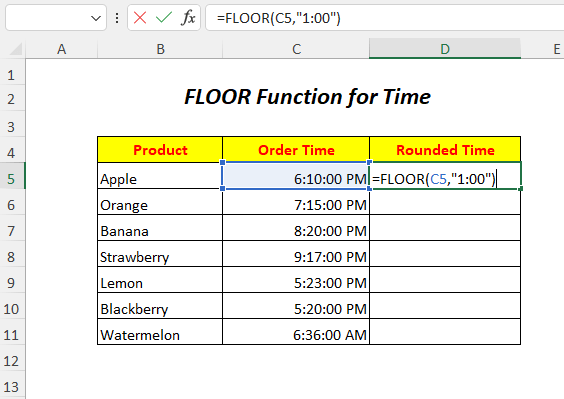
➤Press ENTER
➤ Dra ner Handtag för fyllning Verktyg
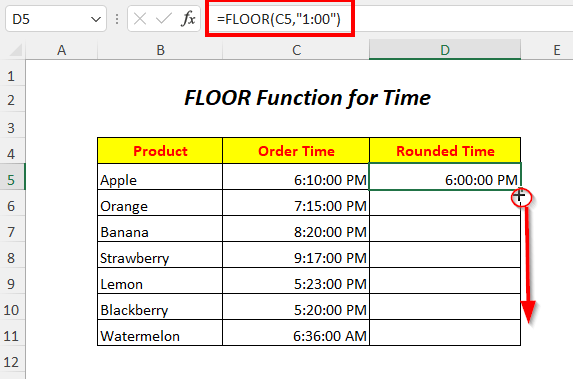
Resultat :
På så sätt kan du avrunda beställningstiderna till närmaste multipel av 1:00 eller en timme.
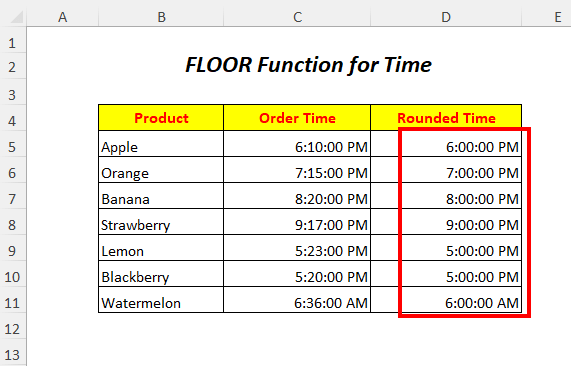
11. Använda FLOOR-funktionen i en VBA-kod
Du kan använda FLOOR-funktion i den VBA kod också.

➤Gå till Utvecklare Fliken>> Visual Basic Alternativ

Därefter är det Redigerare för Visual Basic kommer att öppnas.
➤Gå till Infoga Fliken>> Modul Alternativ
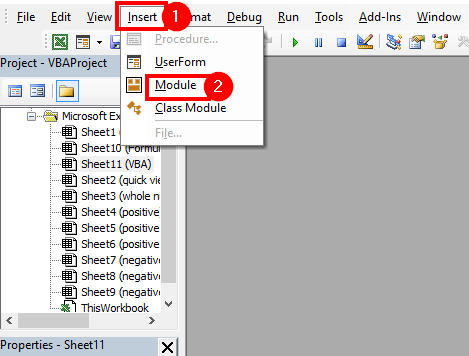
Efter detta kommer en Modul kommer att skapas.
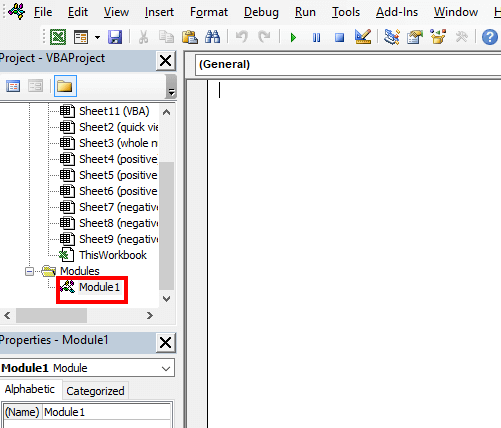
➤Skriv följande kod
Sub floornumber() Range("D5") = Application.WorksheetFunction.Floor((Range("C5")), 1000) Range("D6") = Application.WorksheetFunction.Floor((Range("C6")), 1000) Range("D7") = Application.WorksheetFunction.Floor((Range("C7")), 1000) Range("D8") = Application.WorksheetFunction.Floor((Range("C8")), 1000) Range("D9") = Application.WorksheetFunction.Floor((Range("C9")), 1000) Range("D10") =Application.WorksheetFunction.Floor((Range("C10")), 1000) Range("D11") = Application.WorksheetFunction.Floor((Range("C11")), 1000) End Sub FLOOR kommer att avrunda värdena i cellerna nedåt C5 till C11 på Kolumn C till närmaste multipel av 1000 . och vi får utgångarna i motsvarande celler i Kolumn D .
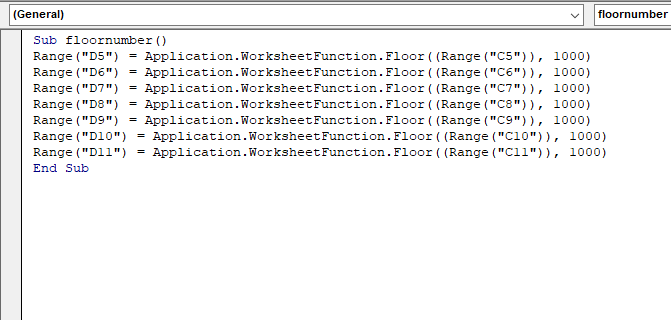
➤Press F5
Resultat :
På så sätt kan du avrunda priserna till närmaste multipel av 1000 .
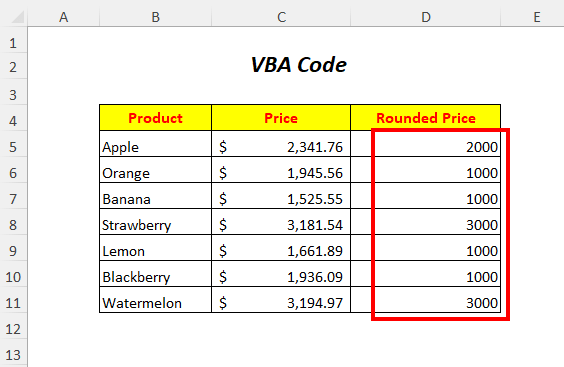
Saker att lägga märke till
🔺 När själva talet är negativt kan du bara använda negativa tal. Betydelse
🔺Den FLOOR-funktion fungerar endast med de numeriska värdena
🔺 Om noll används som signifikans ger denna funktion ett fel.
🔺 Om den FLOOR-funktion har samma värden för de två argumenten så kommer ingen avrundning att ske.
Övningssektionen
För att du ska kunna öva på egen hand har vi tillhandahållit en Praktik som nedan i ett ark som heter Praktik . Gör det själv.

Slutsats
I den här artikeln har vi försökt täcka införandet och användningen av FLOOR-funktion i Excel. Hoppas att du tycker att det är användbart. Om du har några förslag eller frågor, dela dem gärna med dig i kommentarsfältet.

