Sisukord
The FLOOR funktsioon Excelis ümardab nii täisarvu kui ka kümnendarvu lähima määratud tähenduseni. Selles artiklis saate teada, kuidas tutvustatakse ja kasutatakse funktsiooni FLOOR funktsioon Excelis.
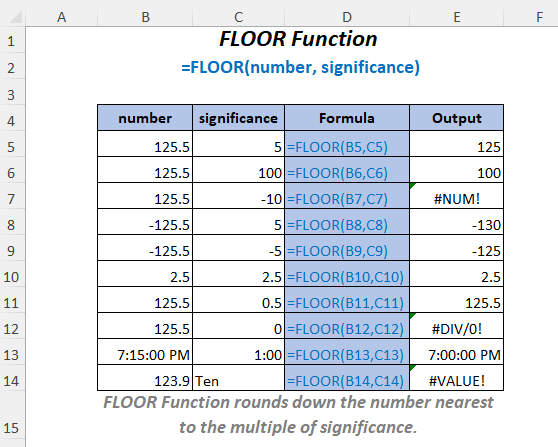
Lae alla töövihik
FLOOR-funktsiooni kasutamine.xlsmFLOOR Funktsioon: Süntaks & Argumendid
⦿ Funktsioon Eesmärk
The FLOOR funktsioon ümardab numbri lähima olulisuse kordseni.
⦿ Süntaks
FLOOR(number, tähendus)
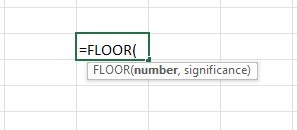
⦿ Argumendid
| Argument | Kohustuslik/valikuline | Selgitus |
|---|---|---|
| number | Nõutav | Ümardatav number. |
| tähendus | Nõutav | Mitmendik, milleni arv peaks olema ümardatud. |
⦿ Tagastatav väärtus
The FLOOR funktsioon tagastab ümardatud arvu.
⦿ Versioon
The FLOOR funktsioon on kasutusele võetud Excel 2003 versioon ja on saadaval kõigi järgnevate versioonide jaoks.
11 näidet FLOOR-funktsiooni kasutamise kohta Excelis
Siinkohal oleme kasutanud järgmisi kahte tabelit, et näidata rakendusi FLOOR funktsioon Excelis.
Artikli loomiseks oleme kasutanud Microsoft Excel 365 versiooni, võite kasutada mis tahes muid versioone vastavalt oma mugavusele.
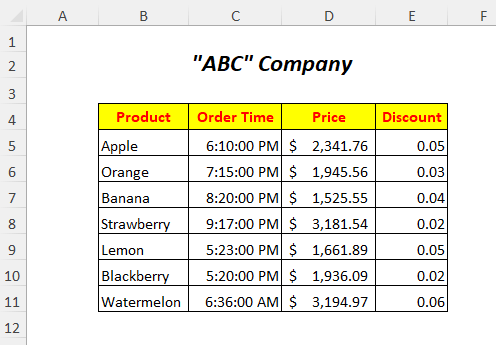

1. FLOOR-funktsiooni kasutamine positiivse arvu ja positiivse täisarvu tähenduse puhul
Hindade ümardamiseks Hinnasammas saate kasutada FLOOR funktsioon ja ümardatud numbrite omamiseks oleme lisanud Veerg ümardatud hind .
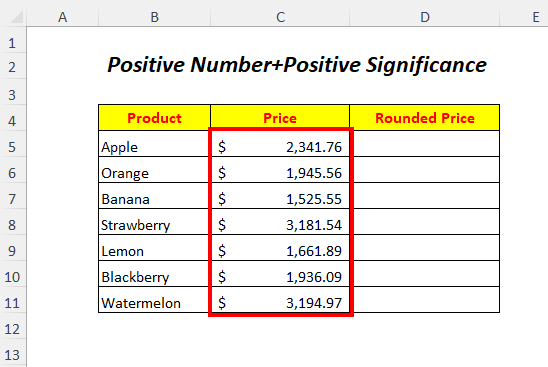
➤Valige väljundelement D5
=FLOOR(C5,100) Siin, C5 on hind, mida me tahame ümardada ja 100 on tähendus . PÕHJENDUS ümardab väärtuse allapoole C5 lähima korrutisega, mis on mitu korda suurem kui 100 .
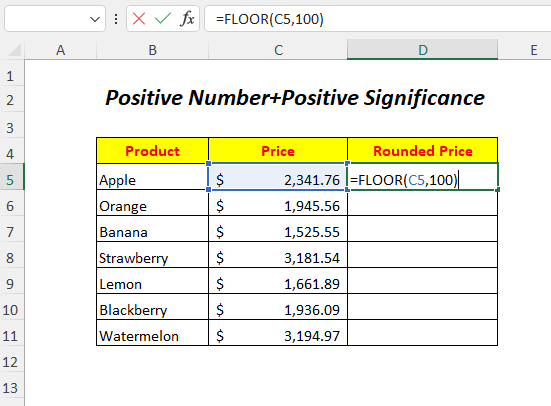
➤Press SISESTA
➤Drag down the Täitmise käepide Tööriistad
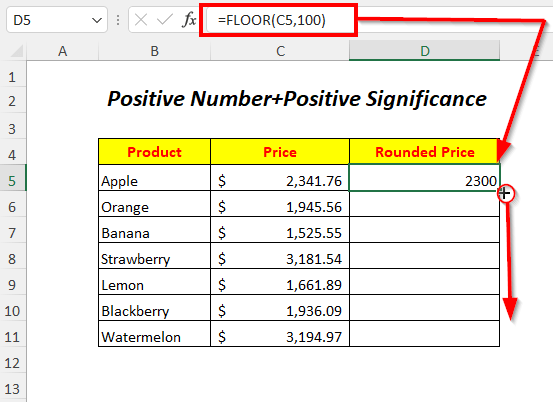
Tulemus :
Sel viisil saate ümardada hindu lähima kordseni, mis on 100 .
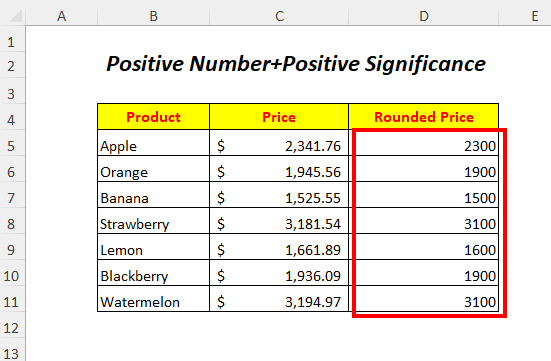
Samamoodi saate tulemuse, kui sisestate viite asemel otsese sisendi, nagu allpool.
=FLOOR(2341.76,100) 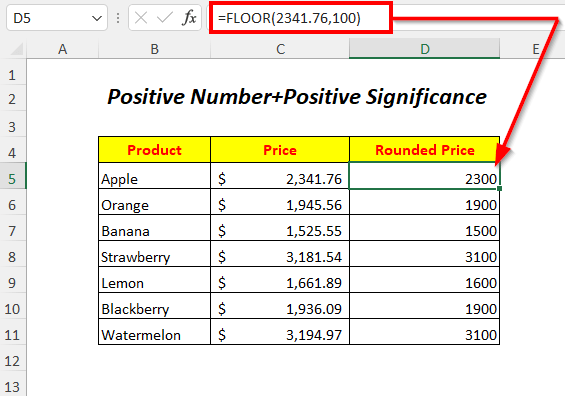
Loe edasi: 51 Enamasti kasutatavad matemaatika- ja trig-funktsioonid Excelis
2. Positiivse arvu ja negatiivse täisarvu puhul tähendus
Siinkohal kasutame positiivseid hinnaväärtusi ja negatiivset täisarvulist tähendust hindade ümardamiseks.
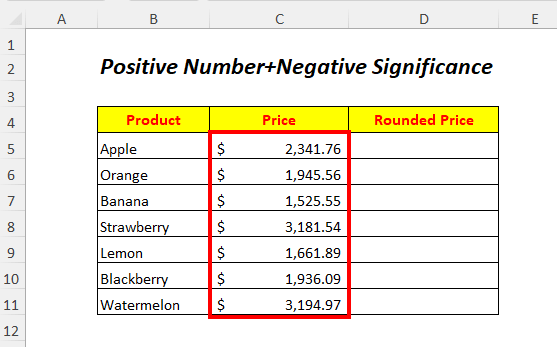
➤Valige väljundelement D5
=FLOOR(C5,-1000) Siin, C5 on hind, mida me tahame ümardada ja - 1000 on tähendus .

➤Press SISESTA
➤Drag down the Täitmise käepide Tööriistad
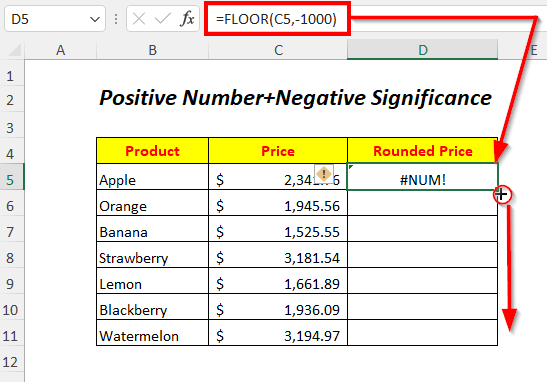
Tulemus :
Kuna kasutame positiivsete hindade puhul negatiivseid olulisuse väärtusi, siis saame #NUM! Viga siin.

Loe edasi: 44 matemaatilist funktsiooni Excelis (lae alla tasuta PDF)
3. FLOOR-funktsiooni kasutamine negatiivse arvu ja positiivse täisarvu tähenduse puhul
Negatiivseid temperatuure saab ümardada alla, kasutades positiivse olulisuse väärtusi FLOOR funktsioon .
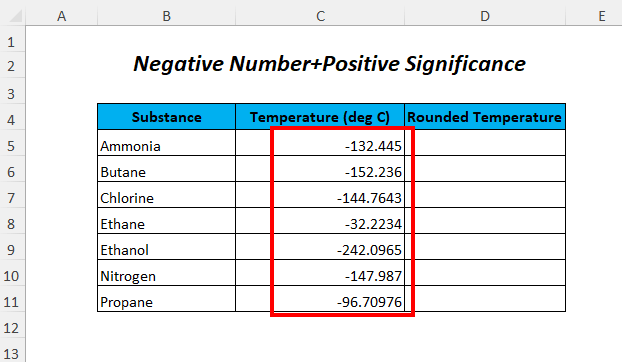
➤Valige väljundelement D5
=FLOOR(C5,5) Siin, C5 on temperatuur, mida me tahame ümardada ja 5 on tähendus . PÕHJENDUS ümardab väärtuse allapoole C5 lähima korrutisega, mis on mitu korda suurem kui 5 .
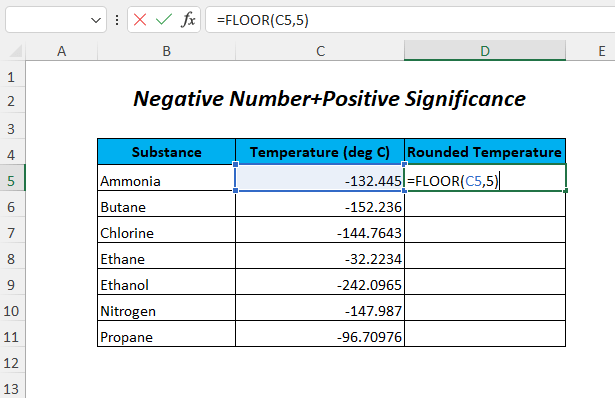
➤Press SISESTA
➤Drag down the Täitmise käepide Tööriistad
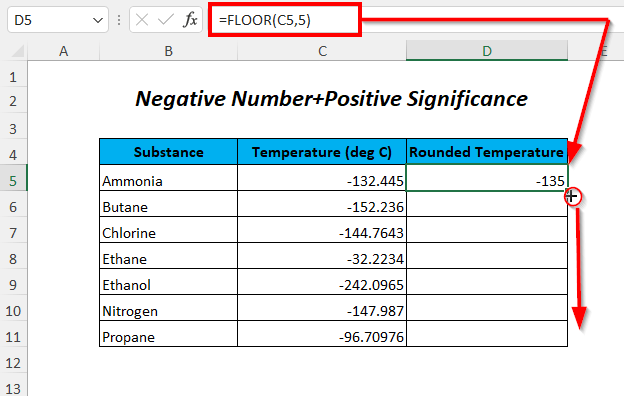
Tulemus :
Seejärel saate ümardada temperatuurid lähima kordse väärtuseni, mis on 5 Siin näeme, et positiivsete olulisuse väärtuste kasutamise tõttu negatiivsete temperatuuride puhul ümardatakse numbrid nullist eemale või ümardatakse väiksema väärtusega.
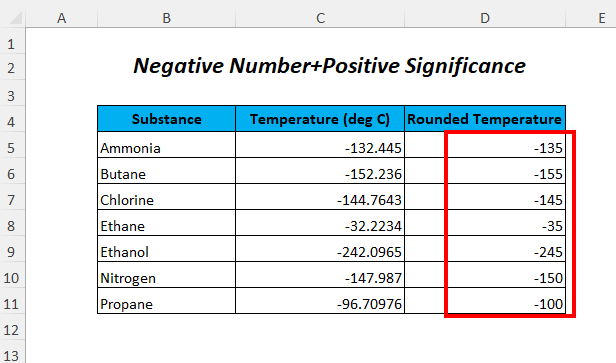
Loe edasi: Kuidas kasutada ROUNDDOWN-funktsiooni Excelis (5 meetodit)
4. FLOOR-funktsioon negatiivse arvu ja negatiivse täisarvu tähenduse jaoks
Me ümardame negatiivseid temperatuure, kasutades negatiivse olulisuse väärtusi FLOOR funktsioon .
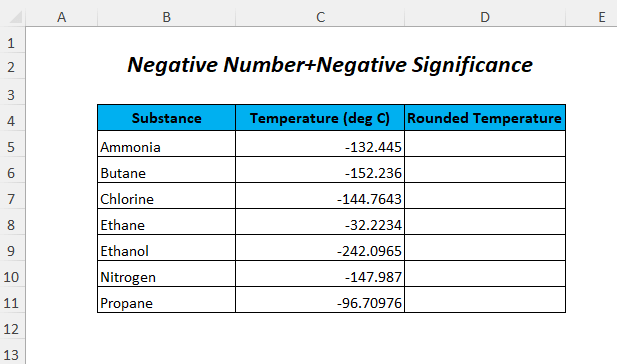
➤Valige väljundelement D5
=FLOOR(C5,-5) Siin, C5 on negatiivne temperatuur, mida tahame ümardada ja - 5 on tähendus . PÕHJENDUS ümardab väärtuse ülespoole C5 lähima korrutisega, mis on mitu korda suurem kui 5 .
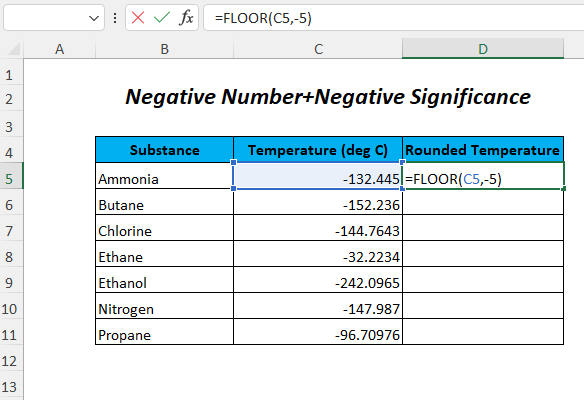
➤Press SISESTA
➤Drag down the Täitmise käepide Tööriistad

Tulemus :
Pärast seda saate temperatuuri ümardada lähima kordse arvuni 5 . siin näeme, et negatiivse olulisuse väärtuste kasutamise tõttu negatiivsete temperatuuride puhul on numbrid ümardatud nulli suunas või ümardatud suuremaks.
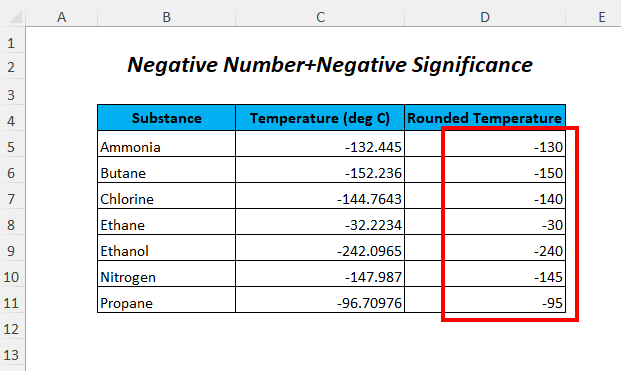
Loe edasi: Kuidas kasutada funktsiooni ROUND Excelis (9 näitega)
5. Fraktsiooni olulisuse puhul
Hindade ümardamiseks võite kasutada murdosa olulisuse väärtusi.
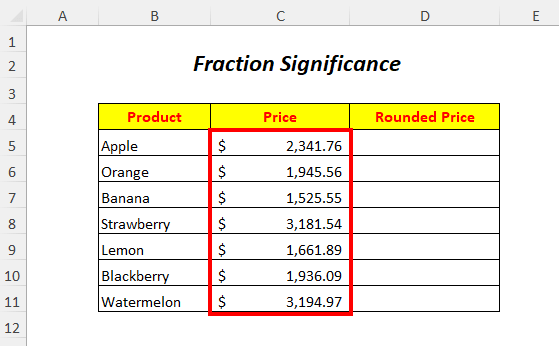
➤Valige väljundelement D5
=FLOOR(C5,0.5) Siin, C5 on hind, mida me tahame ümardada ja 0.5 on tähendus . PÕHJENDUS ümardab väärtuse allapoole C5 lähima korrutisega, mis on mitu korda suurem kui 0.5 .
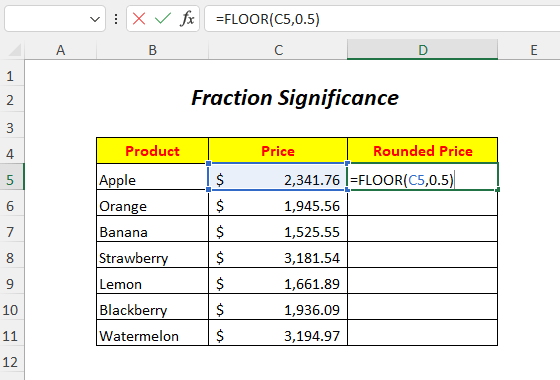
➤Press SISESTA
➤Drag down the Täitmise käepide Tööriistad

Tulemus :
Seejärel saate ümardada hinnad lähima kordse väärtuseni, mis on 0.5 Siin näeme, et hindade murdarvude kasutamise tõttu ei ole numbrid korralikult ümardatud, sest need jäävad kümnendarvudeks.

Loe edasi: Kuidas kasutada ROUNDUP funktsiooni Excelis (6 näidet)
Sarnased lugemised
- Kuidas kasutada MMULT-funktsiooni Excelis (6 näidet)
- VBA EXP-funktsioon Excelis (5 näidet)
- Kuidas kasutada TRUNC-funktsiooni Excelis (4 näidet)
- Kasutage TAN-funktsiooni Excelis (6 näidet)
- Kuidas kasutada Exceli PI-funktsiooni (7 näidet)
6. Nullini jõudmiseks
Siinkohal kasutame tähendust FLOOR funktsioon nulliks, et ümardada hindu.

➤Valige väljundelement D5
=FLOOR(C5,0) Siin, C5 on hind, mida me tahame ümardada ja 0 on tähendus .
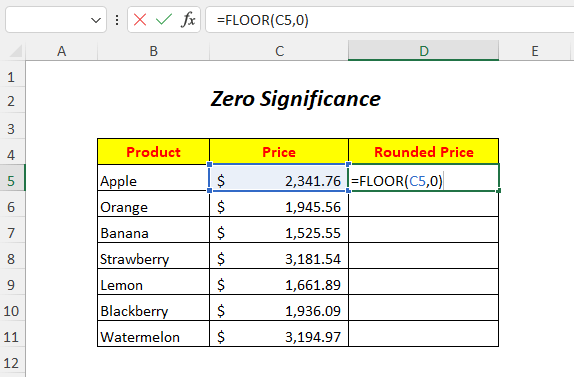
➤Press SISESTA
➤Drag down the Täitmise käepide Tööriistad
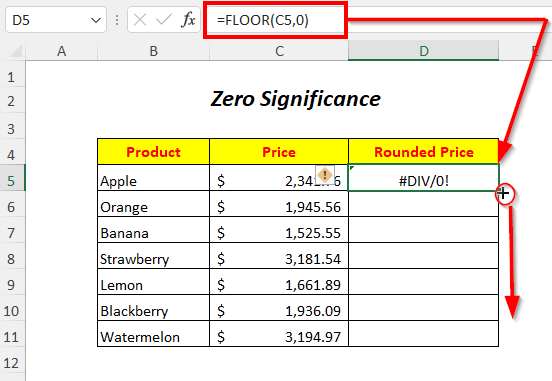
Tulemus :
Kuna me kasutame nullväärtusi, siis saame #DIV/0! Viga siin kui mitu korda sa korrutad nulli jääb alati nulliks.

7. Sama arvu ja tähtsuse puhul
Siinkohal kasutame hindade ümardamiseks samu hindu ja samu olulisuse väärtusi.
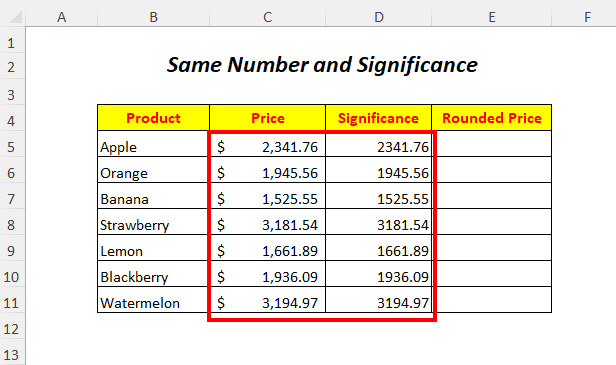
➤Valige väljundelement E5
=FLOOR(C5,D5) Siin, C5 on hind, mida me tahame ümardada ja D5 on tähendus .
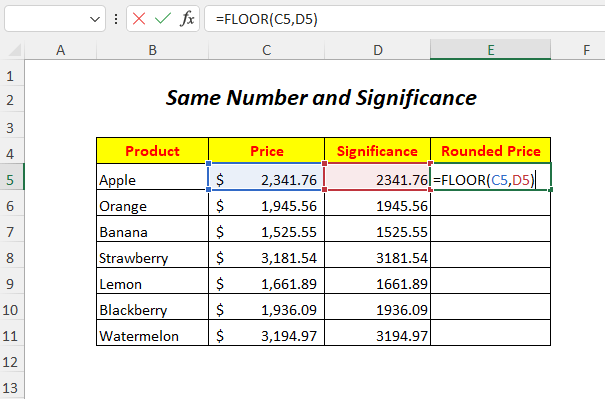
➤Press SISESTA
➤Drag down the Täitmise käepide Tööriistad
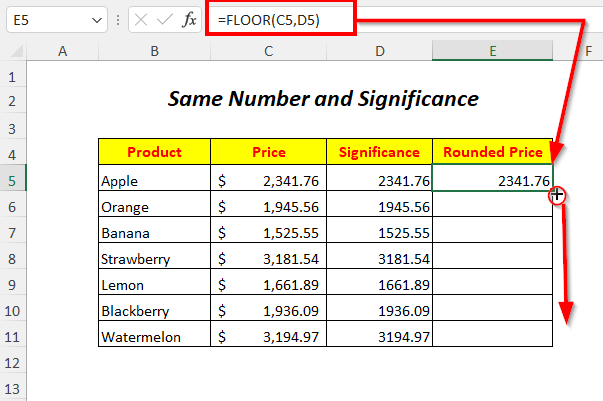
Tulemus :
Näeme, et kuna kasutatakse samu hindu ja olulisuse väärtusi, ei ole hinnad ümardatud, vaid jäävad samaks nagu varem.
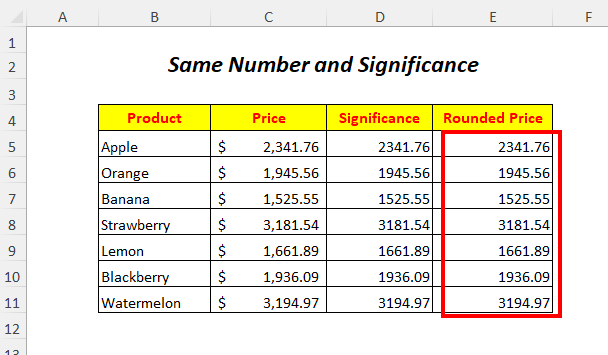
8. Mitte-numbrilise tähtsuse puhul
Meil on mittenumbrilised väärtused on Tähtsus veergu, mida me kasutame olulisuse väärtustena veergudes FLOOR funktsioon .
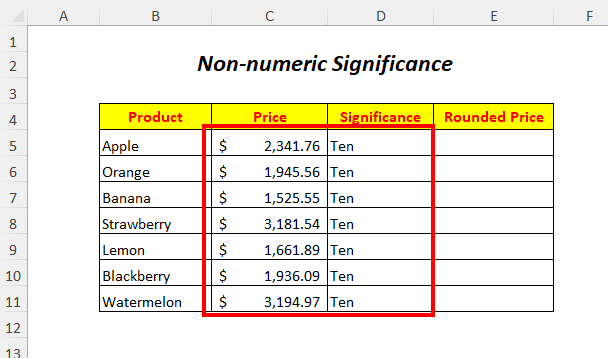
➤Valige väljundelement E5
=FLOOR(C5,D5) Siin, C5 on hind, mida me tahame ümardada ja D5 on tähendus mis on tekstiformaadis.

➤Press SISESTA
➤Drag down the Täitmise käepide Tööriistad
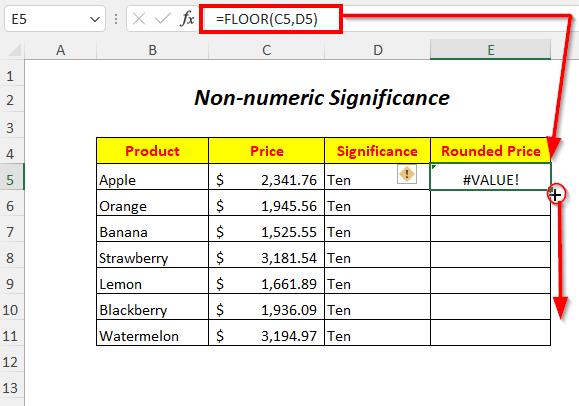
Tulemus :
Kuna me kasutame mittenumbrilisi olulisuse väärtusi, siis saame #VALUE! Viga siin.

9. Funktsiooni FLOOR kasutamine valemis
Arvutame soodushinna, korrutades hinnad allahindlustega ja seejärel ümardame need alla, kasutades selleks funktsiooni FLOOR funktsioon siin.
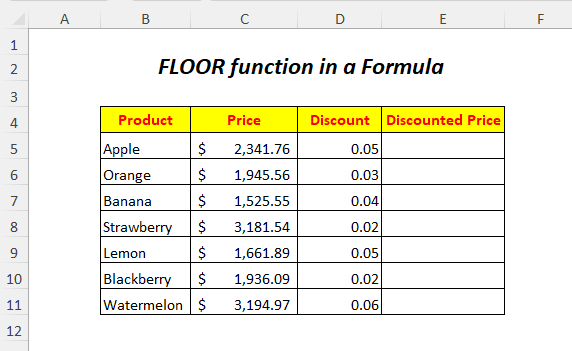
➤Valige väljundelement E5
=FLOOR(C5*D5,5) Siin, C5 on hind ja D5 on allahindlus.
- (C5*D5)→ See korrutab hinna koos allahindlusega.
Väljund→117.09
- FLOOR((C5*D5),5) muutub
FLOOR(117.09,5)→ PÕHJENDUS ümardab väärtuse allapoole 117.09 lähima korrutisega, mis on mitu korda suurem kui 5 .
Väljund→115
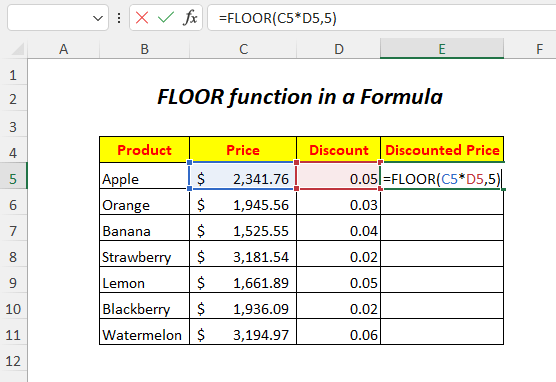
➤Press SISESTA
➤Drag down the Täitmise käepide Tööriistad

Tulemus :
Sel viisil saate ümmargused soodushinnad.
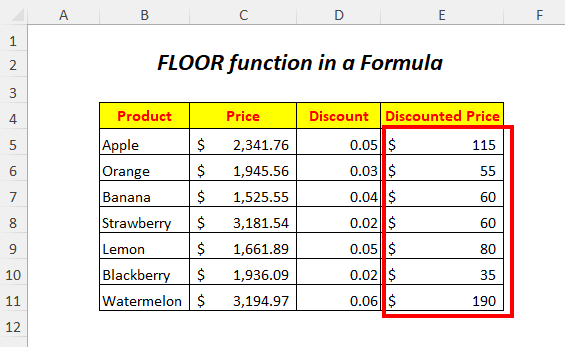
10. FLOOR-funktsiooni kasutamine aja jaoks
Siinkohal ümardame ajad alla või jätame minutid tellimuse aegadest välja ja saame tellimuse aegadest ainult tunni.

➤Valige väljundelement D5
=FLOOR(C5, "1:00") Siin, C5 on tellimuse aeg, mida me tahame ümardada ja "1:00" on tähendus . PÕHJENDUS ümardab väärtuse allapoole C5 lähima korrutisega, mis on mitu korda suurem kui 1:00 .
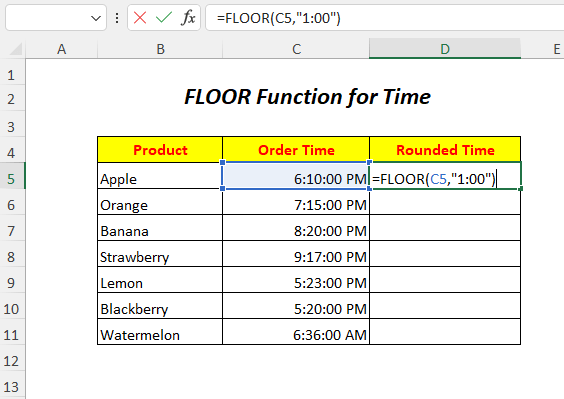
➤Press SISESTA
➤Drag down the Täitmise käepide Tööriistad
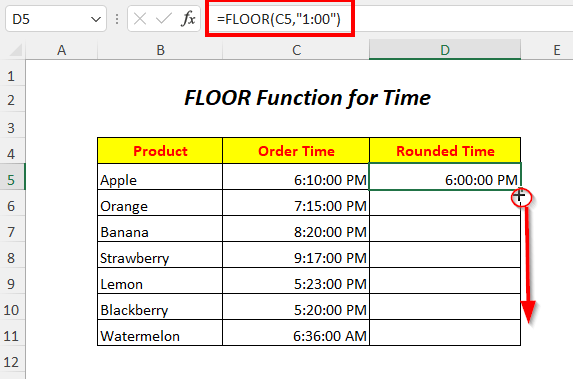
Tulemus :
Sel viisil saate ümardada tellimuse ajad lähima korrutisena alla. 1:00 või üks tund.
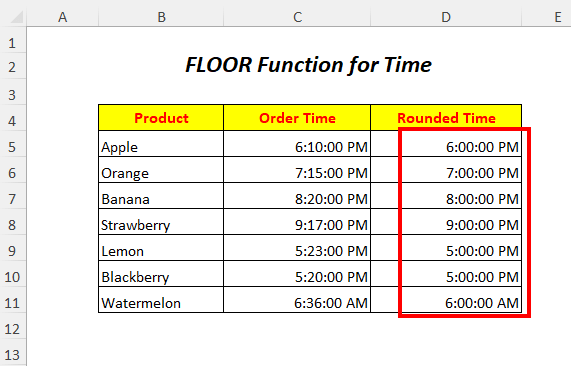
11. FLOOR-funktsiooni kasutamine VBA-koodis
Võite kasutada FLOOR funktsioon aastal VBA kood ka.

➤Minge edasi Arendaja Tab>> Visual Basic Valik

Siis on Visual Basic toimetaja avaneb.
➤Minge edasi Sisesta Tab>> Moodul Valik
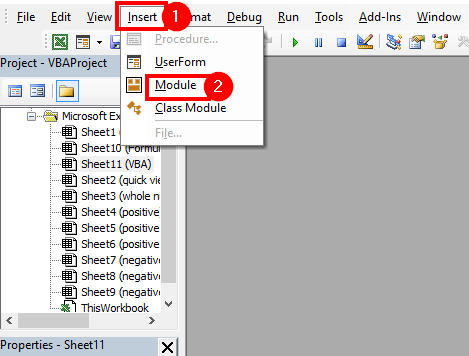
Pärast seda on Moodul luuakse.
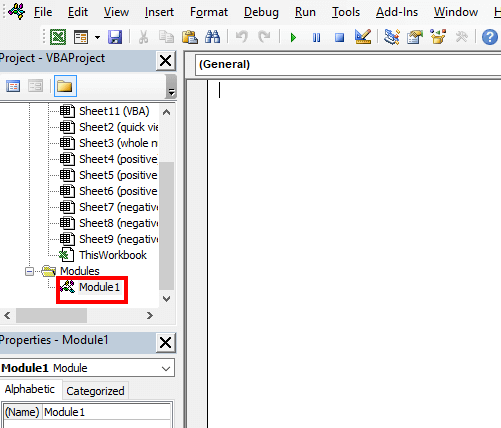
➤ Kirjutage järgmine kood
Sub floornumber() Range("D5") = Application.WorksheetFunction.Floor((Range("C5")), 1000) Range("D6") = Application.WorksheetFunction.Floor((Range("C6")), 1000) Range("D7") = Application.WorksheetFunction.Floor((Range("C7")), 1000) Range("D8") = Application.WorksheetFunction.Floor((Range("C8")), 1000) Range("D9") = Application.WorksheetFunction.Floor((Range("C9")), 1000) Range("D10") =Application.WorksheetFunction.Floor((Range("C10")), 1000) Range("D11") = Application.WorksheetFunction.Floor((Range("C11")), 1000) End Sub PÕHJENDUS ümardab lahtrite väärtused allapoole C5 aadressile C11 aadressilt Veerg C lähima korrutisega, mis on mitu korda suurem kui 1000 . ja me saame väljundid vastavatesse lahtritesse Veerg D .
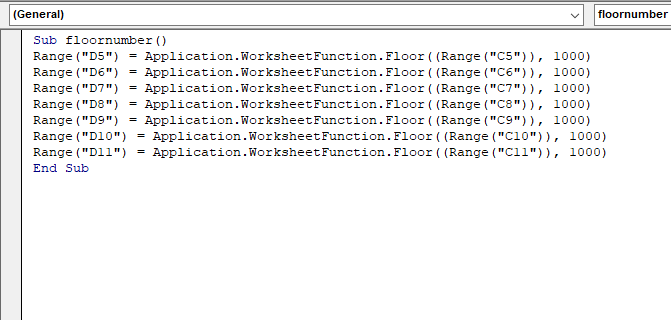
➤Press F5
Tulemus :
Sel viisil saate ümardada hindu lähima kordseni, mis on 1000 .
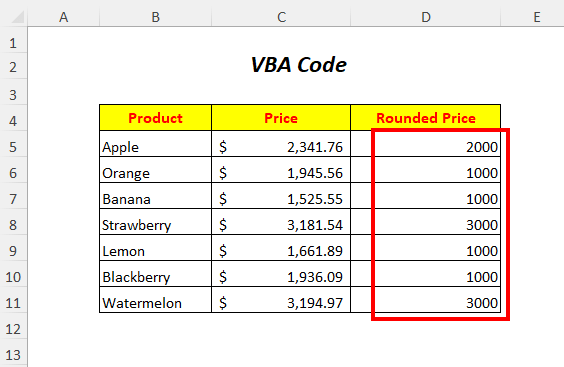
Asjad, mida tähele panna
🔺 Kui number ise on negatiivne, siis saab kasutada ainult negatiivset Tähtsus
🔺The FLOOR funktsioon töötab ainult numbriliste väärtustega
🔺 Kui kasutatakse nulli kui Significance, annab see funktsioon vea.
🔺 Kui FLOOR funktsioon kahe argumendi väärtused on samad, siis ei toimu ümardamist.
Praktika sektsioon
Selleks, et ise harjutada, on meil olemas Praktika lõik nagu allpool lehel nimega Praktika Palun tehke seda ise.

Kokkuvõte
Selles artiklis püüdsime käsitleda sissejuhatust ja kasutamist. FLOOR funktsioon Excelis. Loodan, et see on teile kasulik. Kui teil on ettepanekuid või küsimusi, jagage neid julgelt kommentaaride sektsioonis.

