Sommario
Il Funzione PAVIMENTO in Excel arrotonda sia i numeri interi che i numeri decimali al multiplo di significato più vicino specificato. In questo articolo, conoscerete l'introduzione e l'utilizzo del parametro Funzione PAVIMENTO in Excel.
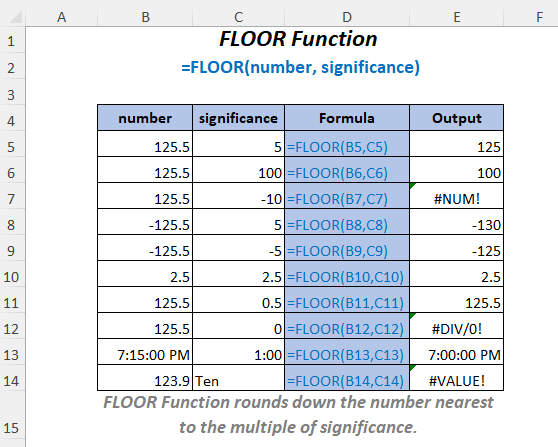
Scarica il libro di lavoro
Usi della funzione FLOOR.xlsmFunzione FLOOR: Sintassi & Argomenti
⦿ Funzione Obiettivo
Il Funzione PAVIMENTO arrotonda un numero per difetto al multiplo di significato più vicino.
⦿ Sintassi
FLOOR(numero, significato)
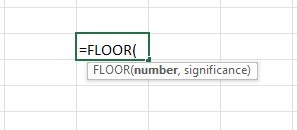
⦿ Argomenti
| Argomento | Richiesto/facoltativo | Spiegazione |
|---|---|---|
| numero | Richiesto | Il numero da arrotondare per eccesso. |
| significato | Richiesto | Il multiplo a cui arrotondare il numero. |
⦿ Valore di ritorno
Il Funzione PAVIMENTO restituisce un numero arrotondato.
⦿ Versione
Il Funzione PAVIMENTO è stato introdotto in Excel 2003 ed è disponibile per tutte le versioni successive.
11 esempi di utilizzo della funzione PIANO in Excel
Abbiamo utilizzato le due tabelle seguenti per dimostrare le applicazioni del metodo Funzione PAVIMENTO in Excel.
Per creare l'articolo, abbiamo utilizzato Microsoft Excel 365 è possibile utilizzare qualsiasi altra versione in base alle proprie esigenze.
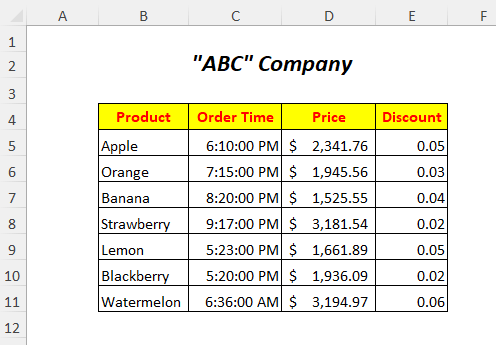

1. Utilizzo della funzione FLOOR per il significato di numero positivo e di intero positivo
Per l'arrotondamento dei prezzi dei Colonna prezzo è possibile utilizzare il comando Funzione PAVIMENTO e per avere i numeri arrotondati abbiamo aggiunto il parametro Colonna Prezzo arrotondato .
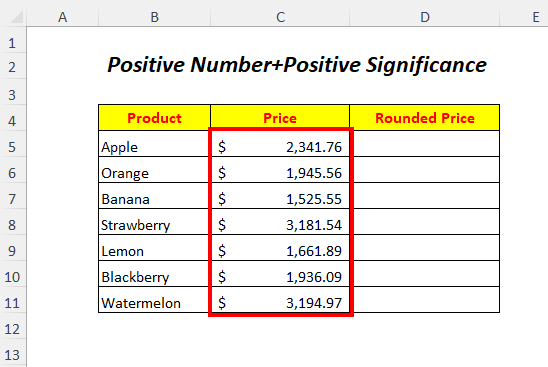
➤Selezionare la cella di uscita D5
=FLOOR(C5,100) Qui, C5 è il prezzo che vogliamo arrotondare per difetto e 100 è il significato . PAVIMENTO arrotonderà per difetto il valore in C5 al multiplo più vicino di 100 .
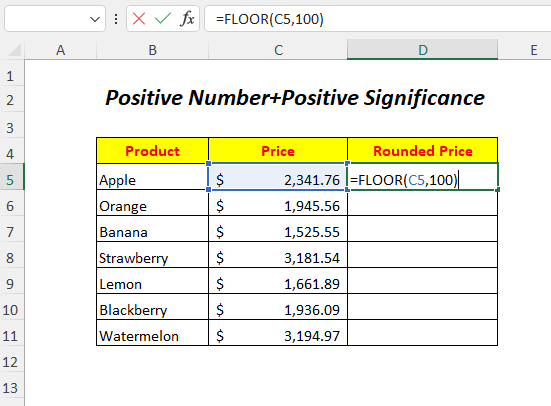
➤Stampa ENTRARE
➤ Trascinare verso il basso il Maniglia di riempimento Strumento
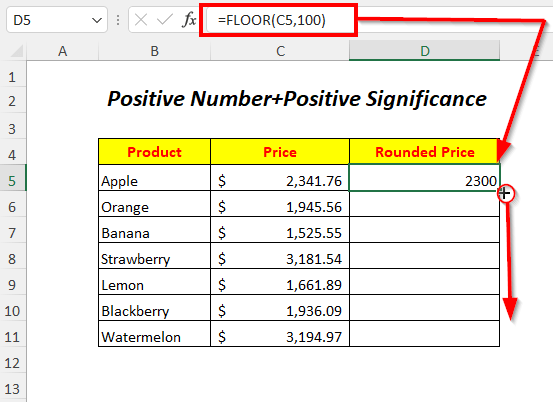
Risultato :
In questo modo, sarà possibile arrotondare i prezzi al multiplo più vicino di 100 .
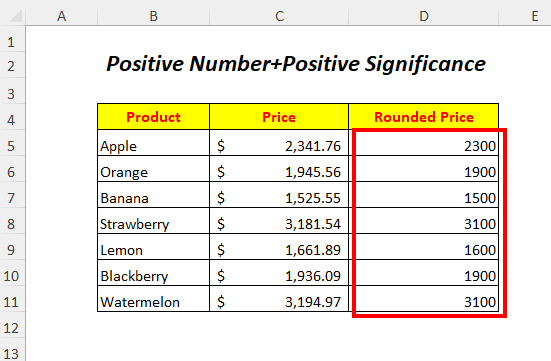
Allo stesso modo, è possibile ottenere il risultato inserendo un input diretto invece di un riferimento, come di seguito.
=FONDO(2341.76,100) 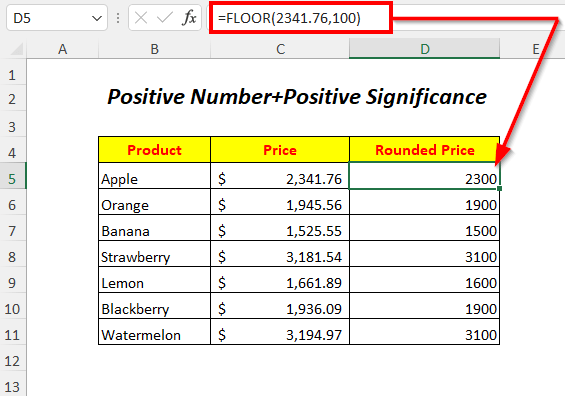
Per saperne di più: 51 Funzioni matematiche e trigonometriche più utilizzate in Excel
2. Per il significato di numero positivo e di numero intero negativo
In questo caso, utilizzeremo valori di prezzo positivi e significati interi negativi per arrotondare i prezzi.
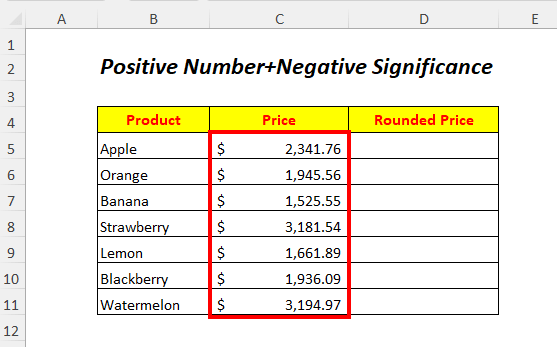
➤Selezionare la cella di uscita D5
=FONDO(C5,-1000) Qui, C5 è il prezzo che vogliamo arrotondare per difetto e - 1000 è il significato .

➤Stampa ENTRARE
➤ Trascinare verso il basso il Maniglia di riempimento Strumento
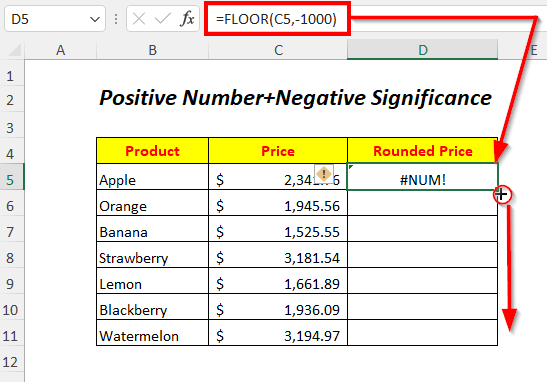
Risultato :
Utilizzando i valori di significatività negativi per i prezzi positivi, otteniamo #NUM! Errore qui.

Per saperne di più: 44 funzioni matematiche in Excel (Scarica il PDF gratuito)
3. Utilizzo della funzione FLOOR per il significato di numeri negativi e numeri interi positivi
È possibile arrotondare per difetto le temperature negative utilizzando i valori di significatività positiva nel parametro Funzione PAVIMENTO .
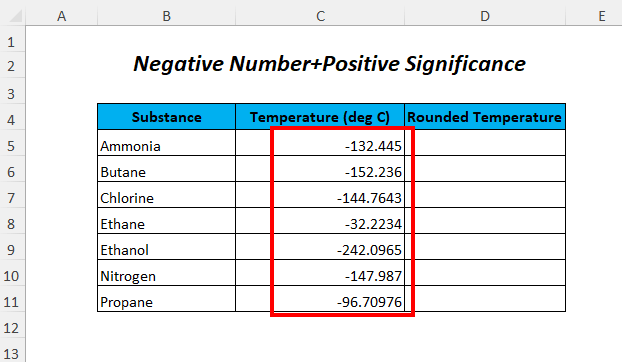
➤Selezionare la cella di uscita D5
=FLOOR(C5,5) Qui, C5 è la temperatura che vogliamo arrotondare per difetto e 5 è il significato . PAVIMENTO arrotonderà per difetto il valore in C5 al multiplo più vicino di 5 .
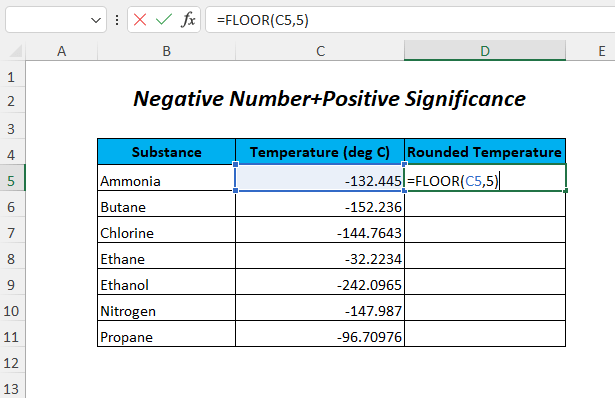
➤Stampa ENTRARE
➤ Trascinare verso il basso il Maniglia di riempimento Strumento
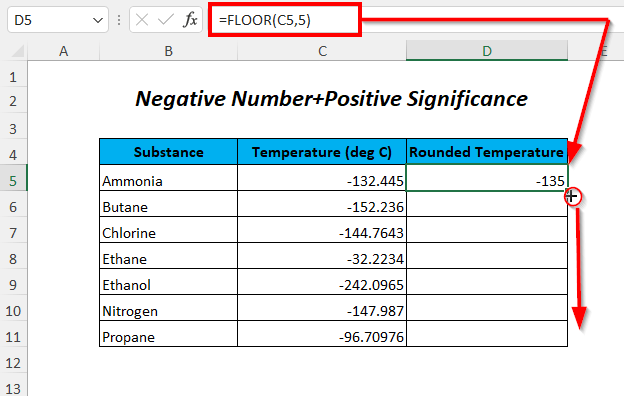
Risultato :
Quindi, sarà possibile arrotondare le temperature per difetto al multiplo più vicino di 5 Qui si può notare che, utilizzando valori di significatività positivi con temperature negative, i numeri vengono arrotondati rispetto allo zero o a un valore inferiore.
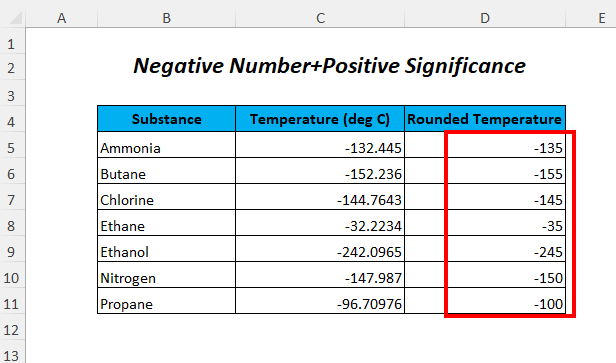
Per saperne di più: Come utilizzare la funzione ROUNDDOWN in Excel (5 metodi)
4. Funzione FLOOR per il significato di numero negativo e di intero negativo
Arrotonderemo le temperature negative utilizzando i valori di significatività negativa nel campo Funzione PAVIMENTO .
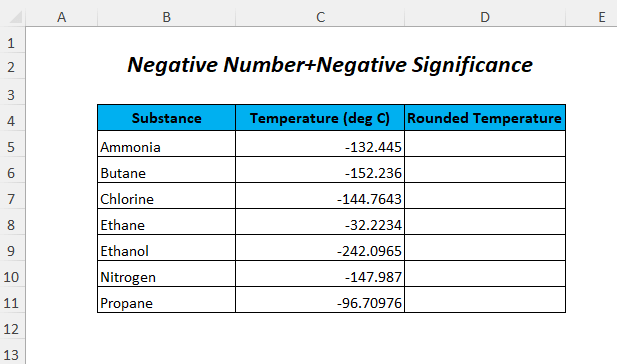
➤Selezionare la cella di uscita D5
=FLOOR(C5,-5) Qui, C5 è la temperatura negativa che si vuole arrotondare per eccesso e - 5 è il significato . PAVIMENTO arrotonderà il valore in C5 al multiplo più vicino di 5 .
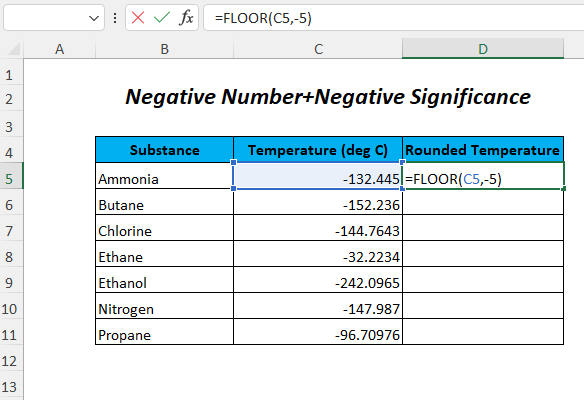
➤Stampa ENTRARE
➤ Trascinare verso il basso il Maniglia di riempimento Strumento

Risultato :
Dopo di che, sarà possibile arrotondare le temperature al multiplo più vicino di 5 Qui si può notare che, utilizzando valori di significatività negativi con temperature negative, i numeri vengono arrotondati verso lo zero o verso un valore più alto.
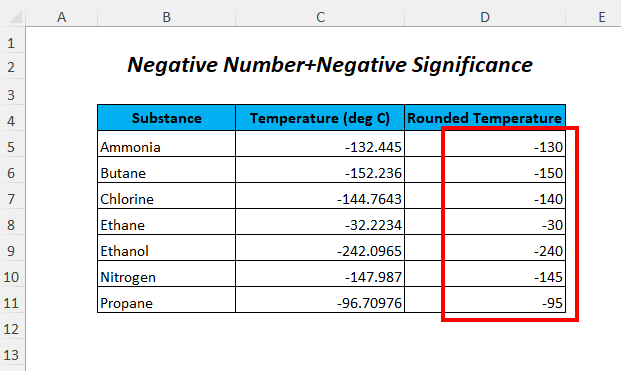
Per saperne di più: Come usare la funzione ROUND in Excel (con 9 esempi)
5. Per la significatività della frazione
È possibile utilizzare i valori di significatività delle frazioni per arrotondare i prezzi.
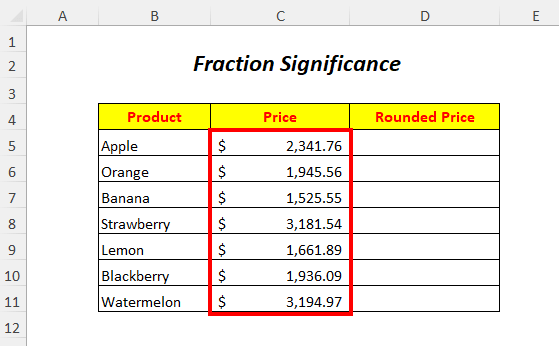
➤Selezionare la cella di uscita D5
=FLOOR(C5,0.5) Qui, C5 è il prezzo che vogliamo arrotondare per difetto e 0.5 è il significato . PAVIMENTO arrotonderà per difetto il valore in C5 al multiplo più vicino di 0.5 .
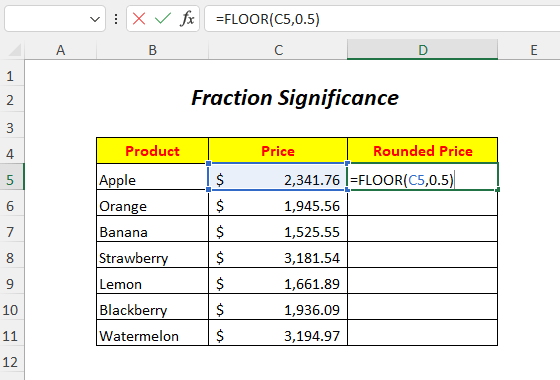
➤Stampa ENTRARE
➤ Trascinare verso il basso il Maniglia di riempimento Strumento

Risultato :
Quindi, sarà possibile arrotondare i prezzi per difetto al multiplo più vicino di 0.5 In questo caso, possiamo notare che, utilizzando i valori di significatività delle frazioni con i prezzi, i numeri non vengono arrotondati correttamente e rimangono come numeri decimali.

Per saperne di più: Come utilizzare la funzione ROUNDUP in Excel (6 esempi)
Letture simili
- Come utilizzare la funzione MMULT in Excel (6 esempi)
- Funzione VBA EXP in Excel (5 esempi)
- Come utilizzare la funzione TRUNC in Excel (4 esempi)
- Utilizzare la funzione TAN in Excel (6 esempi)
- Come utilizzare la funzione PI di Excel (7 esempi)
6. Per zero significato
In questo caso, si utilizzerà un significato nel campo Funzione PAVIMENTO come zero per arrotondare i prezzi per difetto.

➤Selezionare la cella di uscita D5
=FLOOR(C5,0) Qui, C5 è il prezzo che vogliamo arrotondare per difetto e 0 è il significato .
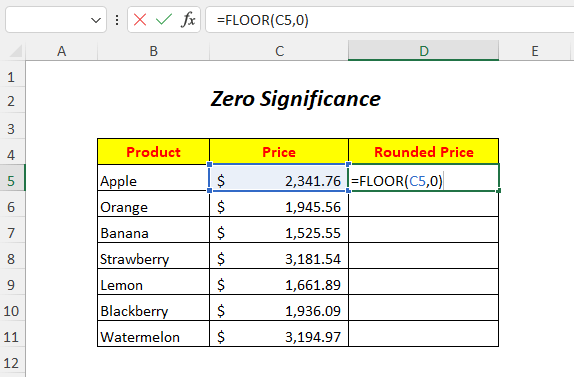
➤Stampa ENTRARE
➤ Trascinare verso il basso il Maniglia di riempimento Strumento
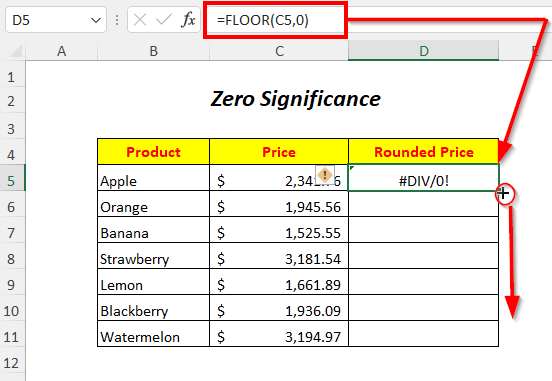
Risultato :
Utilizzando i valori di significatività pari a zero, si ottengono #DIV/0! L'errore è che per quante volte si moltiplichi lo zero, questo rimane sempre zero.

7. Per lo stesso numero e lo stesso significato
In questo caso, utilizzeremo gli stessi prezzi e gli stessi valori di significatività per l'arrotondamento dei prezzi.
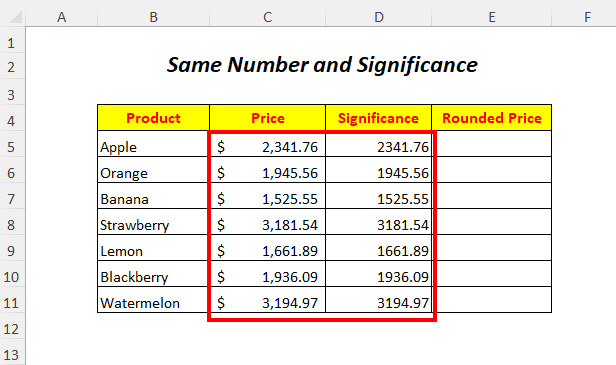
➤Selezionare la cella di uscita E5
=FLOOR(C5,D5) Qui, C5 è il prezzo che vogliamo arrotondare per difetto e D5 è il significato .
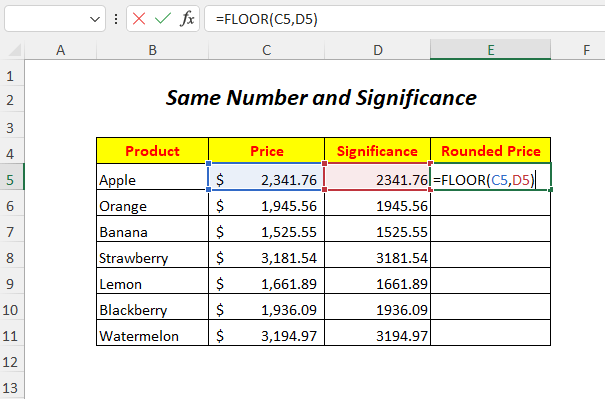
➤Stampa ENTRARE
➤ Trascinare verso il basso il Maniglia di riempimento Strumento
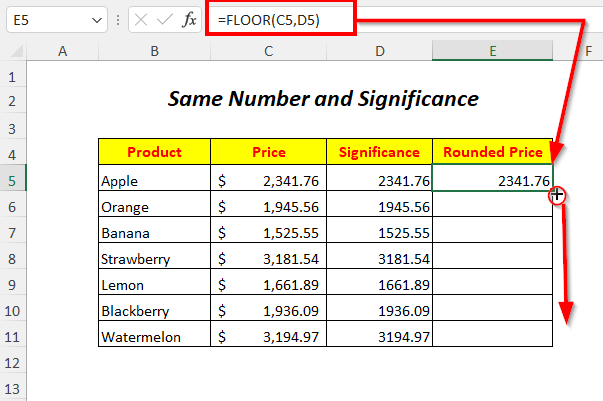
Risultato :
Si può notare che, utilizzando gli stessi prezzi e valori di significatività, i prezzi non vengono arrotondati, ma rimangono uguali a quelli precedenti.
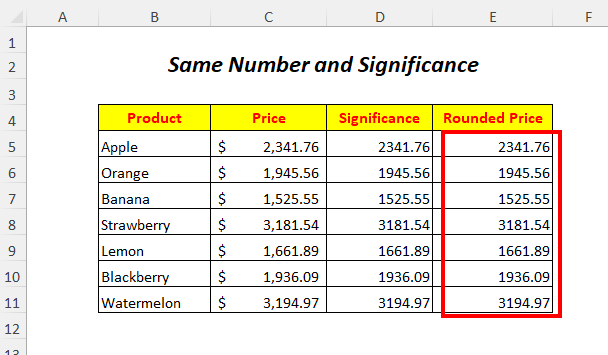
8. Per la significatività non numerica
Abbiamo i valori non numerici nel campo Significato che utilizzeremo come valori di significatività nella colonna Funzione PAVIMENTO .
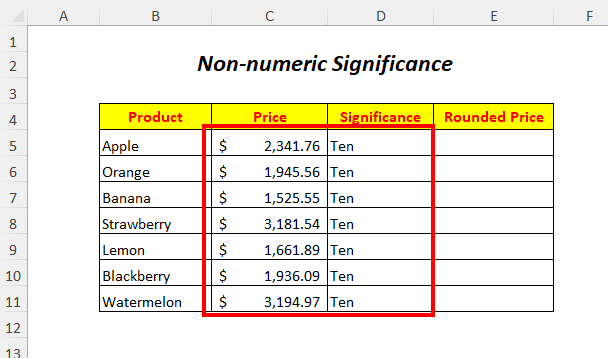
➤Selezionare la cella di uscita E5
=FLOOR(C5,D5) Qui, C5 è il prezzo che vogliamo arrotondare per difetto e D5 è il significato che è in formato testo.

➤Stampa ENTRARE
➤ Trascinare verso il basso il Maniglia di riempimento Strumento
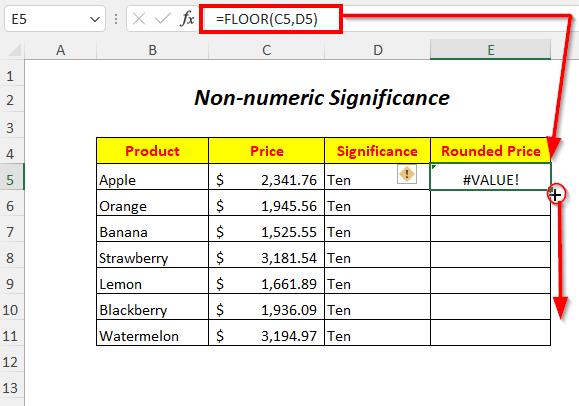
Risultato :
Utilizzando i valori di significatività non numerici, si ottengono #VALORE! Errore qui.

9. Utilizzo della funzione PIANO in una formula
Calcoleremo il prezzo di sconto moltiplicando i prezzi con gli sconti e poi li arrotonderemo per difetto utilizzando il parametro Funzione PAVIMENTO qui.
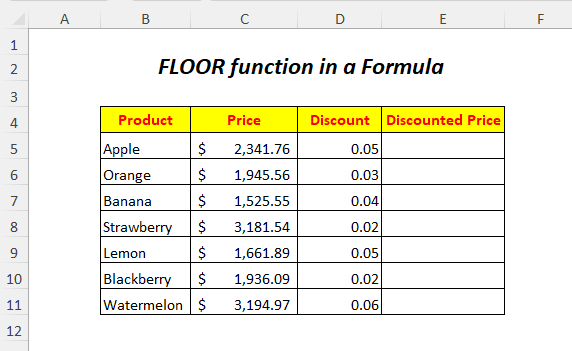
➤Selezionare la cella di uscita E5
=FONDO(C5*D5,5) Qui, C5 è il prezzo e D5 è lo sconto.
- (C5*D5)→ Moltiplicherà il prezzo con lo sconto.
Uscita→117,09
- FLOOR((C5*D5),5) diventa
PIANO(117.09,5)→ PAVIMENTO arrotonderà per difetto il valore 117.09 al multiplo più vicino di 5 .
Uscita→115
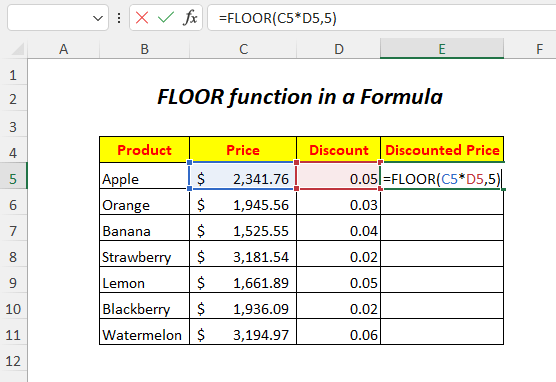
➤Stampa ENTRARE
➤ Trascinare verso il basso il Maniglia di riempimento Strumento

Risultato :
In questo modo, otterrete prezzi scontati arrotondati.
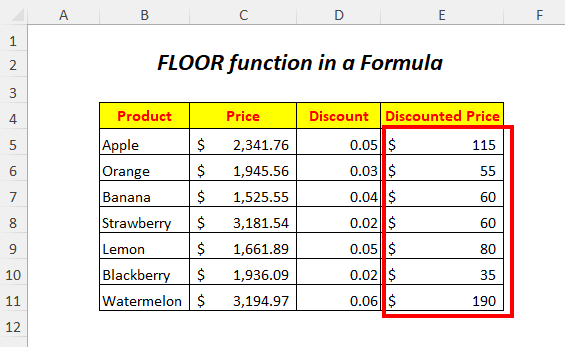
10. Utilizzo della funzione FLOOR per il tempo
In questo caso, arrotondiamo i tempi per difetto o omettiamo i minuti dagli orari degli ordini e otteniamo solo l'ora degli orari degli ordini.

➤Selezionare la cella di uscita D5
=FONDO(C5, "1:00") Qui, C5 è il tempo dell'ordine che vogliamo arrotondare per difetto e "1:00" è il significato . PAVIMENTO arrotonderà per difetto il valore in C5 al multiplo più vicino di 1:00 .
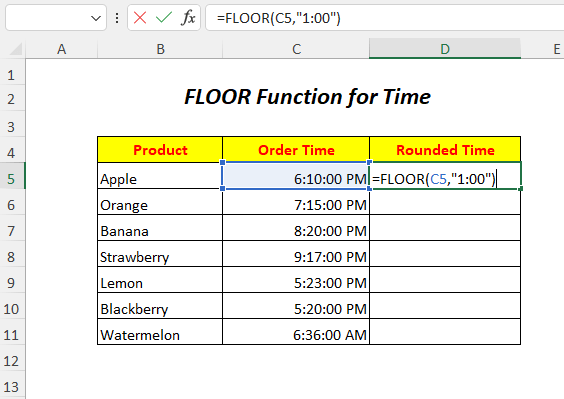
➤Stampa ENTRARE
➤ Trascinare verso il basso il Maniglia di riempimento Strumento
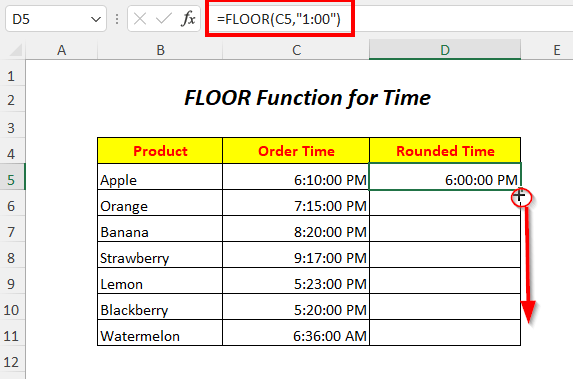
Risultato :
In questo modo, sarà possibile arrotondare i tempi dell'ordine al multiplo più vicino di 1:00 o un'ora.
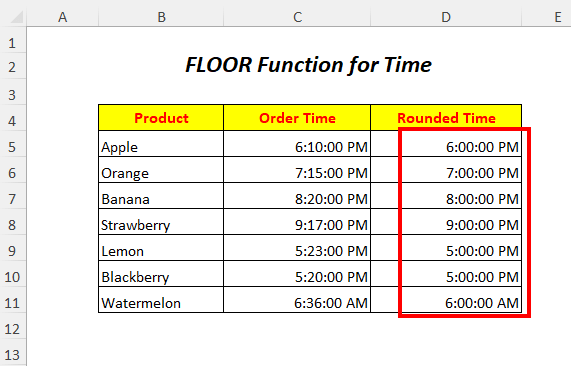
11. Utilizzo della funzione FLOOR in un codice VBA
È possibile utilizzare la funzione Funzione PAVIMENTO nel VBA codice anche.

Vai a Sviluppatore Scheda Visual Basic Opzione

Poi, il Editor Visual Basic si aprirà.
Vai a Inserire Scheda Modulo Opzione
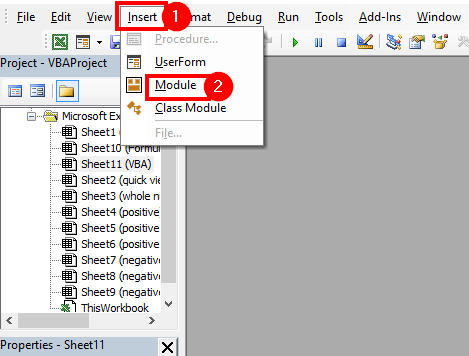
Successivamente, un Modulo verrà creato.
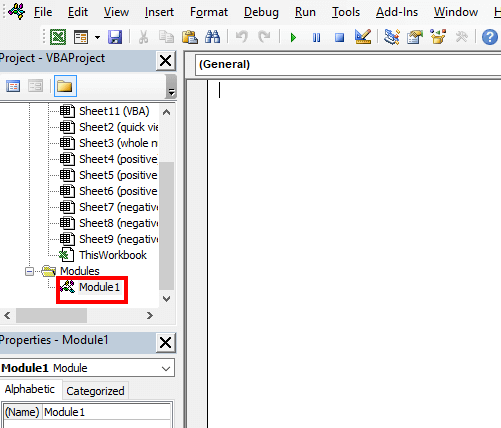
➤Scrivete il seguente codice
Sub floornumber() Range("D5") = Application.WorksheetFunction.Floor((Range("C5")), 1000) Range("D6") = Application.WorksheetFunction.Floor((Range("C6")), 1000) Range("D7") = Application.WorksheetFunction.Floor((Range("C7")), 1000) Range("D8") = Application.WorksheetFunction.Floor((Range("C8")), 1000) Range("D9") = Application.WorksheetFunction.Floor((Range("C9")), 1000) Range("D10") =Application.WorksheetFunction.Floor((Range("C10")), 1000) Range("D11") = Application.WorksheetFunction.Floor((Range("C11")), 1000) Fine Sub PAVIMENTO arrotonderà per difetto i valori delle celle C5 a C11 di Colonna C al multiplo più vicino di 1000 . e otterremo le uscite nelle celle corrispondenti di Colonna D .
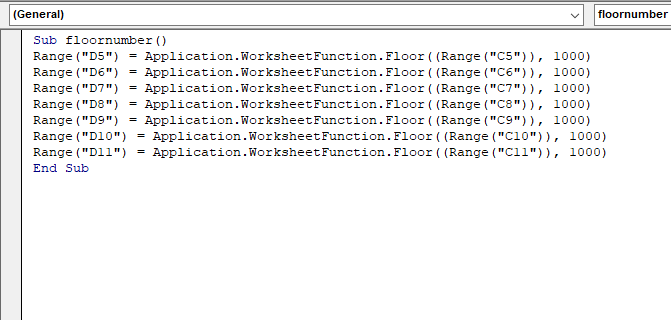
➤Stampa F5
Risultato :
In questo modo, sarà possibile arrotondare i prezzi al multiplo più vicino di 1000 .
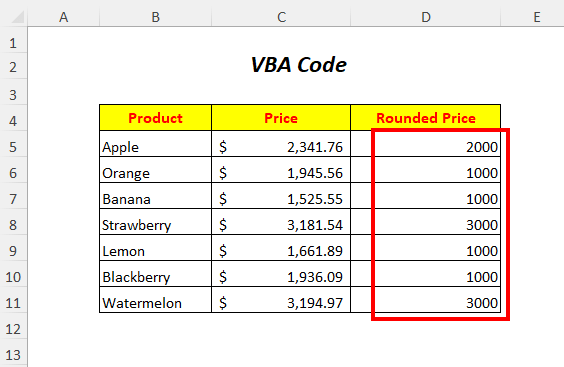
Cose da notare
🔺 Quando il numero stesso è negativo, è possibile utilizzare solo numeri negativi. Significato
🔺 Il Funzione PAVIMENTO funziona solo con i valori numerici
🔺 Se si utilizza lo zero come significato, questa funzione darà un errore.
🔺 Se il Funzione PAVIMENTO ha gli stessi valori per i due argomenti, allora non si verificherà alcun arrotondamento.
Sezione pratica
Per fare pratica da soli abbiamo fornito un Pratica come di seguito in un foglio chiamato Pratica . per favore, fatelo da soli.

Conclusione
In questo articolo, abbiamo cercato di coprire l'introduzione e l'utilizzo di Funzione PAVIMENTO Spero che vi sia utile. Se avete suggerimenti o domande, non esitate a condividerli nella sezione dei commenti.

