বিষয়বস্তুৰ তালিকা
সাধাৰণতে, তালিকাসমূহ এটা ডাটাছেটৰ পৰা প্ৰৱেশসমূহ এক্সট্ৰেক্ট কৰি তৈয়াৰ কৰা হয়। যদি তালিকাসমূহ স্বয়ংক্ৰিয়ভাৱে আপডেইট কৰে তেন্তে তালিকাসমূহ গতিশীল তালিকাসমূহ । এই লেখাটোত আমি টেবুলৰ পৰা গতিশীল তালিকা সৃষ্টি কৰাৰ কিছুমান সহজ উপায়ৰ বিষয়ে বৰ্ণনা কৰিছো। আমি FILTER ফাংচন আৰু INDEX , OFFSET , COUNTA, আৰু COUNTIF ফাংচনৰ সংমিশ্ৰণ ব্যৱহাৰ কৰাৰ লগতে... টেবুলৰ পৰা গতিশীল তালিকা সৃষ্টি কৰিবলৈ তথ্য বৈধকৰণ বৈশিষ্ট্য।
ধৰি লওক, আমাৰ এটা টেবুল আছে আৰু আমি যিকোনো বা কোনো চৰ্তত পণ্যৰ এটা গতিশীল তালিকা বিচাৰো।

ডাউনল'ডৰ বাবে ডাটাছেট
Excel Table.xlsx ৰ পৰা গতিশীল তালিকা সৃষ্টি কৰক
3 সহজ উপায় Excel গতিশীল তালিকা সৃষ্টি কৰক টেবুল
পদ্ধতি 1: ফিল্টাৰ ফাংচন ব্যৱহাৰ কৰা (এটা চৰ্তৰ অধীনত)
ডাটাছেটৰ পৰা, আমি নিৰ্দিষ্ট পণ্যসমূহৰ এটা গতিশীল তালিকা বিচাৰো যাৰ মুঠ বিক্ৰী সমান বা তাতকৈ অধিক ১০০ ডলাৰ। আমি উদ্দেশ্য সাধন কৰিবলৈ FILTER , OFFSET, আৰু COUNTA ফাংচনসমূহ একত্ৰিত কৰোঁ।
নিশ্চিত কৰক যে আপোনাৰ <ৰ Excel সংস্কৰণ আছে 1> FILTER ফাংচন ব্যৱহাৰ কৰিবলৈ 365 অফিচ কৰক। অন্যথা, আপুনি এই পদ্ধতিটো এক্সিকিউট কৰিব নোৱাৰিব। Office 365 ৰ বাহিৰে Office ৰ সংস্কৰণসমূহে FILTER ফলন সমৰ্থন নকৰে
পদক্ষেপ 1: যিকোনো এটাত নিম্নলিখিত সূত্ৰ পেষ্ট কৰক খালী কোষ (অৰ্থাৎ G3 )।
=FILTER(OFFSET($B$3,0,0,COUNTA(B:B)-1,1), OFFSET($E$3,0,0,COUNTA(E:E)-1,1)>=100)ইয়াত,...সূত্ৰ,
COUNTA( B:B ); স্তম্ভ B ত শাৰীৰ সংখ্যা পাছ কৰক তাৰ পিছত COUNTA( B:B )-1,1; এ সংখ্যাটো ঘূৰাই দিয়ে হেডাৰ শাৰীৰ সংখ্যা বিয়োগ কৰি মুঠ শাৰীৰ।
OFFSET( $B$3 ,0,0,COUNTA( B: বি<২><১>)-১,১); টেবুলত সকলো প্ৰডাক্টৰ নাম পাছ কৰক। OFFSET আৰু COUNTA ফাংচনসমূহৰ সংমিশ্ৰণে সূত্ৰটো গতিশীল কৰি ৰাখে।
OFFSET( $E$3 ,০,০,কাউণ্টা(<২><১>ই:ই<২><১>)-১,১)>=১০০; মুঠ বিক্ৰী $100 সমান বা তাতকৈ অধিক থকা সকলো পণ্যৰ বাবে সমাৰ্থক ঘূৰাই দিয়ে।
শেষত, ফিল্টাৰ(অফছেট( $বি$3 ,0,0,কাউন্টা( বি:বি )-1,1),অফছেট( $E$3 ,0,0,COUNTA( E:E )-1,1)>=100; সকলো পণ্যৰ নাম ঘূৰাই দিয়ে যাৰ মুঠ বিক্ৰী $100 ৰ সমান বা তাতকৈ অধিক।

পদক্ষেপ 2: ENTER টিপক তাৰ পিছত আপুনি সকলো পণ্যৰ নাম দেখিব যাৰ মুঠ বিক্ৰী $100 ৰ সমান বা তাতকৈ অধিক আছে।

অধিক পঢ়ক: মাপকাঠীৰ ওপৰত ভিত্তি কৰি এক্সেলত গতিশীল তালিকা কেনেকৈ তৈয়াৰ কৰিব পাৰি (একক আৰু একাধিক মাপকাঠী)
পদ্ধতি ২: ব্যৱহাৰ কৰা INDEX OFFSET COUNTA COUNTIF আৰু MATCH ফাংচন (এটা চৰ্তৰ অধীনত)
যদি আপোনাৰ এটা Office 365 স্বাক্ষৰণ নাই, আপুনি <ৰ দৰে একাধিক ফলন সংযুক্ত কৰি এটা গতিশীল তালিকা সৃষ্টি কৰিব পাৰে ১>সূচী , অফছেট , গণনা , গণনা, আৰু MATCH .
পদক্ষেপ 1: যিকোনো খালী কোষত তলৰ সূত্ৰটো সন্নিবিষ্ট কৰক (অৰ্থাৎ G3 )।
=INDEX(OFFSET($ B$3,0,0,COUNTA(B:B)-1,1),MATCH(SMALL(IF(OFFSET($E$3,0,0,COUNTA(E:E)। )-1,1)>=50,OFFSET($E$3,0,0,COUNTA(E:E)-1,1),””),ROW(A1:INDIRECT(“A”&COUNTIF( ই:ই,”>=50′′)))),OFFSET($E$3,0,0,COUNTA(E:E)-1,1),0),1)ভিতৰত সূত্ৰ,
OFFSET($ বি $ 3,0,0, গণনা (বি: বি)-1,1); স্তম্ভৰ শিৰোনাম বাদ দি শাৰী সংখ্যাৰ ওপৰত নিৰ্ভৰ কৰি পণ্যসমূহ ঘূৰাই দিয়ে,
MATCH(SMALL(IF(OFFSET($E$3,0,0,COUNTA(E:E)-1,1) $50 ৰ সমান বা অধিক অৱস্থাৰ ওপৰত নিৰ্ভৰ কৰি পণ্যৰ মিল কৰে।
ROW(A1:INDIRECT(“A”&COUNTIF(E :E,”>=50′′)))); চৰ্তক দৃঢ় কৰা শাৰীসমূহ প্ৰদৰ্শন কৰে।

পদক্ষেপ 2: আঘাত কৰক তাৰ পিছত ফলাফল মান ওলাব।

পদক্ষেপ 3: টানি নিয়ক ফিল হেণ্ডেল আৰু চৰ্ত পূৰণ কৰা বাকী পণ্যসমূহ ওলায়।

অধিক পঢ়ক: কেনেকৈ সৃষ্টি কৰিব লাগে এক্সেলত এটা গতিশীল শীৰ্ষ ১০ তালিকা (৮টা পদ্ধতি)
পদ্ধতি ৩: তথ্য বৈধকৰণ বৈশিষ্ট্য ব্যৱহাৰ কৰা
ৰ পৰা এটা গতিশীল ড্ৰপ-ডাউন তালিকা সৃষ্টি কৰিবলৈ এটা টেবুল, আমি UNIQUE ফাংচন আৰু ডাটা বৈধকৰণ ব্যৱহাৰ কৰিব পাৰো> পাঠ্যক্ৰমৰ বিকল্প।
কেৱল UNIQUE ফাংচন ৰ কাম কৰে<১>কাৰ্যালয় ৩৬৫<২>। ই Office ৰ অন্য সংস্কৰণত উপলব্ধ নহয়।
পদক্ষেপ 1: স্পিল ৰেঞ্জ বিকল্প গ্ৰহণ কৰিবলৈ তলৰ সূত্ৰ ব্যৱহাৰ কৰি পণ্যসমূহৰ এটা সহায়ক স্তম্ভ যোগ কৰক।
=UNIQUE($B$3:$B$16) 
পদক্ষেপ 2: ENTER টিপক। স্তম্ভ উৎপাদনত সকলো প্ৰৱেশ ওলায়।

পদক্ষেপ 3: যিকোনো খালী ঘৰ নিৰ্ব্বাচন কৰক ( G3 )। তথ্য টেব > তথ্য বৈধকৰণ লৈ যাওক ( তথ্য সঁজুলিসমূহ অংশত)। তথ্য বৈধকৰণ উইণ্ডো ওলাব।

স্তৰ ৪: তথ্য বৈধকৰণ উইণ্ড'ত,<বাছক 1> সংহতিসমূহ > তালিকা ( অনুমতি ড্ৰপ-ডাউন মেনুত)> H3 , এটা হেচটেগ চিহ্ন(#) <ৰাখক 2>ইয়াৰ পিছত ইয়াক এটা স্পিল ৰেঞ্জ কৰিবলৈ।
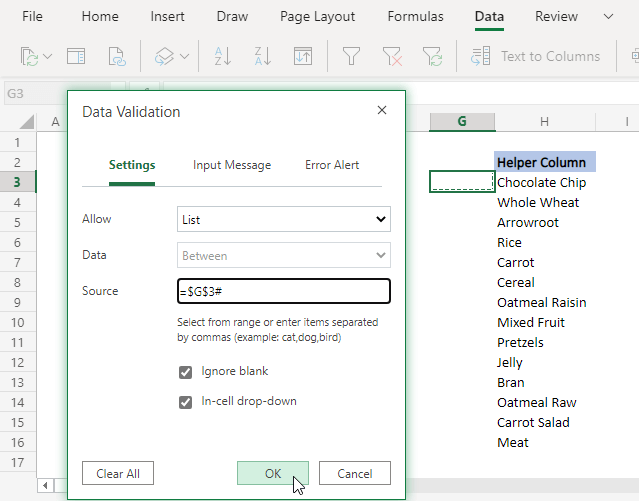
পদক্ষেপ 5: ঠিক আছে ক্লিক কৰক। ঘৰ G3 ত এটা ড্ৰপ-ডাউন তালিকা বাকচ ওলাব। আৰু সকলো সামগ্ৰী তাত টেবুলৰ পৰা গতিশীল তালিকা হিচাপে চাব পাৰি।

অধিক পঢ়ক: গতিশীল তথ্য বৈধকৰণ কেনেকৈ বনাব পাৰি Excel ত VBA ব্যৱহাৰ কৰা তালিকা
উপসংহাৰ
এই প্ৰবন্ধটোত আমি এটা টেবুলৰ পৰা এটা গতিশীল তালিকা উলিয়াওঁ। তেনে কৰাৰ সময়ত আমি FILTER , INDEX , OFFSET , COUNTA<আদি ফাংচন ব্যৱহাৰ কৰো 2> , COUNTIF , আৰু MATCH লগতে তথ্য বৈধকৰণ ৰ দৰে এক্সেল বৈশিষ্ট্যসমূহ। FILTER ফলন আৰু তথ্য বৈধকৰণ বৈশিষ্ট্যৰ অংশসমূহ কেৱল Office 365 গ্ৰাহকৰ বাবে উপলব্ধ কিন্তু আপুনি পদ্ধতি ব্যৱহাৰ কৰিব পাৰে২<২> এইটো অতিক্ৰম কৰিবলৈ। আশাকৰোঁ আপুনি আপোনাৰ সন্ধানৰ যোগ্য আলোচনা কৰা পদ্ধতি বিচাৰি পাব। মন্তব্য কৰক, যদি আপুনি অধিক স্পষ্টীকৰণৰ প্ৰয়োজন হয় বা যোগ কৰিবলগীয়া কিবা আছে।

