Tabl cynnwys
Yn gyffredinol, gwneir rhestrau drwy dynnu cofnodion o set ddata. Os yw'r rhestrau'n diweddaru'n awtomatig yna mae'r rhestrau yn rhestrau deinamig . Yn yr erthygl hon, rydym yn disgrifio rhai o'r ffyrdd hawsaf o greu rhestr ddeinamig o dabl. Rydym yn defnyddio'r ffwythiant FILTER a chyfuniad o MYNEGAI , GWRTHSET , COUNTA, a COUNTIF ffwythiannau yn ogystal â y nodwedd Dilysu Data i greu rhestrau deinamig o dablau.
Tybiwch, mae gennym dabl ac rydym eisiau rhestr ddeinamig o gynhyrchion o dan unrhyw amodau neu ddim amodau.
4>
Set Data i'w Lawrlwytho
Excel Creu Rhestr Ddeinamig o Table.xlsx
3 Ffordd Hawdd i Greu Rhestr Ddeinamig Excel o Dabl
Dull 1: Defnyddio Swyddogaeth Hidlo (Dan Amod)
O'r set ddata, rydym eisiau rhestr ddeinamig o Gynhyrchion penodol sydd â Chyfanswm Gwerthiant sy'n hafal i neu'n fwy na $100. Rydym yn cyfuno ffwythiannau FILTER , OFFSET, a COUNTA i gyflawni'r pwrpas.
Sicrhewch fod gennych y fersiwn Excel o Office 365 i ddefnyddio'r swyddogaeth FILTER . Fel arall, ni fyddwch yn gallu gweithredu'r dull hwn. Nid yw fersiynau o Office ar wahân i Office 365 yn cynnal y ffwythiant FILTER
Cam 1: Gludwch y fformiwla ganlynol mewn unrhyw cell wag (h.y. G3 ).
=HILTER(OFFSET($B$3,0,0,COUNTA(B:B)-1,1), OFFSET($E$3,0,0,COUNTA(E:E)-1,1)>=100)Yma, yn yfformiwla,
COUNTA( B:B ); pasiwch nifer y rhesi yng ngholofn B yna COUNTA( B:B )-1,1; yn dychwelyd y rhif o gyfanswm y rhesi sy'n tynnu rhif y rhes pennyn.
OFFSET( $B$3 ,0,0,COUNTA( B: B )-1,1); pasiwch holl enw'r cynnyrch yn y tabl. Mae'r cyfuniad o ffwythiannau OFFSET a COUNTA yn cadw'r fformiwla'n ddeinamig.
OFFSET( $E$3 ,0,0,COUNTA( E:E )-1,1)>=100; Mae yn dychwelyd cadarnhaol ar gyfer yr holl gynhyrchion sydd â Cyfanswm Gwerthiant yn hafal neu'n fwy na $100 .
Yn y diwedd, FILTER(OFFSET( $B$3 ,0,0,COUNTA( B:B )-1,1), OFFSET( $E$3 ,0,0,COUNTA( E:E )-1,1)>=100; yn dychwelyd holl enw'r cynnyrch sydd â Cyfanswm Gwerthiant cyfartal neu fwy na $100 .

Cam 2: Pwyswch ENTER. Yna fe welwch yr holl Enwau Cynhyrchion sydd â Chyfanswm Gwerthiant sy'n hafal i neu'n fwy na $100 yn ymddangos.

Darllen Mwy: Sut i Greu Rhestr Ddeinamig yn Excel yn Seiliedig ar Feini Prawf (Meini Prawf Sengl a Lluosog)
Dull 2: Defnyddio MYNEGAI WRTH GEFN COUNTIF a Swyddogaeth MATCH (O dan Amod)
Os nad oes gennych danysgrifiad Office 365 , gallwch greu rhestr ddeinamig drwy gyfuno swyddogaethau lluosog fel MYNEGAI , GWRTHOD , COUNTA , COUNTIF, a MATCH .
Cam 1: Mewnosodwch y fformiwla isod mewn unrhyw gell wag (h.y. G3 ).
=MYNEGAI(GWRTHSET($B$3,0,0,COUNTA(B:B)-1,1),MATCH(SMALL(IF(OFFSET($E$3,0,0,COUNTA(E:E) )-1,1)>=50,GOSTSET($E$3,0,0,COUNTA(E:E)-1,1),"), ROW(A1:INDIRECT("A"&COUNTIF( E:E,”>=50″))), OFFSET($E$3,0,0,COUNTA(E:E)-1,1),0),1)Y tu mewn i'r fformiwla,
GWRTHSET($B$3,0,0,COUNTA(B:B)-1,1); yn dychwelyd Cynhyrchion yn dibynnu ar rifau rhes heb gynnwys teitl y golofn,
MATCH(SMALL(IF(OFFSET($E$3,0,0,COUNTA(E:E)-1,1)) Mae >=50; yn cyfateb i gynnyrch yn dibynnu ar gyflwr cyfartal neu fwy na $50 .
ROW(A1:INDIRECT("A"&COUNTIF(E) :E,”>=50″)))); yn dangos y rhesi sy'n cadarnhau'r cyflwr.

Cam 2: Tarwch CTRL+SHIFT+ENTER yn gyfan gwbl gan ei fod yn ffwythiant arae. Yna mae'r gwerth canlyniadol yn ymddangos.

Cam 3: Llusgwch y Llenwch Handle ac mae gweddill y Cynhyrchion sy'n cyflawni'r amod yn ymddangos.

Darllen Mwy: Sut i Greu Rhestr Ddeinamig o'r 10 Uchaf yn Excel (8 Dull)
Dull 3: Defnyddio Nodwedd Dilysu Data
Er mwyn creu cwymplen ddeinamig o tabl, gallwn ddefnyddio'r ffwythiant UNIQUE a Dilysu Data . Mae'r ffwythiant UNIQUE yn angenrheidiol i gyflawni Ystod Gollyngiad y tu mewn i'r Dilysiad Data Opsiwn cwrs.
Fwythiant UNIQUE yn unig yn gweithio mewn Swyddfa 365 . Nid yw ar gael mewn fersiynau eraill o Office.
Cam 1: Ychwanegu Colofn o Gynhyrchion Cynorthwyydd gan ddefnyddio'r fformiwla isod i gynnwys yr opsiwn Ystod Gollyngiadau.
8> =UNIQUE($B$3:$B$16) 
Cam 2: Pwyswch ENTER . Mae'r holl gofnodion yn y Cynnyrch Colofn yn ymddangos.

Cam 3: Dewiswch unrhyw gell wag ( G3 ). Ewch i Tab Data > Dilysu Data (yn yr adran Offer Data ). Bydd ffenestr Dilysu Data yn ymddangos.

Cam 4: Yn y ffenestr Dilysu Data , Dewiswch Gosodiadau > Rhestr (yn Caniatáu gwymplen)> H3 , rhowch arwydd Hashnod (#) ar ei ôl i'w wneud yn Ystod Gollyngiadau .
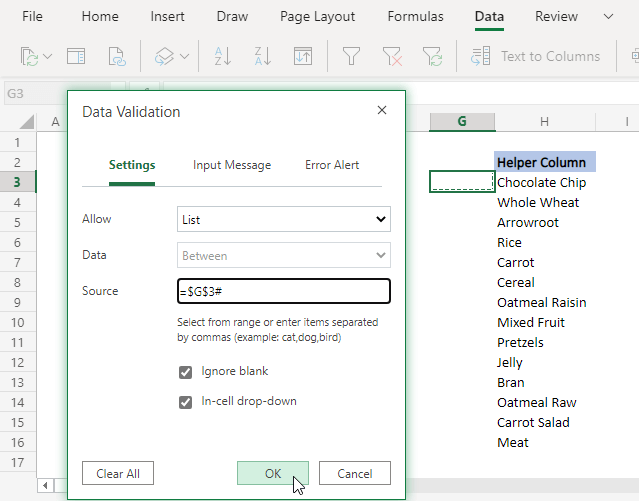
Cam 5: Cliciwch OK . Bydd blwch rhestr gwympo yn ymddangos yn y gell G3 . A gellir gweld yr holl gynhyrchion yno fel rhestr ddeinamig o'r tabl.

Darllen Mwy: Sut i Wneud Dilysiad Data Dynamig Rhestr Gan ddefnyddio VBA yn Excel
Casgliad
Yn yr erthygl hon, rydym yn tynnu rhestr ddeinamig o dabl. Wrth wneud hynny, rydym yn defnyddio swyddogaethau fel HILTER , MYNEGAI , GWRTHOD , COUNTA , COUNTIF , a MATCH yn ogystal â nodweddion excel fel Dilysu Data . Mae swyddogaeth FILTER a rhannau o'r nodwedd Dilysu Data ar gael ar gyfer tanysgrifwyr Office 365 yn unig ond gallwch ddefnyddio Method2 i oresgyn hyn. Gobeithio y byddwch chi'n dod o hyd i ddulliau trafod sy'n deilwng o'ch chwiliad. Sylwch, os oes angen eglurhad pellach arnoch neu os oes gennych rywbeth i'w ychwanegu.

