İçindekiler
Ağırlıklı Hareketli Ortalama bir formudur hareketli ortalama Rastgele, kısa vadeli dalgalanmaların etkilerini azaltmak ve verilerdeki kalıpları ve eğilimleri daha kolay bulmak amacıyla zaman serisi verilerini düzeltmek için kullanılır. Ağırlıklı Hareketli Ortalama güncel veri noktalarının daha önceki verilere göre daha önemli olduğunu düşünür. Bu nedenle, son veri noktalarına daha fazla ağırlık ve daha önceki veri noktalarına daha az ağırlık atar. Ağırlıklı Hareketli Ortalama içinde Excel gözlemdeki her bir veri noktasının önceden belirlenmiş bir ağırlık faktörü ile çarpılmasıyla hesaplanır.
Alıştırma Çalışma Kitabını İndirin
Bu makaleyi okurken alıştırma yapmak için bu alıştırma kitabını indirin.
Ağırlıklı Hareketli Ortalama.xlsx3 Excel'de Ağırlıklı Hareketli Ortalama Kullanmanın Uygun Yöntemleri
Sonbahar mevsiminde 10 gün üst üste sıcaklıkların yaşandığı bir senaryo varsayalım. verileri düzleştirin için sıcaklığı belirlemek ve 11. gün . kullanacağız Ağırlıklı Hareketli Ortalama hedefimize ulaşmak için. Ağırlıklı Hareketli Ortalama Excel'de üç yöntem kullanılarak hesaplanabilir. İlkinde, formülü kendimiz geliştirirken ortalamayı hesaplayacağız. SUMPRODUCT fonksiyon hesaplamak için Excel'de Ağırlıklı Hareketli Ortalama . kullanacağız Üstel Düzgünleştirme üçüncüde.
İşte Veri Kümemize Genel Bir Bakış:
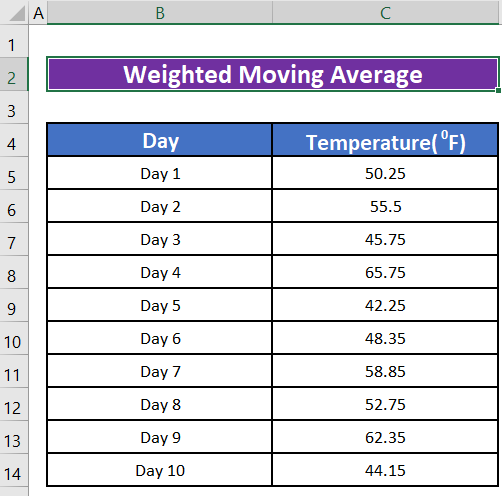
Ve Veri Kümesinin Görsel Gösterimi şudur:
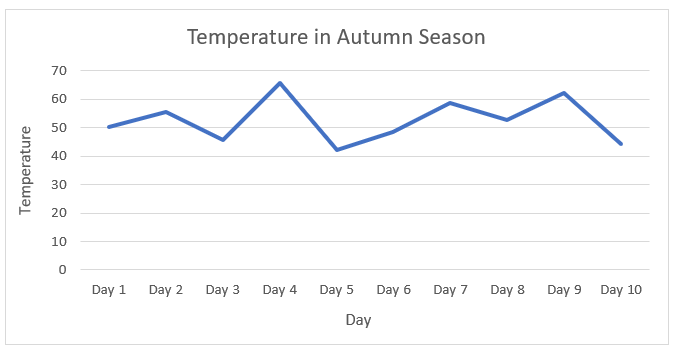
1. Kendi Formülünüzü Kullanarak Ağırlıklı Hareketli Ortalamayı Hesaplayın
Adım 1:
- İlk adımımız, hesaplamamıza kaç önceki dönemi dahil edeceğimizi belirlemektir. üç dönem Hesaplamamızda dönem sayısını önemine veya alaka düzeyine göre değiştirebilirsiniz.
Adım 2:
- Veri noktalarımız için ağırlıkları hesaplayacağız. Ağırlıkları belirlemek için kolay bir yaklaşım, 1'den itibaren ardışık sayılar kullanmaktır. Sayının hesaplanmasında ne kadar önemli veya ilgili olduğunu gösterecek yüzde değerini bulmak için her sayıyı sayıların toplamına böleceğiz. ağırlıklı hareketli ortalama (WMA) Ağırlıkların toplamını hesaplamak için aşağıdaki formülü kullanın.
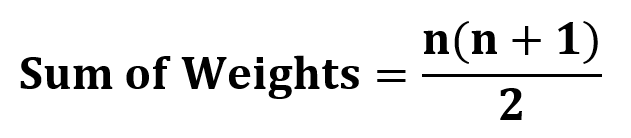
Burada n = dönem sayısıdır.
Örneğin, 3 veri noktası üzerinden ağırlıklı hareketli ortalamayı hesaplarsanız, toplam şu şekilde olacaktır 6 hesaplayarak (3 * (3 + 1)) / 2 .
Böylece ağırlıklar şöyle olacaktır,
İki dönem geri için, 1/6 = 0. 17
Cari dönemden hemen önceki dönem için, 2/6 = 0.33
Cari dönem için 3/6 = 0.5
Not: Toplam puan 1'e eşit olmalıdır
Adım 3:
- Şimdi her dönem için ağırlıklı hareketli ortalamayı hesaplayacağız. Sütun D aşağıdaki görüntüde, sıcaklık için ağırlıklı hareketli ortalamayı hesapladığımızı göstermektedir 3. Gün . Sütun E hesaplamak için kullandığımız formülü göstermektedir.
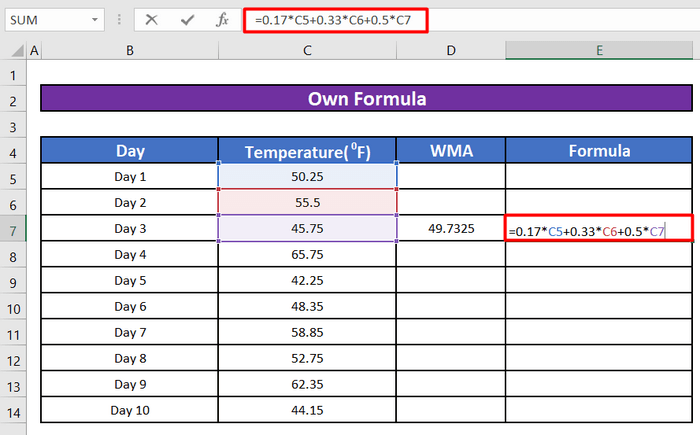
Adım 4:
- Bu formülü, her günün sıcaklığı için ağırlıklı hareketli ortalamayı bulmak için kullanabiliriz.
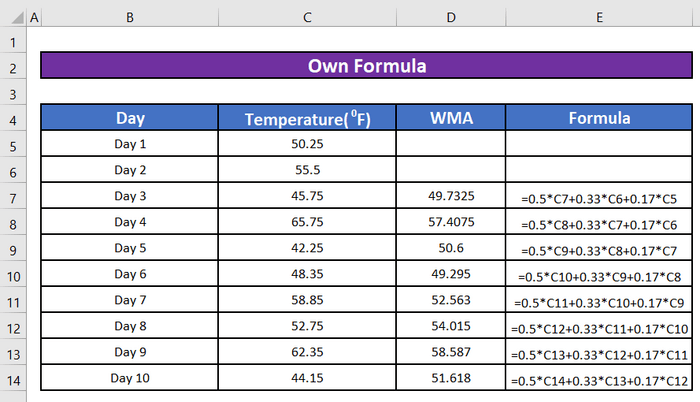
- Görmek için bir grafik oluşturursak görsel temsil .. gerçek sıcaklık ile ağırlıklı hareketli ortalama fark edeceğiz ki hat temsil eden Ağırlıklı Hareketli Ortalama (WMA) ile nispeten daha düzgündür. daha az dalgalanma .
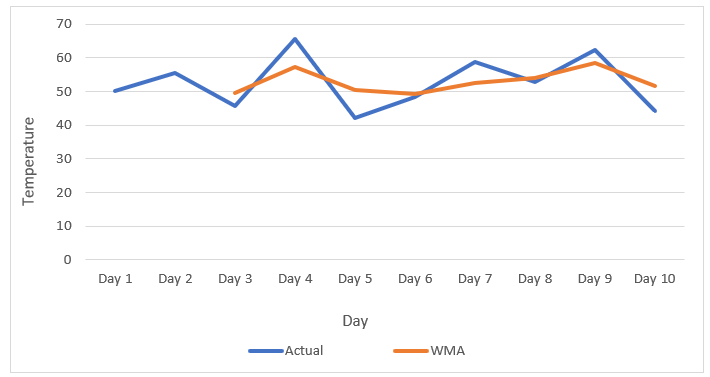
Daha Fazla Oku: Excel'de Değişkenlere Ağırlık Atama (3 Faydalı Örnek)
2. Excel'de SUMPRODUCT Fonksiyonunu Kullanarak Ağırlıklı Hareketli Ortalamayı Hesaplama
Excel SUMPRODUCT fonksiyonu ilk dizinin ilk elemanını ikinci dizinin ilk elemanı ile çarpar. Daha sonra ilk dizinin ikinci elemanını ikinci dizinin ikinci elemanı ile çarpar ve bu şekilde devam eder.
Ve son olarak, tüm bu değerleri toplar. Bu fonksiyonun nasıl çalıştığını anlamak için aşağıdaki resme bakın.
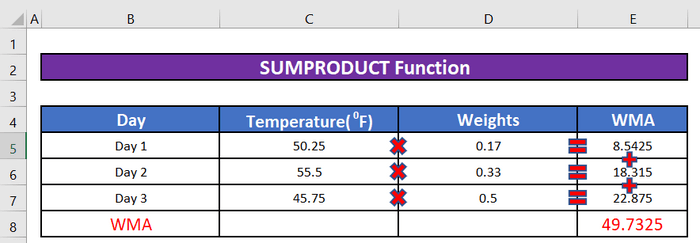
Bu formülü kullanarak ağırlıklı hareketli ortalamayı hesaplamak için aşağıdakileri yapmamız gerekir:
Adım 1:
- Aşağıdaki formülü hücreye yazacağız E7 altında WMA
=SUMPRODUCT(C5:C7,$D$5:$D$7) 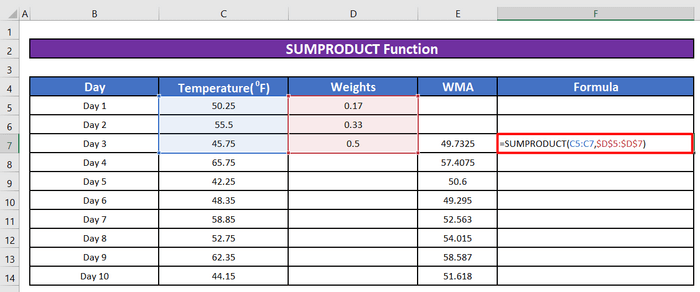
- Basıldığında GİRİŞ için ağırlıklı hareketli ortalama 3. Gün hesaplanacaktır.
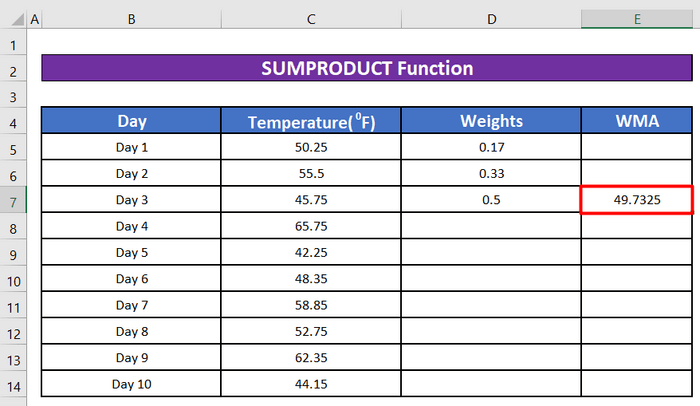
Adım 2:
- Hücreyi sürükleyeceğiz E7 4-yönlü ok tuşunu kullanarak aşağı doğru indiğinizde, takip eden günler için ağırlıklı hareketli ortalama hesaplanacaktır.
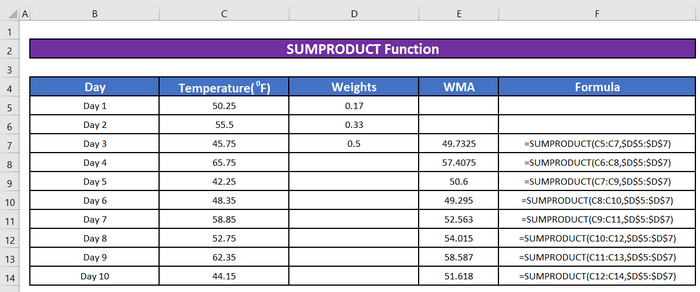
Daha fazlasını okuyun: Excel'de Ağırlıklı Ortalama Nasıl Hesaplanır (3 Kolay Yöntem)
3. Üstel Düzgünleştirme Kullanarak Ağırlıklı Hareketli Ortalamayı Hesaplayın
Bu Üstel Düzgünleştirme aracı hareketli ortalamayı hesaplar. Ancak, üstel yumuşatma, hareketli ortalama hesaplamalarına dahil edilen değerleri ağırlıklandırır, böylece daha yeni değerler ortalama hesaplama üzerinde daha büyük bir etkiye sahip olur ve eski değerler daha az etkiye sahip olur. Bu ağırlıklandırma, bir yumuşatma sabiti aracılığıyla gerçekleştirilir.
Adım 1:
- Üstel Düzgünleştirme kullanarak ağırlıklı hareketli ortalamayı hesaplamak için önce Veri sekmesinin Veri Analizi
Not: Veri Analizi komutu Excel sürümünüzde mevcut değilse, aşağıdaki Hatırlanması Gerekenler bölümünü kontrol edin.
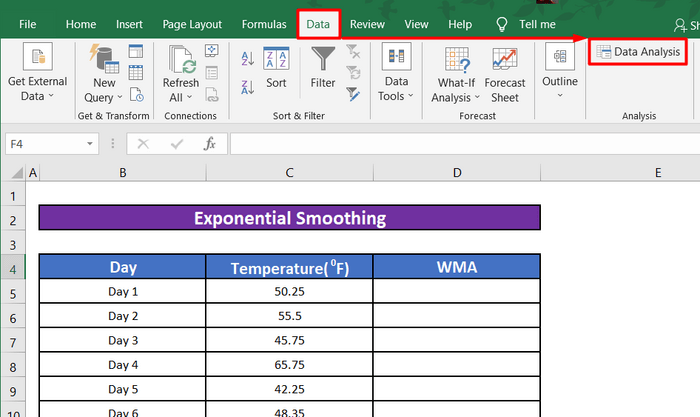
- Excel aşağıdakileri görüntülediğinde Veri Analizi iletişim kutusunda Üstel Düzgünleştirme listesinden seçin ve ardından TAMAM. .
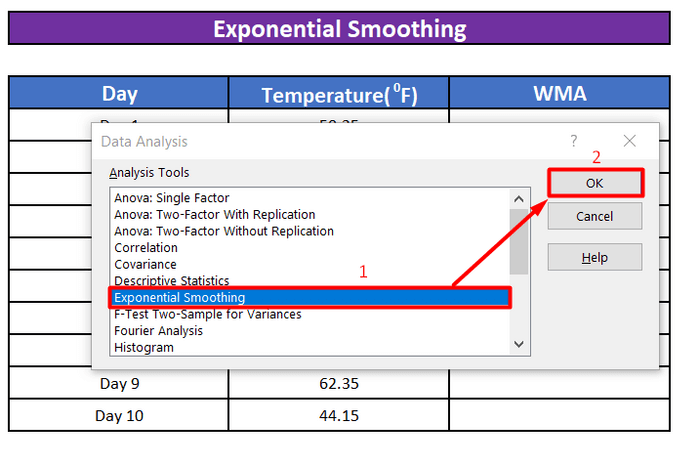
Adım 2:
- Şimdi Excel, aşağıdakileri görüntülediğinde Üstel Düzgünleştirme iletişim kutusunda, veri aralığını girin C5:C14 içinde giriş aralığı Çalışma sayfası aralığı adresini yazarak ya da çalışma sayfası aralığını seçerek.
- 'de bir yumuşatma sabiti sağlayın. Sönümleme fiili Excel Yardım dosyası, 0,2 ile 0,3 arasında bir yumuşatma sabiti kullanmanızı önerir. 45 olarak Sönümleme faktörü veya yumuşatma sabiti .
- Aralığı seçin D5:D14 olarak Çıkış Aralığı Ağırlıklı hareketli ortalama değerlerini saklamak istediğiniz yer.
- Tuşuna basın TAMAM. Düğme.
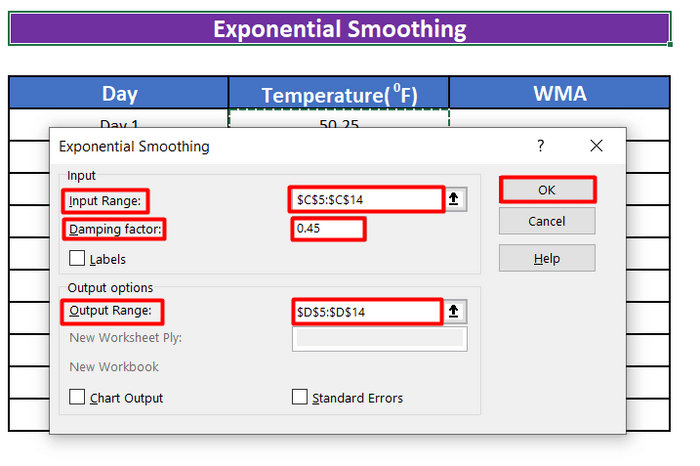
Adım 3:
- Basıldığında GİRİŞ 'nin 10 günlük ağırlıklı hareketli ortalaması hesaplanacaktır.
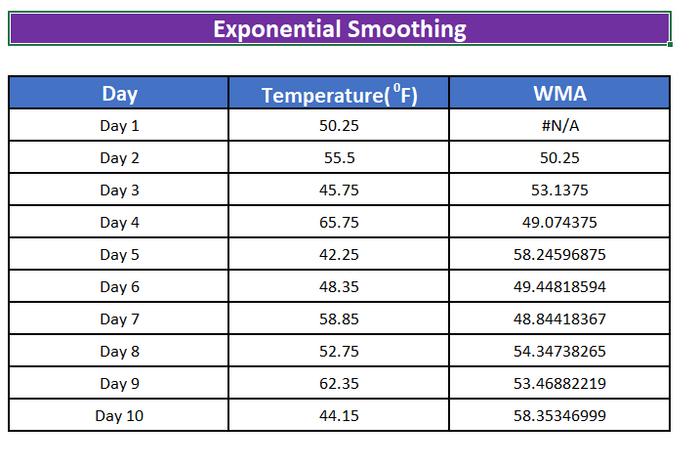
- Biz bir çizgi grafiği gerçek sıcaklık ile ağırlıklı hareketli ortalamayı görselleştirmek için.
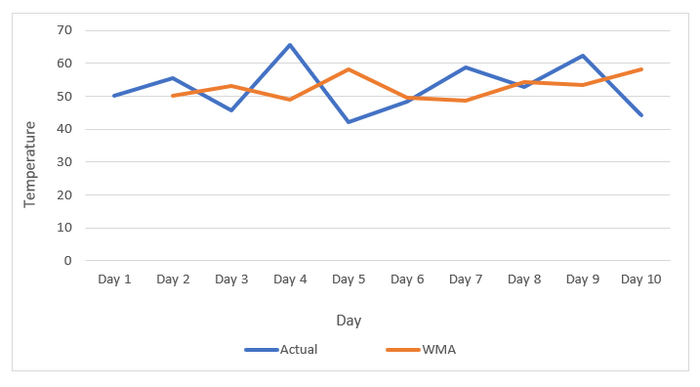
Daha fazlasını okuyun: Excel'de yüzdelerle ağırlıklı ortalama nasıl hesaplanır (2 yol)
Hatırlanması Gerekenler
Eğer Veri Analizi komutu sizin Excel sürümünüzde mevcut değilse, aşağıdaki komutu yüklemeniz gerekir Analiz Araç Paketi Bu yönergeler Excel 2010, Excel 2013 ve Excel 2016 için de geçerlidir.
- Tıklayınız Dosya sekmesine tıklayın, ardından Seçenekler 'ye tıklayın ve ardından Eklentiler kategori.
- İçinde Yönetmek kutusunu seçin, ardından Excel Eklentileri ve ardından Git .
- İçinde Eklentiler mevcut kutusunu seçin, ardından Analiz Araç Paketi onay kutusunu işaretleyin ve ardından TAMAM. .
İpucu: Eğer bulamazsanız Analiz Araç Paketi içinde Eklentiler mevcut kutusunu seçin, tıklayın Gözat bulmak için.
Analysis ToolPak'ın şu anda bilgisayarınızda yüklü olmadığını belirten bir istem kutusu alırsanız Evet yüklemek için.
Eklentiyi başarıyla yükledikten sonra veri sekmesine tıkladığınızda (genellikle araç çubuğunun en sağında) veri analizini göreceksiniz.
Sonuç
Bu makalede, aşağıdaki değerleri hesaplamayı öğrendik ağırlıklı hareketli ortalama geliştirdiğimiz formül ile ve SUMPRODUCT fonksiyonu ve Üstel Düzgünleştirme Bu makale hakkında herhangi bir sorunuz veya öneriniz varsa, lütfen aşağıya bir yorum bırakın. Harika bir gün geçirin!!!

