តារាងមាតិកា
Weighted Moving Average គឺជាទម្រង់មួយនៃ moving average ដែលត្រូវបានប្រើដើម្បីសម្រួលទិន្នន័យស៊េរីពេលវេលាក្នុងគោលបំណងកាត់បន្ថយផលប៉ះពាល់នៃការប្រែប្រួលដោយចៃដន្យ រយៈពេលខ្លី និងដើម្បី ស្វែងយល់ពីគំរូ និងនិន្នាការនៅក្នុងទិន្នន័យកាន់តែងាយស្រួល។ Weighted Moving Average ចាត់ទុកចំណុចទិន្នន័យបច្ចុប្បន្នសំខាន់ជាង ដោយសារវាមានភាពពាក់ព័ន្ធច្រើនជាងទិន្នន័យមុន។ ដូច្នេះហើយ វាកំណត់ទម្ងន់កាន់តែច្រើនទៅចំណុចទិន្នន័យថ្មីៗ និងទម្ងន់តិចទៅចំណុចទិន្នន័យមុន។ Weighted Moving Average ក្នុង Excel ត្រូវបានគណនាដោយគុណនឹងចំណុចទិន្នន័យនីមួយៗក្នុងការសង្កេតជាមួយនឹងកត្តាទម្ងន់ដែលបានកំណត់ទុកជាមុន។
ទាញយកសៀវភៅលំហាត់
ទាញយកសៀវភៅអនុវត្តនេះ ដើម្បីអនុវត្តភារកិច្ច ខណៈពេលដែលអ្នកកំពុងអានអត្ថបទនេះ។
Weighted Moving Average.xlsx
3 សម វិធីសាស្រ្តនៃការប្រើប្រាស់ Weighted Moving Average in Excel
សូមសន្មតនូវសេណារីយ៉ូមួយដែលយើងមានសីតុណ្ហភាព 10 ថ្ងៃជាប់ៗគ្នាក្នុងអំឡុងរដូវរដូវស្លឹកឈើជ្រុះ។ យើងមានគោលបំណងដើម្បី ធ្វើឱ្យទិន្នន័យរលូន និងកំណត់សីតុណ្ហភាពសម្រាប់ ថ្ងៃទី 11 ។ យើងនឹងប្រើ ទម្ងន់ផ្លាស់ទីជាមធ្យម ដើម្បីសម្រេចបាននូវគោលដៅរបស់យើង។ Weighted Moving Average ក្នុង Excel អាចត្រូវបានគណនាដោយប្រើវិធីបីយ៉ាង។ នៅក្នុងទីមួយ យើងនឹងគណនាជាមធ្យម ខណៈពេលដែលយើងបង្កើតរូបមន្តដោយខ្លួនឯង។ យើងក៏នឹងប្រើ SUMPRODUCT function ក្នុង Excel ដើម្បីគណនា Weighted Moving Average ។យើងនឹងប្រើ Exponential Smoothing នៅក្នុងទីបី។
នេះគឺជាទិដ្ឋភាពទូទៅនៃសំណុំទិន្នន័យរបស់យើង៖
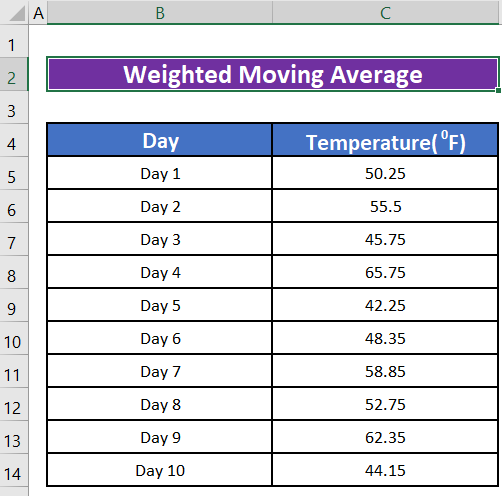
និងការបង្ហាញរូបភាពនៃ សំណុំទិន្នន័យនេះគឺ៖
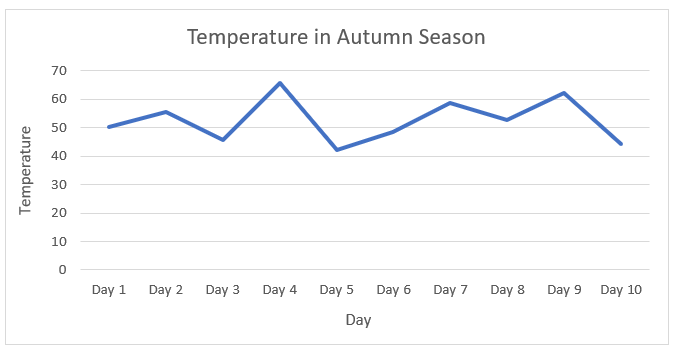
1. គណនាទម្ងន់ជាមធ្យមផ្លាស់ទីដោយប្រើរូបមន្តផ្ទាល់ខ្លួន
ជំហានទី 1:
- ជំហានដំបូងរបស់យើងគឺដើម្បីកំណត់ថាតើរយៈពេលមុនប៉ុន្មានដែលយើងនឹងបញ្ចូលក្នុង ការគណនារបស់យើង។ យើងនឹងរួមបញ្ចូល បីដំណាក់កាល ពីមុនក្នុងការគណនារបស់យើង។ អ្នកអាចផ្លាស់ប្តូរចំនួនអំឡុងពេល អាស្រ័យលើសារៈសំខាន់ ឬភាពពាក់ព័ន្ធរបស់វា។
ជំហាន 2:
- យើងនឹងគណនាទម្ងន់សម្រាប់ចំណុចទិន្នន័យរបស់យើង។ វិធីសាស្រ្តងាយស្រួលក្នុងការកំណត់ទម្ងន់គឺត្រូវប្រើលេខបន្តបន្ទាប់គ្នាពីលេខ 1។ យើងនឹងបែងចែកលេខនីមួយៗដោយផលបូកនៃលេខ ដើម្បីរកឱ្យឃើញនូវតម្លៃភាគរយដែលនឹងបង្ហាញពីចំនួនលេខដែលមានសារៈសំខាន់ ឬពាក់ព័ន្ធក្នុងការគណនា ទម្ងន់មធ្យមផ្លាស់ទី (WMA) ។ ប្រើរូបមន្តខាងក្រោមដើម្បីគណនាផលបូកនៃទម្ងន់។
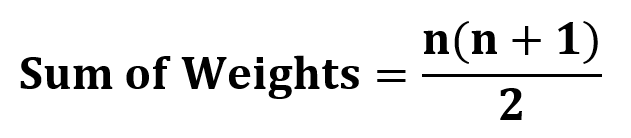
កន្លែងណា n = ចំនួនដង។
ឧទាហរណ៍ ប្រសិនបើអ្នកគណនាទម្ងន់ ផ្លាស់ទីជាមធ្យមលើចំណុចទិន្នន័យ 3 ផលបូកនឹង 6 ដោយការគណនា (3 * (3 + 1)) / 2 ។
ដូច្នេះ ទម្ងន់នឹងជា ,
សម្រាប់រយៈពេលពីរត្រឡប់មកវិញ 1/6 = 0. 17
សម្រាប់អំឡុងពេលមុនរយៈពេលបច្ចុប្បន្ន 2/6 = 0.33
សម្រាប់រយៈពេលបច្ចុប្បន្ន 3/6 = 0.5
ចំណាំ៖ ពិន្ទុសរុបត្រូវតែបន្ថែមរហូតដល់ 1
ជំហាន3:
- ឥឡូវនេះ យើងនឹងគណនាមធ្យមរំកិលទម្ងន់សម្រាប់រយៈពេលនីមួយៗ។ ជួរ D ក្នុងរូបភាពខាងក្រោមបង្ហាញថា យើងបានគណនាជាមធ្យមរំកិលទម្ងន់សម្រាប់សីតុណ្ហភាពនៅ ថ្ងៃទី 3 ។ ជួរ E បង្ហាញរូបមន្តដែលយើងបានប្រើដើម្បីគណនាវា។
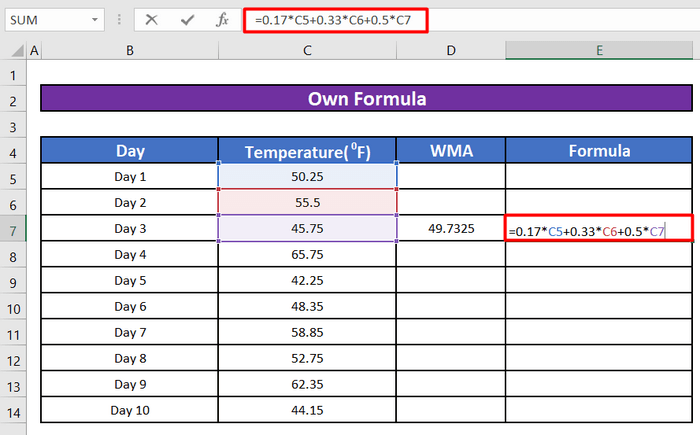
ជំហានទី 4:
- យើងអាចប្រើរូបមន្តនេះដើម្បីស្វែងរកជាមធ្យមរំកិលទម្ងន់សម្រាប់សីតុណ្ហភាពប្រចាំថ្ងៃ។
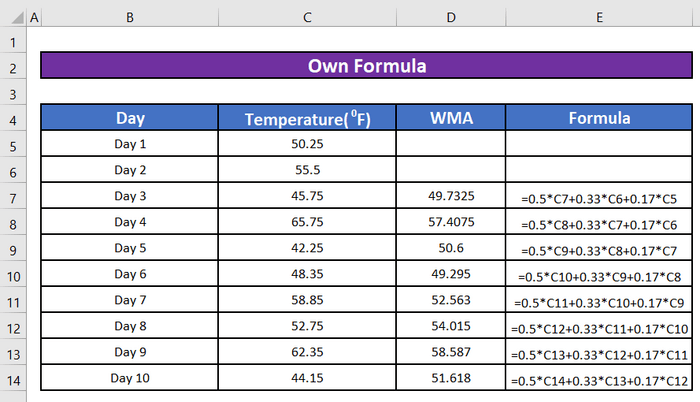
- ប្រសិនបើយើងបង្កើតតារាងដើម្បី សូមមើល ការតំណាងដែលមើលឃើញ នៃ សីតុណ្ហភាពជាក់ស្តែងធៀបនឹងមធ្យមភាគផ្លាស់ទីទម្ងន់ យើងនឹងសម្គាល់ឃើញថា បន្ទាត់ តំណាងឱ្យ ទម្ងន់មធ្យមផ្លាស់ទី (WMA) គឺមានភាពរលូនជាងជាមួយនឹង ភាពប្រែប្រួលតិច ។
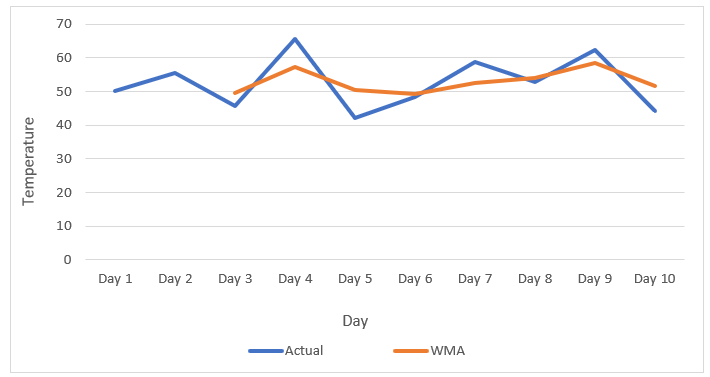
អានបន្ថែម៖ ការកំណត់ទម្ងន់ទៅអថេរក្នុង Excel (ឧទាហរណ៍ 3 មានប្រយោជន៍ )
2. គណនាទម្ងន់ផ្លាស់ទីជាមធ្យមដោយប្រើអនុគមន៍ SUMPRODUCT ក្នុង Excel
Excel SUMPRODUCT អនុគមន៍គុណធាតុទីមួយនៃអារេទីមួយជាមួយនឹងធាតុទីមួយនៃអារេទីពីរ។ បន្ទាប់មកវាគុណធាតុទីពីរនៃអារេទីមួយជាមួយនឹងធាតុទីពីរនៃអារេទីពីរ។ ហើយដូច្នេះនៅលើ។
ហើយចុងក្រោយ វាបន្ថែមតម្លៃទាំងអស់នេះ។ សូមមើលរូបភាពខាងក្រោមដើម្បីយល់ពីរបៀបដែលមុខងារនេះដំណើរការ។
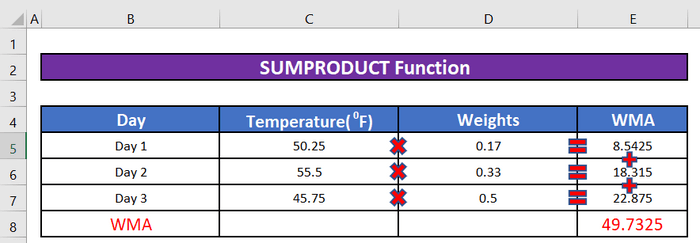
ដើម្បីគណនាទម្ងន់មធ្យមផ្លាស់ទីដោយប្រើរូបមន្តនេះ យើងត្រូវធ្វើដូចខាងក្រោម៖
ជំហានទី 1៖
- យើងនឹងសរសេរដូចខាងក្រោមរូបមន្តក្នុងក្រឡា E7 នៅក្រោម WMA
=SUMPRODUCT(C5:C7,$D$5:$D$7) 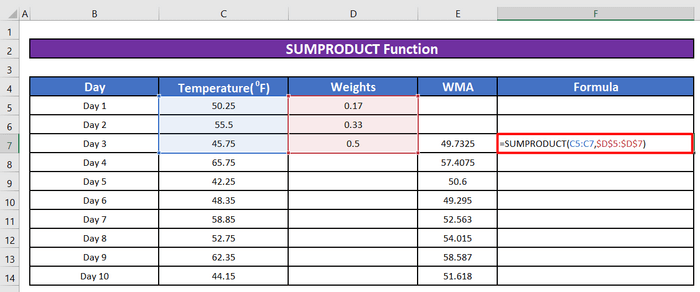
- នៅពេលចុច ENTER ជាមធ្យមរំកិលទម្ងន់សម្រាប់ ថ្ងៃទី 3 នឹងត្រូវបានគណនា។
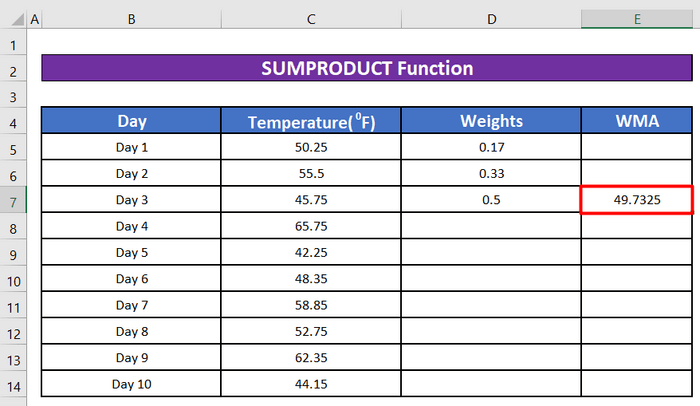
ជំហានទី 2៖
- យើងនឹងអូសក្រឡា E7 ចុះក្រោមដោយប្រើគ្រាប់ចុចព្រួញ 4 ផ្លូវ ហើយតម្លៃមធ្យមរំកិលទម្ងន់សម្រាប់ថ្ងៃបន្ទាប់នឹងមាន គណនា។
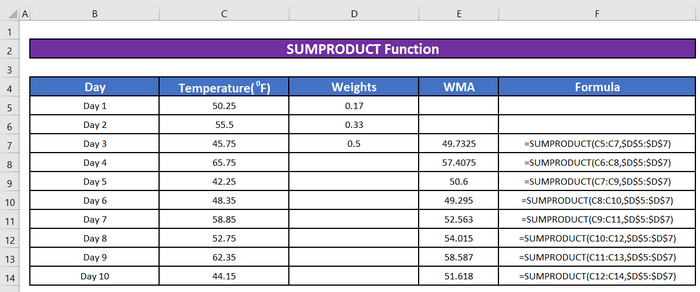
អានបន្ថែម៖ របៀបគណនាទម្ងន់មធ្យមក្នុង Excel (3 វិធីសាស្ត្រងាយៗ)
៣. គណនាទម្ងន់ផ្លាស់ទីជាមធ្យមដោយប្រើអិចស្ប៉ូណង់ស្យែលរលោង
ឧបករណ៍ អិចស្ប៉ូណង់ស្យែលរលោង នៅក្នុង Excel គណនាជាមធ្យមផ្លាស់ទី។ ទោះជាយ៉ាងណាក៏ដោយ ការធ្វើឱ្យរលោងអិចស្ប៉ូណង់ស្យែលថ្លឹងថ្លែងតម្លៃដែលរួមបញ្ចូលក្នុងការគណនាមធ្យមផ្លាស់ទី ដូច្នេះតម្លៃថ្មីៗមានឥទ្ធិពលកាន់តែខ្លាំងលើការគណនាមធ្យម ហើយតម្លៃចាស់មានឥទ្ធិពលតិចជាង។ ការថ្លឹងទម្ងន់នេះត្រូវបានសម្រេចតាមរយៈថេរដែលរលូន។
ជំហានទី 1:
- ដើម្បីគណនាទម្ងន់ជាមធ្យមផ្លាស់ទីដោយប្រើអិចស្ប៉ូណង់ស្យែលរលោង ជាដំបូងសូមចុច ទិន្នន័យ ផ្ទាំង ការវិភាគទិន្នន័យ
ចំណាំ៖ ប្រសិនបើពាក្យបញ្ជាការវិភាគទិន្នន័យមិនមាននៅក្នុងកំណែ Excel របស់អ្នកទេ សូមពិនិត្យមើលរឿងដែលត្រូវចងចាំខាងក្រោម។
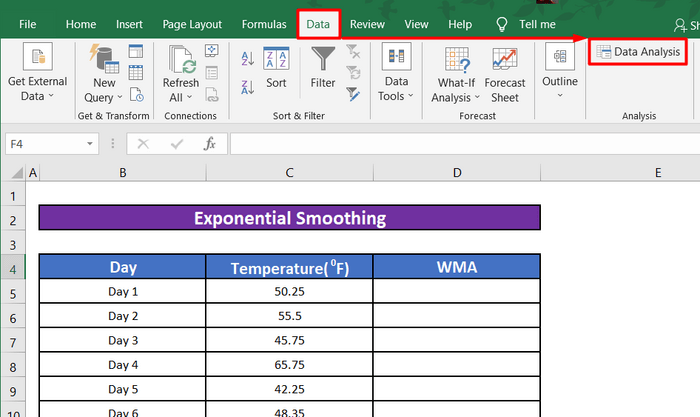
- នៅពេល Excel បង្ហាញប្រអប់ ការវិភាគទិន្នន័យ សូមជ្រើសរើស ការធ្វើឱ្យរលោងអិចស្ប៉ូណង់ស្យែល ពីបញ្ជីហើយបន្ទាប់មក ចុច យល់ព្រម ។
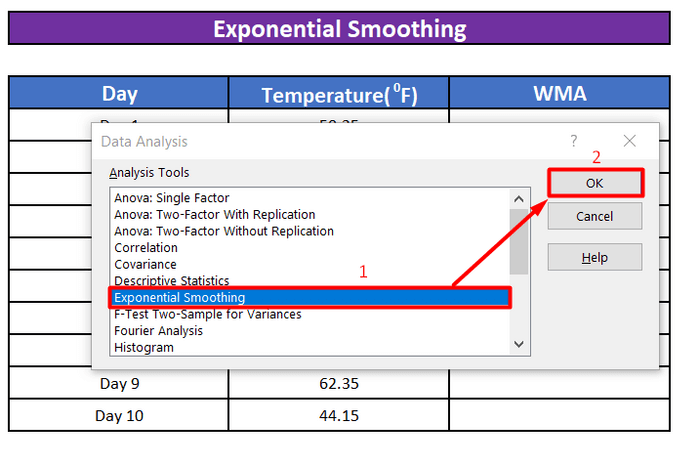
ជំហានទី 2៖
- ឥឡូវនេះនៅពេលដែលExcel បង្ហាញប្រអប់ ភាពរលោងអិចស្ប៉ូណង់ស្យែល បញ្ចូលជួរទិន្នន័យ C5:C14 ក្នុង ជួរបញ្ចូល ដោយវាយបញ្ចូលអាសយដ្ឋានជួរសន្លឹកកិច្ចការ ឬដោយជ្រើសរើសជួរសន្លឹកកិច្ចការ។
- ផ្តល់ភាពរលោងថេរនៅក្នុងប្រអប់បញ្ចូល Damping facto r។ ឯកសារជំនួយ Excel ណែនាំថា អ្នកប្រើថេរដែលរលូនរវាង 0.2 និង 0.3 ។ យើងនឹងបញ្ចូល 45 ជា កត្តាសើម ឬ ភាពរលោងថេរ ។
- ជ្រើសរើសជួរ D5:D14 ជា ជួរលទ្ធផល ដែលអ្នកចង់រក្សាទុកតម្លៃមធ្យមដែលផ្លាស់ទីដោយទម្ងន់។
- ចុចប៊ូតុង យល់ព្រម ។
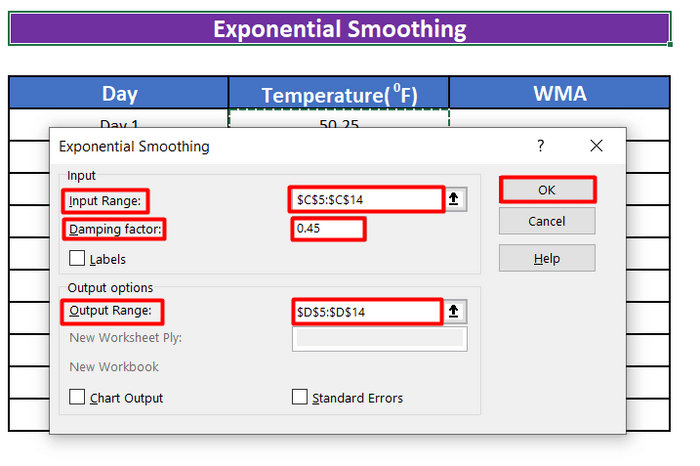
ជំហានទី 3៖
- នៅពេលចុច ENTER ជាមធ្យមរំកិលទម្ងន់សម្រាប់រយៈពេល 10 ថ្ងៃនឹងត្រូវបានគណនា។
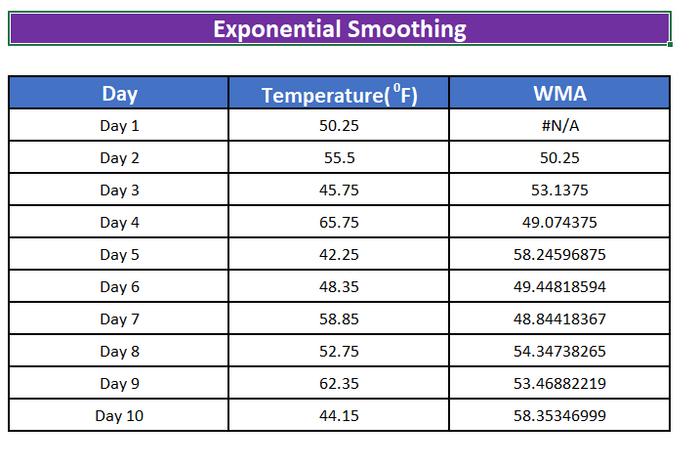
- យើងនឹងបង្កើត គំនូសតាងបន្ទាត់ ដើម្បីស្រមៃមើលសីតុណ្ហភាពជាក់ស្តែងធៀបនឹងទម្ងន់មធ្យមផ្លាស់ទី។
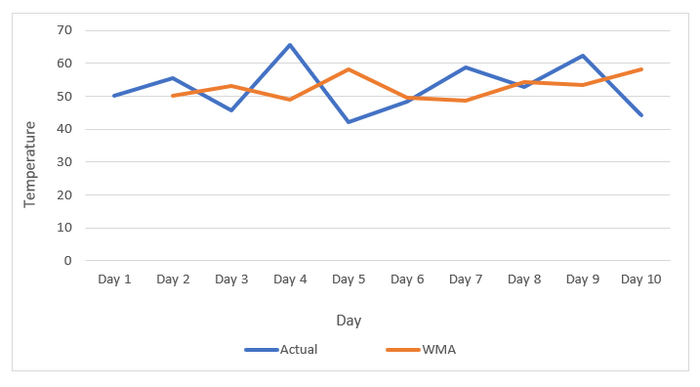
អានបន្ថែម៖ របៀបគណនាទម្ងន់មធ្យមក្នុង Excel ជាមួយភាគរយ (2វិធី)
អ្វីដែលត្រូវចងចាំ
ប្រសិនបើពាក្យបញ្ជា ការវិភាគទិន្នន័យ មិនមាននៅក្នុងកំណែ Excel របស់អ្នកទេ អ្នកត្រូវផ្ទុកកម្មវិធីបន្ថែម Analysis ToolPak ។ ការណែនាំទាំងនេះក៏អាចអនុវត្តបានចំពោះ Excel 2010, Excel 2013, និង Excel 2016 ផងដែរ។
- ចុចលើផ្ទាំង ឯកសារ ចុច ជម្រើស ហើយបន្ទាប់មកចុចលើ ប្រភេទកម្មវិធីបន្ថែម ។
- ក្នុងប្រអប់ គ្រប់គ្រង សូមជ្រើសរើស កម្មវិធីបន្ថែម Excel ហើយបន្ទាប់មកចុច Go ។
- នៅក្នុងប្រអប់ កម្មវិធីបន្ថែមដែលមាន សូមជ្រើសរើសប្រអប់ធីក Analysis ToolPak ហើយបន្ទាប់មកចុច យល់ព្រម .
គន្លឹះ៖ ប្រសិនបើអ្នករកមិនឃើញ Analysis ToolPak នៅក្នុងប្រអប់ Add-Ins ដែលមាន សូមចុច រកមើល ដើម្បីកំណត់ទីតាំង។
ប្រសិនបើអ្នកទទួលបានប្រអប់បញ្ចូលដែលនិយាយថា ការវិភាគ ToolPak បច្ចុប្បន្នមិនត្រូវបានដំឡើងនៅលើកុំព្យូទ័ររបស់អ្នកទេ សូមចុច បាទ/ចាស ដើម្បីដំឡើងវា។
ម្តង អ្នកបានដំឡើងកម្មវិធីបន្ថែមដោយជោគជ័យ អ្នកនឹងឃើញការវិភាគទិន្នន័យ នៅពេលអ្នកចុចលើផ្ទាំងទិន្នន័យ (ជាធម្មតានៅខាងស្តាំដៃនៃរបារឧបករណ៍)។
សេចក្តីសន្និដ្ឋាន
នៅក្នុងអត្ថបទនេះ យើងបានរៀនគណនា ការរំកិលជាមធ្យមដែលមានទម្ងន់ ជាមួយនឹងរូបមន្តដែលបានបង្កើតរបស់យើង និងប្រើប្រាស់មុខងារ SUMPRODUCT និង ឧបករណ៍ស្មុគ្រស្មាញអិចស្ប៉ូណង់ស្យែល របស់ Excel។ ប្រសិនបើអ្នកមានសំណួរ ឬអនុសាសន៍ណាមួយអំពីអត្ថបទនេះ សូមទុកមតិយោបល់ខាងក្រោម។ សូមអោយមានថ្ងៃល្អ !!!

