Inhoudsopgave
Gewogen voortschrijdend gemiddelde is één vorm van voortschrijdend gemiddelde dat wordt gebruikt om tijdreeksgegevens af te vlakken met als doel de effecten van willekeurige kortetermijnfluctuaties te verminderen en de patronen en trends in de gegevens gemakkelijker te ontdekken. Gewogen voortschrijdend gemiddelde acht de huidige datapunten belangrijker omdat zij relevanter zijn dan de eerdere gegevens en kent daarom een groter gewicht toe aan recente datapunten en minder aan eerdere datapunten. Gewogen voortschrijdend gemiddelde in Excel wordt berekend door elk gegevenspunt in de waarneming te vermenigvuldigen met een vooraf bepaalde wegingsfactor.
Download Praktijk Werkboek
Download dit oefenboek om de taak te oefenen terwijl u dit artikel leest.
Gewogen voortschrijdend gemiddelde.xlsx3 Geschikte methoden voor het gebruik van het gewogen voortschrijdend gemiddelde in Excel
Laten we uitgaan van een scenario met temperaturen van 10 opeenvolgende dagen tijdens de herfst. We streven naar de gegevens gladstrijken en om de temperatuur te bepalen voor de 11e dag We gebruiken Gewogen voortschrijdend gemiddelde om ons doel te bereiken. Gewogen voortschrijdend gemiddelde in Excel kan op drie manieren worden berekend. In de eerste zullen we het gemiddelde berekenen terwijl we de formule zelf ontwikkelen. We zullen ook de SUMPRODUCT functie in Excel om de Gewogen voortschrijdend gemiddelde We gebruiken Exponentiële afvlakking in de derde.
Hier is een overzicht van onze dataset:
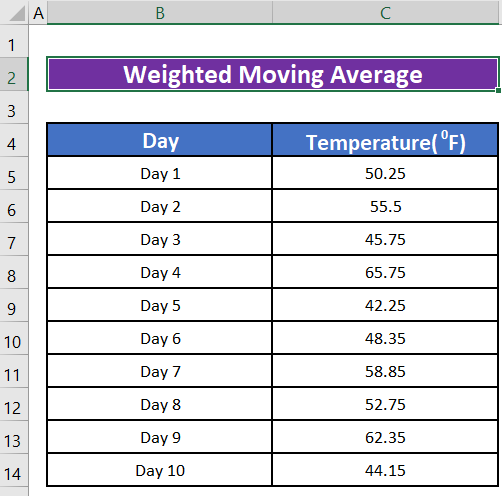
En dit is de visuele weergave van de dataset:
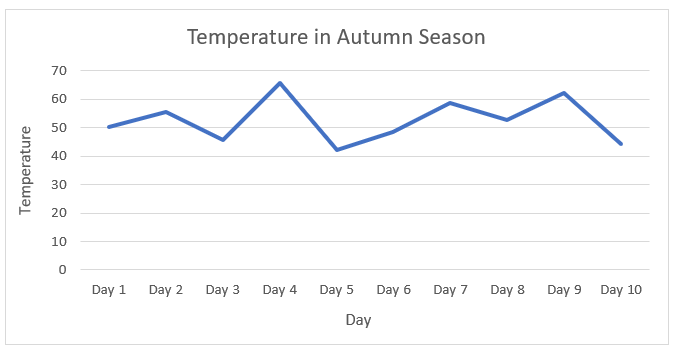
1. Bereken gewogen voortschrijdend gemiddelde met eigen formule
Stap 1:
- Onze eerste stap is bepalen hoeveel voorgaande perioden we in onze berekening gaan opnemen. We gaan de voorgaande drie perioden U kunt het aantal perioden wijzigen afhankelijk van hun belang of relevantie.
Stap 2:
- Wij zullen gewichten berekenen voor onze gegevenspunten. Een gemakkelijke benadering om gewichten te bepalen is het gebruik van opeenvolgende getallen vanaf 1. Wij zullen elk getal delen door de som van de getallen om de procentuele waarde te vinden die aangeeft hoeveel het getal belangrijk of relevant is bij de berekening van de gewogen voortschrijdend gemiddelde (WMA) Gebruik de onderstaande formule om de som van de gewichten te berekenen.
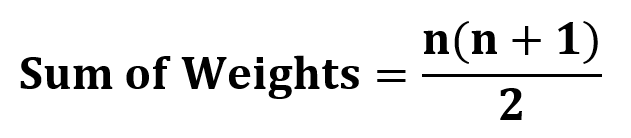
Waarbij n = aantal perioden.
Als u bijvoorbeeld het gewogen voortschrijdend gemiddelde over 3 datapunten berekent, is de som 6 door te berekenen (3 * (3 + 1)) / 2 .
Dus, de gewichten zullen zijn,
Voor twee perioden terug, 1/6 = 0. 17
Voor de periode vlak voor de huidige periode, 2/6 = 0.33
Voor de huidige periode 3/6 = 0.5
Opmerking: De som van de punten moet 1 zijn.
Stap 3:
- Nu berekenen we het gewogen voortschrijdend gemiddelde voor elke periode. Kolom D in de afbeelding hieronder laat zien dat we het gewogen voortschrijdend gemiddelde hebben berekend voor de temperatuur op Dag 3 . Kolom E toont de formule die we hebben gebruikt om het te berekenen.
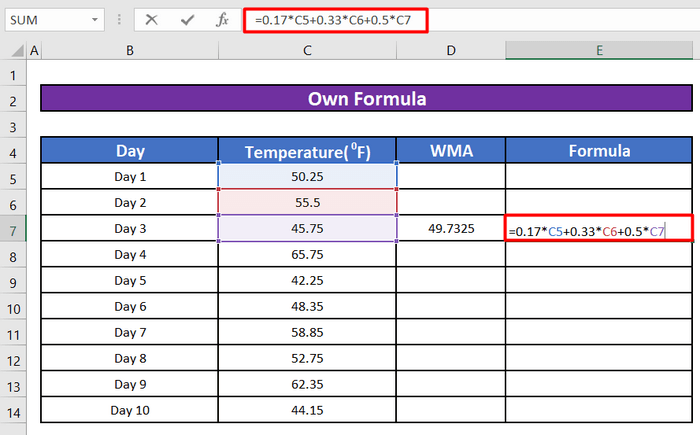
Stap 4:
- Wij kunnen deze formule gebruiken om het gewogen voortschrijdend gemiddelde van de temperatuur van elke dag te berekenen.
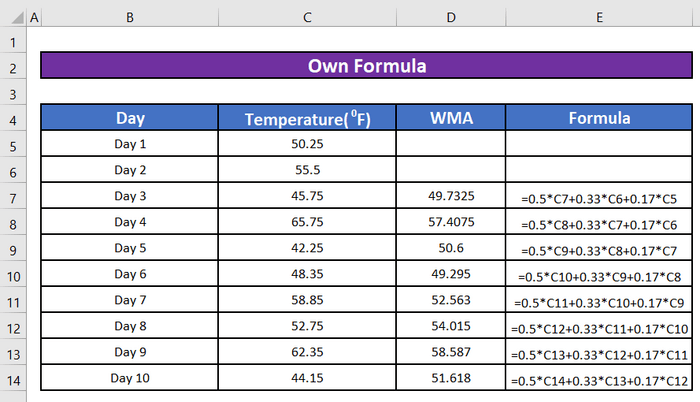
- Als we een grafiek maken om een visuele weergave van de werkelijke temperatuur vs. het gewogen voortschrijdend gemiddelde zullen we merken dat de lijn die vertegenwoordigt Gewogen voortschrijdend gemiddelde (WMA) is relatief soepeler met minder schommelingen .
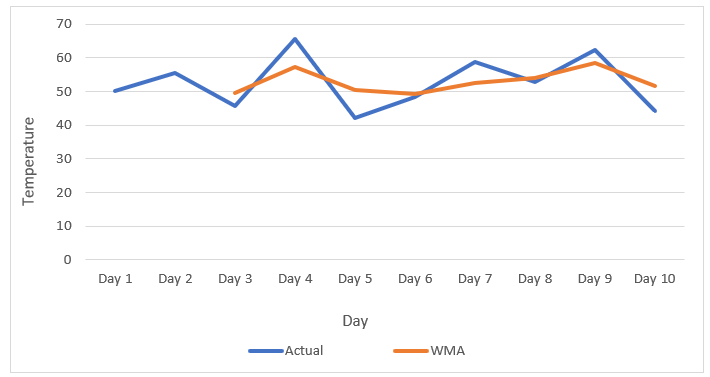
Lees meer: Gewichten toekennen aan variabelen in Excel (3 nuttige voorbeelden)
2. Gewogen voortschrijdend gemiddelde berekenen met de SUMPRODUCT-functie in Excel
Excel SUMPRODUCT De functie vermenigvuldigt het eerste element van de eerste matrix met het eerste element van de tweede matrix en vervolgens het tweede element van de eerste matrix met het tweede element van de tweede matrix, enzovoort.
En tenslotte telt het al deze waarden op. Zie de onderstaande afbeelding om te begrijpen hoe deze functie werkt.
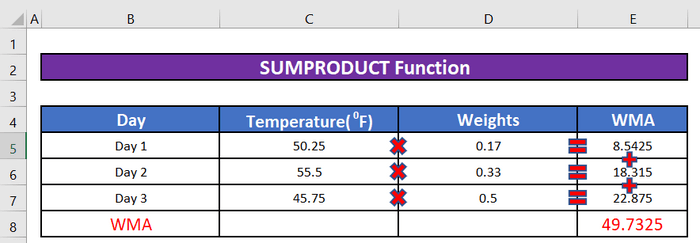
Om het gewogen voortschrijdend gemiddelde met deze formule te berekenen, moeten wij het volgende doen:
Stap 1:
- Wij schrijven de volgende formule in cel E7 onder de WMA
=SUMPRODUCT(C5:C7,$D$5:$D$7) 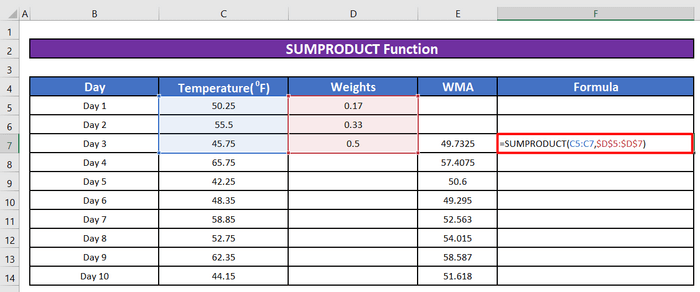
- Bij het indrukken van ENTER het gewogen voortschrijdend gemiddelde voor Dag 3 zal worden berekend.
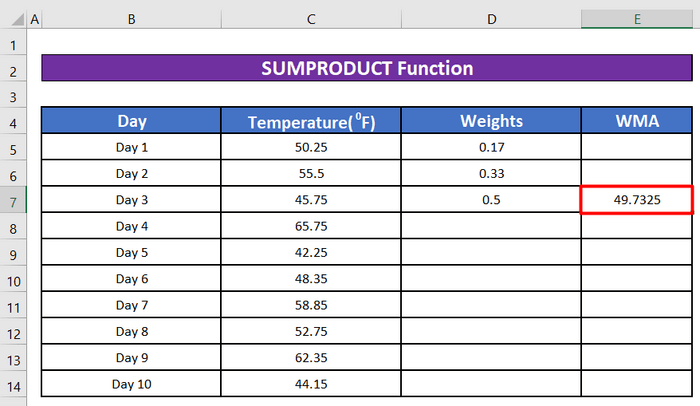
Stap 2:
- We slepen de cel E7 naar beneden met de pijltjestoets 4 en het gewogen voortschrijdend gemiddelde voor de volgende dagen wordt berekend.
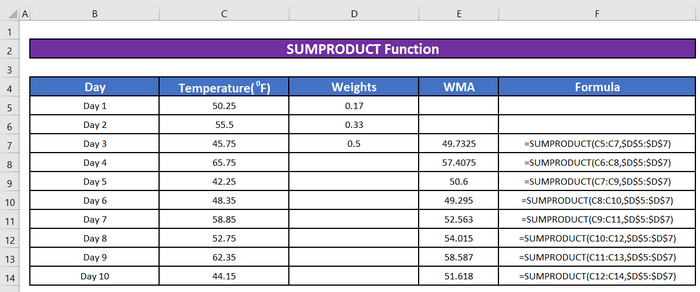
Lees meer: Gewogen gemiddelde berekenen in Excel (3 eenvoudige methoden)
3. Bereken gewogen voortschrijdend gemiddelde met exponentiële afvlakking
De Exponentiële afvlakking De exponentiële afvlakking weegt de waarden in de berekening van het voortschrijdend gemiddelde echter zodanig dat recentere waarden een groter effect hebben op de berekening van het gemiddelde en oude waarden een kleiner effect. Deze weging wordt bereikt door middel van een afvlakkingsconstante.
Stap 1:
- Om het gewogen voortschrijdend gemiddelde met Exponential Smoothing te berekenen, klikt u eerst op de knop Gegevens tabbladen Gegevensanalyse
Opmerking: Als de opdracht Gegevensanalyse niet beschikbaar is in uw versie van Excel, raadpleeg dan het gedeelte Dingen die u moet onthouden hieronder.
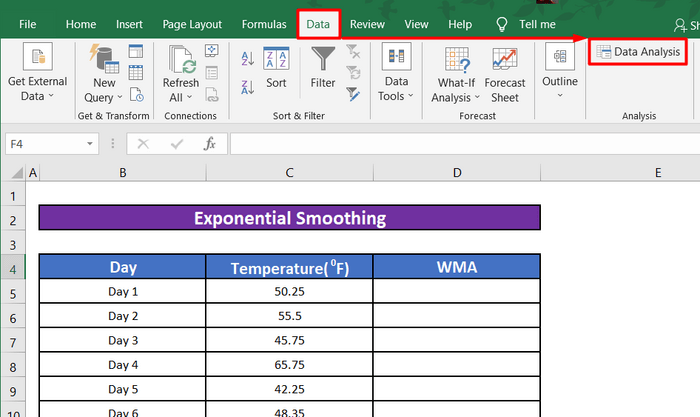
- Wanneer Excel de Gegevensanalyse dialoogvenster, selecteer de Exponentiële afvlakking uit de lijst en klik dan op OK .
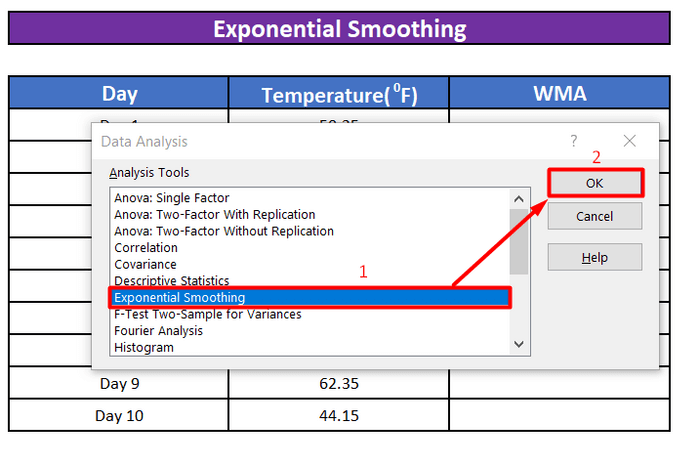
Stap 2:
- Wanneer Excel nu de Exponentiële afvlakking dialoogvenster, voer het gegevensbereik in C5:C14 in de invoerbereik ofwel door het adres van het werkbladbereik te typen of door het werkbladbereik te selecteren.
- Zorg voor een afvlakconstante in de Demping facto Het Excel Help-bestand suggereert dat u een afvlakkingsconstante tussen 0,2 en 0,3 gebruikt. We zullen invoeren 45 als de Dempingsfactor of afvlakconstante .
- Selecteer het bereik D5:D14 als de Uitvoerbereik waar u de gewogen voortschrijdende gemiddelde waarden wilt opslaan.
- Druk op de OK knop.
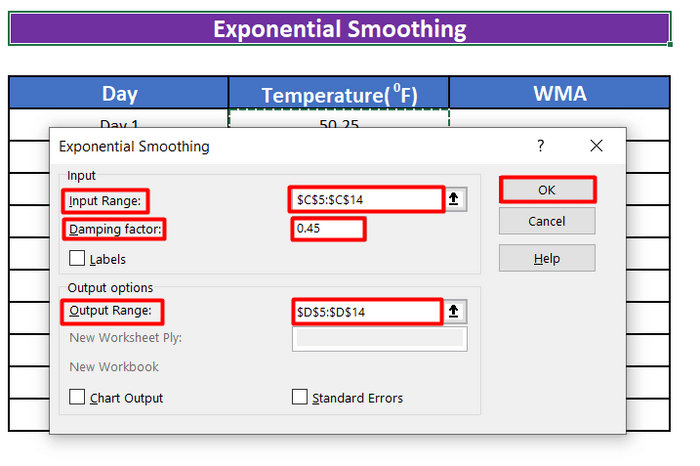
Stap 3:
- Bij het indrukken van ENTER wordt het gewogen voortschrijdend gemiddelde voor 10 dagen berekend.
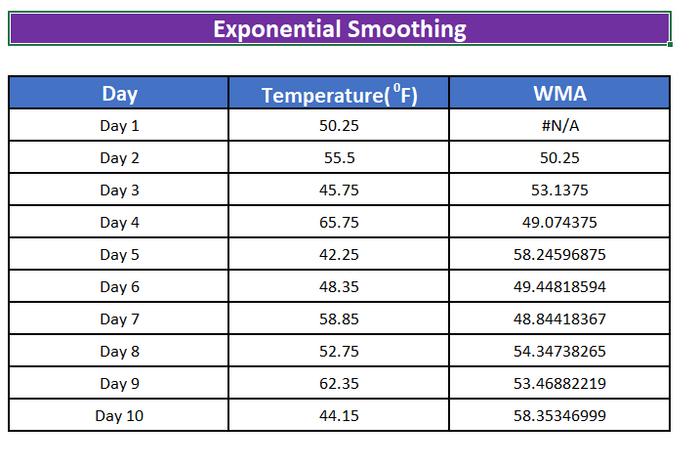
- We zullen een lijngrafiek om de werkelijke temperatuur versus het gewogen voortschrijdend gemiddelde te visualiseren.
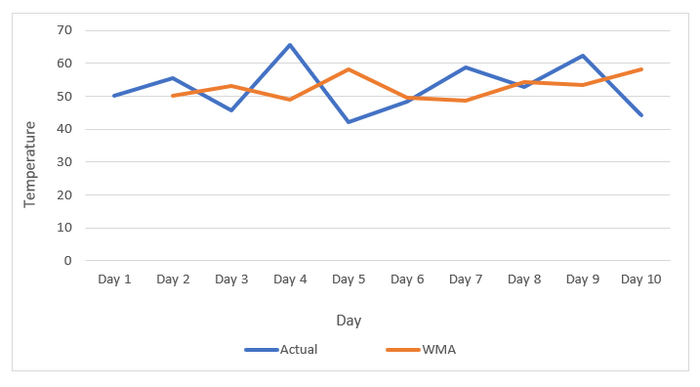
Lees meer: Hoe het gewogen gemiddelde berekenen in Excel met percentages (2 manieren)
Dingen om te onthouden
Als de Gegevensanalyse commando niet beschikbaar is in uw versie van Excel, moet u de Analyse ToolPak Deze instructies zijn ook van toepassing op Excel 2010, Excel 2013 en Excel 2016.
- Klik op de Bestand tabblad, klik op Opties en klik dan op de Toevoegingen categorie.
- In de Beheer vak, selecteer Excel-add-ins en klik dan op Ga naar .
- In de Beschikbare add-ins vak, selecteer de Analyse ToolPak selectievakje en klik dan op OK .
Tip: Als u geen Analyse ToolPak in de Beschikbare add-ins vak, klik op Bladeren op om het te lokaliseren.
Als u de melding krijgt dat Analysis ToolPak momenteel niet op uw computer is geïnstalleerd, klikt u op Ja om het te installeren.
Zodra u de invoegtoepassing met succes hebt geïnstalleerd, ziet u gegevensanalyse wanneer u op het tabblad gegevens klikt (meestal uiterst rechts van de werkbalk).
Conclusie
In dit artikel hebben we geleerd om de gewogen voortschrijdend gemiddelde met onze ontwikkelde formule en met behulp van de SUMPRODUCT functie en Exponentiële afvlakking Als je vragen of aanbevelingen hebt over dit artikel, laat dan hieronder een reactie achter. Heb een geweldige dag!!!

