Tartalomjegyzék
Néha szükségünk van arra, hogy két oszlopot kombináljunk az excelben, hogy rendezettebbé tegyük az adatainkat. Ez a cikk 2 gyors és egyszerű módszert mutat be két oszlop hozzáadására az excelben. Az alábbi képen látható, hogy milyen eredményeket kapunk a 2 módszerrel.
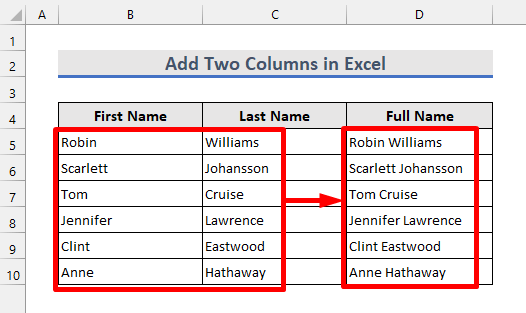
Gyakorlati munkafüzet letöltése
A gyakorlati munkafüzetet az alábbi letöltés gombra kattintva töltheti le.
Két oszlop hozzáadása.xlsx2 gyors & amp; Két oszlop hozzáadásának egyszerű módja az Excelben
A két oszlop hozzáadásának 2 legegyszerűbb, leggyorsabb és legkönnyebb módját fogom bemutatni neked az excelben. Az alábbi adatkészletet fogjuk használni a módszerek kiemelésére. Kezdjük!

1. Két oszlop hozzáadása az Excelben az Amperjel szimbólummal (&)
Tegyük fel, hogy hozzá akarja adni B oszlop és C oszlop hogy a teljes nevet a D oszlop Ezt könnyen megteheti az erősítőjel szimbólummal. Ehhez kövesse az alábbi lépéseket.

👉 Lépések
1. Először írja be a következő képletet a cellába D5 :
=B5&C5 
2. Az első nevet a cellából láthatja B5 és a vezetéknév a cellából C5 teljes névként adódnak össze a cellában D5 Most alkalmazza a képletet az alábbi cellákra az alábbi cellákhoz a töltőfogantyú eszköz.

3. Most az összes kereszt- és vezetéknév összeadódik a D oszlop .
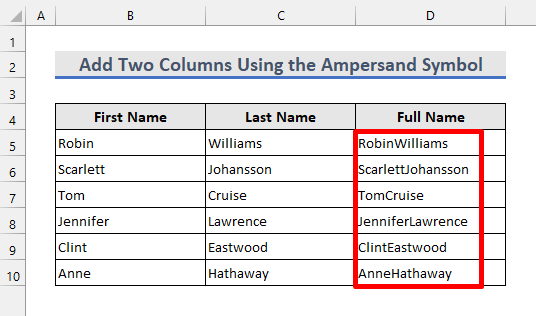
4. De a keresztnév és a vezetéknév között nincs szóköz. Ha szóközt szeretne beilleszteni közéjük, alkalmazza az alábbi egyszerű képletet a cellában D5 :
=B5&" "&C5 
5. A teljes nevet a cellában láthatja. D5 a vezeték- és keresztnév között szóköz van. Másolja le a képletet az alábbi cellákba.

Most minden teljes névben szóköz van a kereszt- és vezetéknév között.

Bővebben: Hogyan adjunk össze oszlopokat az Excelben (12 módszer)
Hasonló olvasmányok
- Hogyan összegezzük az oszlopokat az Excel táblázatban (7 módszer)
- Teljes oszlop összegzése az Excelben (9 egyszerű módja)
- Hogyan lehet összesíteni egy oszlopot az Excelben (7 hatékony módszer)
2. Két oszlop hozzáadása az Excel CONCAT függvény használatával
Egy másik egyszerű és könnyű módja annak, hogy két oszlopot adjunk hozzá az excelben, hogy használjuk a CONCAT funkció Próbáljuk ki az alábbi lépésekkel.
👉 Lépések
1. Írja be a következő képletet a cellába D5 :
=CONCAT(B5,C5) 
2. Most ugyanazt az eredményt látjuk, amit a korábbi módszerrel kaptunk. Ezután a képlet átmásolása az alatta lévő cellákba nyilvánvalóan szintén ugyanazt az eredményt adja.
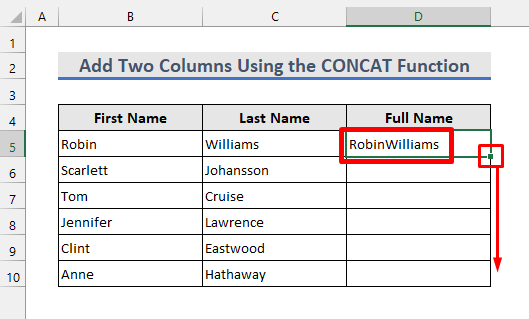
3. Mivel ebben az esetben sincs szóköz a kereszt- és vezetéknév között, meg kell változtatnunk a függvény argumentumait.

4. Alkalmazza tehát a következő képletet az első képlet helyett a cellában D5 .
=CONCAT(B5," ",C5) 
5. A következő eredmény azt mutatja, hogy a nevek közé szóköz került. Ezt követően alkalmazza a képletet az alábbi cellákra.
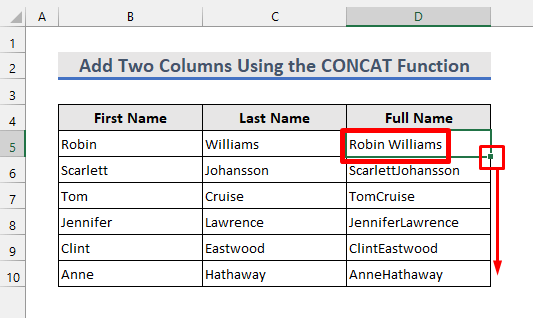
Végül hasonló eredményeket látunk, mint az első módszer esetében.

Bővebben: Hogyan lehet összegezni az oszlopokat az Excelben, ha szűrve van (7 mód)
Emlékezetes dolgok
- Ne felejtsen el egy erősítőjelet (&) beilleszteni a cellahivatkozások vagy szövegeket, amelyeket az első módszerrel szeretne hozzáadni.
- A szövegeket mindkét módszer esetében idézőjelbe ("") kell tenni.
- A CONCAT funkció az új verziója a CONCATENATE funkció ami ugyanezeket az eredményeket adja.
- Kettőnél több oszlop hozzáadása is lehetséges bármelyik módszerrel.
- Ha törölni szeretné a kereszt- és vezetéknevet, akkor először másolja ki a teljes nevet. Ezután illessze be oda értékként. Ellenkező esetben elveszíti az összes adatot.
Következtetés
Most már tudja a 2 módot, hogyan lehet két oszlopot hozzáadni az excelben. További kérdések esetén kérjük, használja az alábbi megjegyzés rovatot. Ha tud bármilyen más módot két oszlop hozzáadására az excelben, kérjük, ossza meg velünk azokat is.

