ಪರಿವಿಡಿ
ಕೆಲವೊಮ್ಮೆ ನಾವು ನಮ್ಮ ಡೇಟಾವನ್ನು ಹೆಚ್ಚು ಸಂಘಟಿತಗೊಳಿಸಲು ಎಕ್ಸೆಲ್ನಲ್ಲಿ ಎರಡು ಕಾಲಮ್ಗಳನ್ನು ಸಂಯೋಜಿಸಬೇಕಾಗುತ್ತದೆ. ಈ ಲೇಖನವು ಎಕ್ಸೆಲ್ನಲ್ಲಿ ಎರಡು ಕಾಲಮ್ಗಳನ್ನು ಸೇರಿಸಲು 2 ತ್ವರಿತ ಮತ್ತು ಸುಲಭ ಮಾರ್ಗಗಳನ್ನು ತೋರಿಸುತ್ತದೆ. ಕೆಳಗಿನ ಚಿತ್ರವು ಈ 2 ವಿಧಾನಗಳನ್ನು ಬಳಸಿಕೊಂಡು ಪಡೆದ ಫಲಿತಾಂಶಗಳ ಕುರಿತು ಕಲ್ಪನೆಯನ್ನು ನೀಡುತ್ತದೆ.
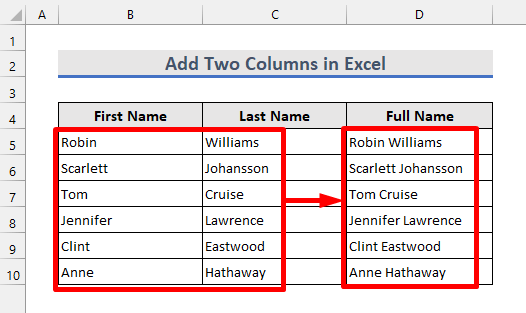
ಅಭ್ಯಾಸ ವರ್ಕ್ಬುಕ್ ಡೌನ್ಲೋಡ್ ಮಾಡಿ
ನೀವು ಅಭ್ಯಾಸವನ್ನು ಡೌನ್ಲೋಡ್ ಮಾಡಬಹುದು ಕೆಳಗಿನ ಡೌನ್ಲೋಡ್ ಬಟನ್ನಿಂದ ವರ್ಕ್ಬುಕ್.
ಎರಡು ಕಾಲಮ್ಗಳನ್ನು ಸೇರಿಸಿ.xlsx
2 ತ್ವರಿತ & ಎಕ್ಸೆಲ್ನಲ್ಲಿ ಎರಡು ಕಾಲಮ್ಗಳನ್ನು ಸೇರಿಸಲು ಸುಲಭವಾದ ಮಾರ್ಗಗಳು
ನಾನು ನಿಮಗಾಗಿ ಎಕ್ಸೆಲ್ನಲ್ಲಿ ಎರಡು ಕಾಲಮ್ಗಳನ್ನು ಸೇರಿಸಲು ಸರಳವಾದ, ತ್ವರಿತವಾದ ಮತ್ತು ಸುಲಭವಾದ 2 ವಿಧಾನಗಳನ್ನು ವಿವರಿಸಲಿದ್ದೇನೆ. ವಿಧಾನಗಳನ್ನು ಹೈಲೈಟ್ ಮಾಡಲು ನಾವು ಈ ಕೆಳಗಿನ ಡೇಟಾಸೆಟ್ ಅನ್ನು ಬಳಸುತ್ತೇವೆ. ಪ್ರಾರಂಭಿಸೋಣ!

1. ಎಕ್ಸೆಲ್ನಲ್ಲಿ ಎರಡು ಕಾಲಮ್ಗಳನ್ನು ಆಂಪರ್ಸಂಡ್ ಚಿಹ್ನೆಯನ್ನು ಬಳಸಿ ಸೇರಿಸಿ (&)
ನೀವು ಸೇರಿಸಲು ಬಯಸುತ್ತೀರಿ ಎಂದಿಟ್ಟುಕೊಳ್ಳಿ ಕಾಲಮ್ D ನಲ್ಲಿ ಪೂರ್ಣ ಹೆಸರನ್ನು ಪಡೆಯಲು ಕಾಲಮ್ B ಮತ್ತು ಕಾಲಮ್ C . ಆಂಪರ್ಸಂಡ್ ಚಿಹ್ನೆಯನ್ನು ಬಳಸಿಕೊಂಡು ನೀವು ಅದನ್ನು ಸುಲಭವಾಗಿ ಮಾಡಬಹುದು. ಅದಕ್ಕಾಗಿ, ದಯವಿಟ್ಟು ಕೆಳಗಿನ ಹಂತಗಳನ್ನು ಅನುಸರಿಸಿ.

👉 ಹಂತಗಳು
1. ಮೊದಲಿಗೆ, ಸೆಲ್ D5 :
=B5&C5 
2 ರಲ್ಲಿ ಕೆಳಗಿನ ಸೂತ್ರವನ್ನು ನಮೂದಿಸಿ. B5 ಸೆಲ್ನಿಂದ ಮೊದಲ ಹೆಸರನ್ನು ಮತ್ತು C5 ಸೆಲ್ನಿಂದ ಕೊನೆಯ ಹೆಸರನ್ನು D5 ಸೆಲ್ನಲ್ಲಿ ಪೂರ್ಣ ಹೆಸರಾಗಿ ಸೇರಿಸಿರುವುದನ್ನು ನೀವು ನೋಡಬಹುದು. ಈಗ ಫಿಲ್ ಹ್ಯಾಂಡಲ್ ಉಪಕರಣವನ್ನು ಬಳಸಿಕೊಂಡು ಕೆಳಗಿನ ಕೋಶಗಳಿಗೆ ಸೂತ್ರವನ್ನು ಅನ್ವಯಿಸಿ.

3. ಈಗ ಎಲ್ಲಾ ಮೊದಲ ಮತ್ತು ಕೊನೆಯ ಹೆಸರುಗಳನ್ನು ಕಾಲಮ್ D .
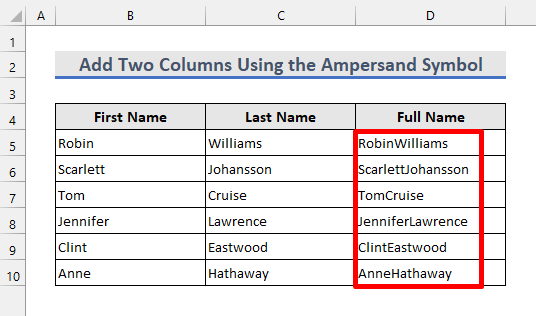
4 ರಲ್ಲಿ ಸೇರಿಸಲಾಗುತ್ತದೆ. ಆದರೆ ಇಲ್ಲಮೊದಲ ಮತ್ತು ಕೊನೆಯ ಹೆಸರುಗಳ ನಡುವಿನ ಅಂತರ. ಅವುಗಳ ನಡುವೆ ಜಾಗವನ್ನು ಸೇರಿಸಲು, ಕೆಳಗೆ ನೀಡಲಾದ ಸರಳ ಸೂತ್ರವನ್ನು ಸೆಲ್ D5 :
=B5&" "&C5 
5. D5 ಕೋಶದಲ್ಲಿ ಪೂರ್ಣ ಹೆಸರನ್ನು ನೀವು ನೋಡಬಹುದು ಮೊದಲ ಮತ್ತು ಕೊನೆಯ ಹೆಸರುಗಳ ನಡುವೆ ಅಂತರವಿದೆ. ಈಗ, ಕೆಳಗಿನ ಕೋಶಗಳಿಗೆ ಸೂತ್ರವನ್ನು ನಕಲಿಸಿ.

ಈಗ ಎಲ್ಲಾ ಪೂರ್ಣ ಹೆಸರುಗಳು ಮೊದಲ ಮತ್ತು ಕೊನೆಯ ಹೆಸರುಗಳ ನಡುವೆ ಅಂತರವನ್ನು ಹೊಂದಿವೆ.

ಇನ್ನಷ್ಟು ಓದಿ: ಎಕ್ಸೆಲ್ನಲ್ಲಿ ಕಾಲಮ್ಗಳನ್ನು ಹೇಗೆ ಸೇರಿಸುವುದು (12 ವಿಧಾನಗಳು)
ಇದೇ ರೀತಿಯ ವಾಚನಗೋಷ್ಠಿಗಳು
19>2. ಎಕ್ಸೆಲ್ನಲ್ಲಿ CONCAT ಫಂಕ್ಷನ್ ಬಳಸಿ ಎರಡು ಕಾಲಮ್ಗಳನ್ನು ಸೇರಿಸಿ
ಮತ್ತೊಂದು ಎಕ್ಸೆಲ್ನಲ್ಲಿ ಎರಡು ಕಾಲಮ್ಗಳನ್ನು ಸೇರಿಸಲು ಸರಳ ಮತ್ತು ಸುಲಭವಾದ ಮಾರ್ಗವೆಂದರೆ CONCAT ಫಂಕ್ಷನ್ ಅನ್ನು ಬಳಸುವುದು. ಕೆಳಗಿನ ಹಂತಗಳನ್ನು ಅನುಸರಿಸುವ ಮೂಲಕ ಅದನ್ನು ಪ್ರಯತ್ನಿಸೋಣ.
👉 ಹಂತಗಳು
1. ಸೆಲ್ D5 :
=CONCAT(B5,C5) 
2 ರಲ್ಲಿ ಈ ಕೆಳಗಿನ ಸೂತ್ರವನ್ನು ನಮೂದಿಸಿ. ಈಗ ನಾವು ಹಿಂದಿನ ವಿಧಾನದಿಂದ ಪಡೆದ ಅದೇ ಫಲಿತಾಂಶವನ್ನು ನೋಡುತ್ತೇವೆ. ನಂತರ ಕೆಳಗಿನ ಕೋಶಗಳಿಗೆ ಸೂತ್ರವನ್ನು ನಕಲಿಸುವುದು ನಿಸ್ಸಂಶಯವಾಗಿ ಅದೇ ಫಲಿತಾಂಶವನ್ನು ನೀಡುತ್ತದೆ.
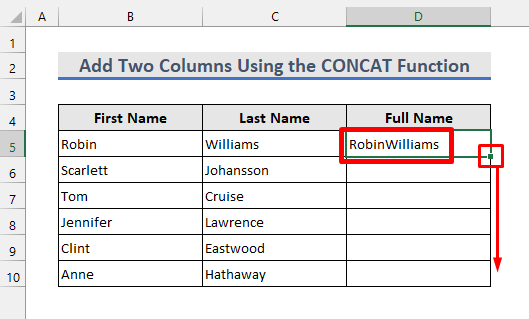
3. ಈ ಸಂದರ್ಭದಲ್ಲಿ ಮೊದಲ ಮತ್ತು ಕೊನೆಯ ಹೆಸರುಗಳ ನಡುವೆ ಯಾವುದೇ ಸ್ಥಳಗಳಿಲ್ಲದ ಕಾರಣ, ನಾವು ಕಾರ್ಯದ ವಾದಗಳನ್ನು ಬದಲಾಯಿಸಬೇಕಾಗಿದೆ.

4. ಆದ್ದರಿಂದ, ಕೋಶದಲ್ಲಿ ಮೊದಲನೆಯದಕ್ಕೆ ಬದಲಾಗಿ ಕೆಳಗಿನ ಸೂತ್ರವನ್ನು ಅನ್ವಯಿಸಿ D5 .
=CONCAT(B5," ",C5) 
5. ಕೆಳಗಿನ ಫಲಿತಾಂಶವು ಹೆಸರುಗಳ ನಡುವೆ ಜಾಗವನ್ನು ಸೇರಿಸಲಾಗಿದೆ ಎಂದು ತೋರಿಸುತ್ತದೆ. ಅದರ ನಂತರ, ಕೆಳಗಿನ ಕೋಶಗಳಿಗೆ ಸೂತ್ರವನ್ನು ಅನ್ವಯಿಸಿ.
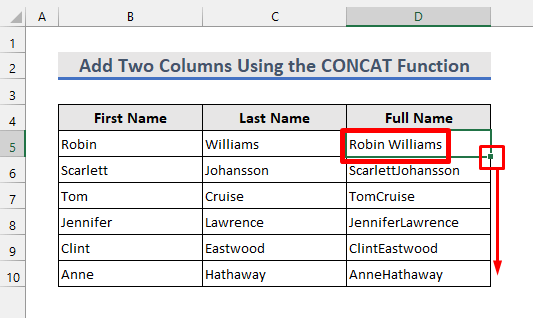
ಅಂತಿಮವಾಗಿ, ಮೊದಲ ವಿಧಾನದಲ್ಲಿ ಪಡೆದ ರೀತಿಯ ಫಲಿತಾಂಶಗಳನ್ನು ನಾವು ನೋಡುತ್ತೇವೆ.

ಇನ್ನಷ್ಟು ಓದಿ: ಫಿಲ್ಟರ್ ಮಾಡಿದಾಗ ಎಕ್ಸೆಲ್ ನಲ್ಲಿ ಕಾಲಮ್ ಗಳನ್ನು ಒಟ್ಟು ಮಾಡುವುದು ಹೇಗೆ (7 ಮಾರ್ಗಗಳು)
ನೆನಪಿಡಬೇಕಾದ ವಿಷಯಗಳು
- ನೀವು ಮೊದಲ ವಿಧಾನದಲ್ಲಿ ಸೇರಿಸಲು ಬಯಸುವ ಸೆಲ್ ಉಲ್ಲೇಖಗಳು ಅಥವಾ ಪಠ್ಯಗಳ ನಡುವೆ ಆಂಪರ್ಸೆಂಡ್ ಚಿಹ್ನೆ(&) ಸೇರಿಸಲು ಮರೆಯಬೇಡಿ.
- ನೀವು ಹಾಕಬೇಕು ಎರಡೂ ವಿಧಾನಗಳ ಸಂದರ್ಭದಲ್ಲಿ ತಲೆಕೆಳಗಾದ ಅಲ್ಪವಿರಾಮಗಳ ಒಳಗಿನ ಪಠ್ಯಗಳು(“”) .
- ಎರಡಕ್ಕಿಂತ ಹೆಚ್ಚು ಕಾಲಮ್ಗಳನ್ನು ಸೇರಿಸಲು ಎರಡೂ ವಿಧಾನಗಳ ಮೂಲಕವೂ ಸಾಧ್ಯವಿದೆ.
- ನೀವು ಮೊದಲ ಮತ್ತು ಕೊನೆಯ ಹೆಸರುಗಳನ್ನು ಅಳಿಸಲು ಬಯಸಿದರೆ ನಂತರ ಪೂರ್ಣ ಹೆಸರುಗಳನ್ನು ಮೊದಲು ನಕಲಿಸಿ. ನಂತರ, ಅದನ್ನು ಮೌಲ್ಯಗಳಾಗಿ ಅಂಟಿಸಿ. ಇಲ್ಲದಿದ್ದರೆ, ನೀವು ಎಲ್ಲಾ ಡೇಟಾವನ್ನು ಕಳೆದುಕೊಳ್ಳುತ್ತೀರಿ.
ತೀರ್ಮಾನ
ಎಕ್ಸೆಲ್ನಲ್ಲಿ ಎರಡು ಕಾಲಮ್ಗಳನ್ನು ಹೇಗೆ ಸೇರಿಸುವುದು ಎಂಬ 2 ವಿಧಾನಗಳನ್ನು ಈಗ ನಿಮಗೆ ತಿಳಿದಿದೆ. ಹೆಚ್ಚಿನ ಪ್ರಶ್ನೆಗಳಿಗಾಗಿ, ದಯವಿಟ್ಟು ಕೆಳಗಿನ ಕಾಮೆಂಟ್ ವಿಭಾಗವನ್ನು ಬಳಸಿ. ಎಕ್ಸೆಲ್ನಲ್ಲಿ ಎರಡು ಕಾಲಮ್ಗಳನ್ನು ಸೇರಿಸಲು ಬೇರೆ ಯಾವುದೇ ವಿಧಾನಗಳು ನಿಮಗೆ ತಿಳಿದಿದ್ದರೆ, ದಯವಿಟ್ಟು ಅವುಗಳನ್ನು ನಮ್ಮೊಂದಿಗೆ ಹಂಚಿಕೊಳ್ಳಿ.

