INHOUDSOPGAWE
Soms moet ons twee kolomme in Excel kombineer om ons data meer georganiseer te maak. Hierdie artikel wys 2 vinnige en maklike maniere om twee kolomme in Excel by te voeg. Die volgende prent gee 'n idee van die resultate wat met hierdie 2 metodes verkry is.
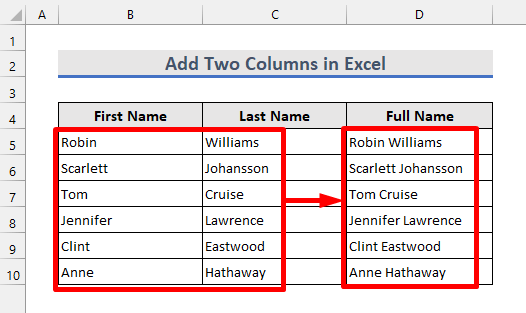
Laai Oefenwerkboek af
Jy kan die praktyk aflaai werkboek vanaf die aflaai-knoppie hieronder.
Voeg twee kolomme by.xlsx
2 Vinnig & Maklike maniere om twee kolomme in Excel by te voeg
Ek gaan vir jou 2 van die eenvoudigste, vinnigste en maklikste maniere illustreer om twee kolomme in Excel by te voeg. Ons sal die volgende datastel gebruik om die metodes uit te lig. Kom ons begin!

1. Voeg twee kolomme by in Excel deur die Ampersand-simbool (&)
Gestel jy wil byvoeg kolom B en kolom C om die volle naam in kolom D te kry. Jy kan dit maklik doen deur die ampersand-simbool te gebruik. Daarvoor volg asseblief die stappe hieronder.

👉 Stappe
1. Voer eers die volgende formule in sel D5 in:
=B5&C5 
2. Jy kan die voornaam van sel B5 sien en die achternaam van sel C5 word saamgevoeg as 'n volle naam in sel D5 . Pas nou die formule toe op die selle hieronder deur die vulhandvatsel -nutsding te gebruik.

3. Nou word al die voor- en vanne saamgevoeg in kolom D .
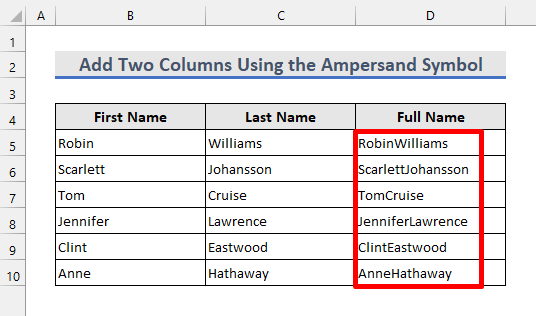
4. Maar daar is niespasie tussen die voornaam en van. Om 'n spasie tussen hulle by te voeg, pas die eenvoudige formule hieronder in sel D5 toe:
=B5&" "&C5 
5. Jy kan sien die volle naam in sel D5 het 'n spasie tussen die voor- en van. Kopieer nou die formule na die selle hieronder.

Nou het al die volle name spasies tussen die voornaam en van.

Lees meer: Hoe om kolomme in Excel op te tel (12 metodes)
Soortgelyke lesings
- Hoe om kolomme in Excel-tabel op te tel (7 metodes)
- Som hele kolom in Excel op (9 maklike maniere)
- Hoe om 'n kolom in Excel te tel (7 effektiewe metodes)
2. Voeg twee kolomme by deur CONCAT-funksie in Excel te gebruik
Nog 'n eenvoudige en maklike manier om twee kolomme in Excel by te voeg, is om die CONCAT-funksie te gebruik. Kom ons probeer dit deur die stappe hieronder te volg.
👉 Stappe
1. Voer die volgende formule in sel D5 in:
=CONCAT(B5,C5) 
2. Nou sien ons dieselfde resultaat verkry vanaf die vorige metode. Om dan die formule na die selle hieronder te kopieer, gee natuurlik ook dieselfde resultaat.
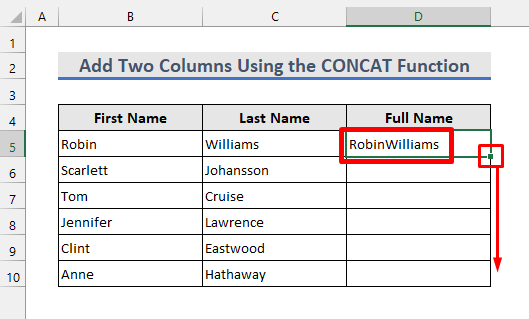
3. Aangesien daar ook in hierdie geval geen spasies tussen die voornaam en van is nie, moet ons die argumente van die funksie verander.

4. Pas dus die volgende formule toe in plaas van die eerste een in die sel D5 .
=CONCAT(B5," ",C5) 
5. Die volgende resultaat toon dat 'n spasie tussen die name bygevoeg is. Pas daarna die formule toe op die selle hieronder.
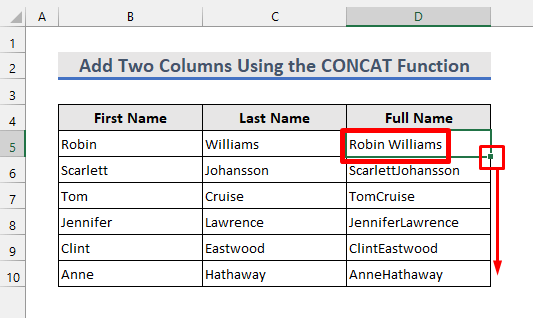
Laastens sien ons soortgelyke resultate as wat in die eerste metode verkry is.

Lees meer: Hoe om kolomme in Excel op te tel wanneer dit gefiltreer word (7 maniere)
Dinge om te onthou
- Moenie vergeet om 'n ampersand-simbool(&) tussen die selverwysings of tekste wat jy in die eerste metode wil byvoeg, by te voeg nie.
- Jy moet die tekste binne omgekeerde kommas(“”) in die geval van albei die metodes.
- Die CONCAT-funksie is die nuwe weergawe van die CONCATENATE-funksie wat dieselfde resultate gee .
- Om meer as twee kolomme by te voeg, is ook moontlik deur enige van die metodes te gebruik.
- As jy die voor- en vanne wil uitvee, kopieer dan eers die volle name. Plak dit dan daar as waardes. Andersins sal jy al die data verloor.
Gevolgtrekking
Nou ken jy die 2 maniere hoe om twee kolomme in Excel by te voeg. Vir verdere navrae, gebruik asseblief die kommentaar afdeling hieronder. As jy enige ander maniere ken om twee kolomme in Excel by te voeg, deel dit asseblief ook met ons.

