តារាងមាតិកា
ជួនកាលយើងត្រូវបញ្ចូលគ្នានូវជួរឈរពីរនៅក្នុង Excel ដើម្បីធ្វើឱ្យទិន្នន័យរបស់យើងកាន់តែរៀបចំ។ អត្ថបទនេះបង្ហាញពីវិធីងាយៗ និងរហ័សចំនួន 2 ដើម្បីបន្ថែមជួរឈរពីរក្នុង Excel ។ រូបភាពខាងក្រោមផ្តល់គំនិតអំពីលទ្ធផលដែលទទួលបានដោយប្រើវិធីទាំងពីរនេះ។
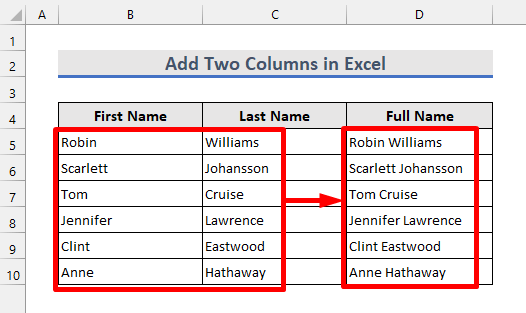
ទាញយកសៀវភៅលំហាត់
អ្នកអាចទាញយកការអនុវត្ត សៀវភៅការងារពីប៊ូតុងទាញយកខាងក្រោម។
បន្ថែមជួរឈរពីរ.xlsx
2 រហ័ស & វិធីងាយៗក្នុងការបន្ថែមជួរឈរពីរក្នុង Excel
ខ្ញុំនឹងបង្ហាញពីវិធីសាមញ្ញបំផុត រហ័ស និងងាយស្រួលបំផុតចំនួន 2 ដើម្បីបន្ថែមជួរឈរពីរក្នុង Excel សម្រាប់អ្នក។ យើងនឹងប្រើសំណុំទិន្នន័យខាងក្រោមដើម្បីរំលេចវិធីសាស្ត្រ។ តោះចាប់ផ្តើម!

1. បន្ថែមជួរឈរពីរក្នុង Excel ដោយប្រើនិមិត្តសញ្ញា Ampersand (&)
ឧបមាថា អ្នកចង់បន្ថែម ជួរឈរ B និង ជួរ C ដើម្បីទទួលបានឈ្មោះពេញក្នុង ជួរឈរ D ។ អ្នកអាចធ្វើវាបានយ៉ាងងាយស្រួលដោយប្រើនិមិត្តសញ្ញា ampersand ។ សម្រាប់នោះ សូមអនុវត្តតាមជំហានខាងក្រោម។

👉 ជំហាន
1. ដំបូង បញ្ចូលរូបមន្តខាងក្រោមក្នុងក្រឡា D5 :
=B5&C5 
2. អ្នកអាចឃើញឈ្មោះដំបូងពីក្រឡា B5 ហើយនាមត្រកូលពីក្រឡា C5 ត្រូវបានបញ្ចូលជាមួយគ្នាជាឈ្មោះពេញក្នុងក្រឡា D5 ។ ឥឡូវអនុវត្តរូបមន្តទៅក្រឡាខាងក្រោមដោយប្រើឧបករណ៍ fill handle ។

3. ឥឡូវនេះ នាមត្រកូល និងនាមត្រកូលទាំងអស់ត្រូវបានបញ្ចូលជាមួយគ្នានៅក្នុង ជួរឈរ D ។
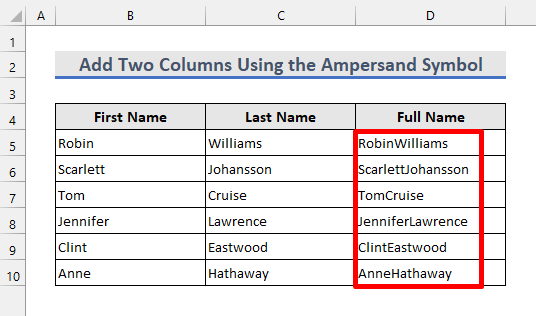
4។ ប៉ុន្តែមិនមានទេ។ចន្លោះរវាងនាម និងនាមត្រកូល។ ដើម្បីបន្ថែមចន្លោះរវាងពួកវា សូមអនុវត្តរូបមន្តសាមញ្ញដែលបានផ្តល់ឱ្យខាងក្រោមក្នុងក្រឡា D5 :
=B5&" "&C5 
៥. អ្នកអាចឃើញឈ្មោះពេញក្នុងក្រឡា D5 មានចន្លោះរវាងនាម និងនាមត្រកូល។ ឥឡូវនេះ សូមចម្លងរូបមន្តចុះទៅក្រឡាខាងក្រោម។

ឥឡូវនេះឈ្មោះពេញទាំងអស់មានចន្លោះនៅចន្លោះនាម និងនាមត្រកូល។

អានបន្ថែម៖ របៀបបន្ថែមជួរឈរក្នុង Excel (12 វិធីសាស្រ្ត)
ការអានស្រដៀងគ្នា
- របៀបបូកសរុបជួរឈរក្នុងតារាង Excel (7 វិធីសាស្រ្ត)
- បូកសរុបជួរឈរក្នុង Excel (9 វិធីងាយៗ)
- របៀបសរុបជួរឈរក្នុង Excel (7 វិធីសាស្ត្រមានប្រសិទ្ធភាព)
2. បន្ថែមជួរឈរពីរដោយប្រើមុខងារ CONCAT ក្នុង Excel
មួយផ្សេងទៀត វិធីសាមញ្ញ និងងាយស្រួលក្នុងការបន្ថែមជួរឈរពីរក្នុង Excel គឺត្រូវប្រើមុខងារ CONCAT ។ តោះសាកល្បងវាដោយធ្វើតាមជំហានខាងក្រោម។
👉 ជំហាន
1. បញ្ចូលរូបមន្តខាងក្រោមក្នុងក្រឡា D5 :
=CONCAT(B5,C5) 
2. ឥឡូវនេះយើងឃើញលទ្ធផលដូចគ្នាដែលទទួលបានពីវិធីសាស្ត្រមុន។ បន្ទាប់មកការចម្លងរូបមន្តទៅក្រឡាខាងក្រោមច្បាស់ជាផ្តល់លទ្ធផលដូចគ្នា។
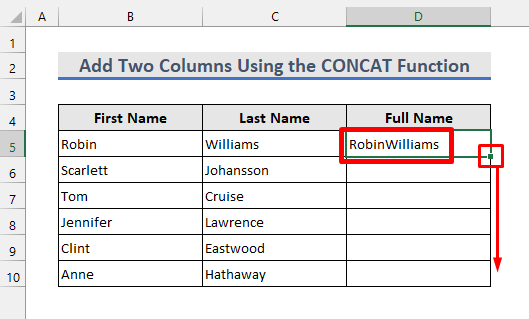
3. ដោយសារមិនមានចន្លោះរវាងនាម និងនាមត្រកូលក្នុងករណីនេះផងដែរ យើងត្រូវផ្លាស់ប្តូរអាគុយម៉ង់នៃអនុគមន៍។

4. ដូច្នេះ សូមអនុវត្តរូបមន្តខាងក្រោមជំនួសឱ្យរូបមន្តទីមួយក្នុងក្រឡា D5 .
=CONCAT(B5," ",C5) 
5. លទ្ធផលខាងក្រោមបង្ហាញថាចន្លោះមួយត្រូវបានបន្ថែមនៅចន្លោះឈ្មោះ។ បន្ទាប់ពីនោះ អនុវត្តរូបមន្តទៅក្រឡាខាងក្រោម។
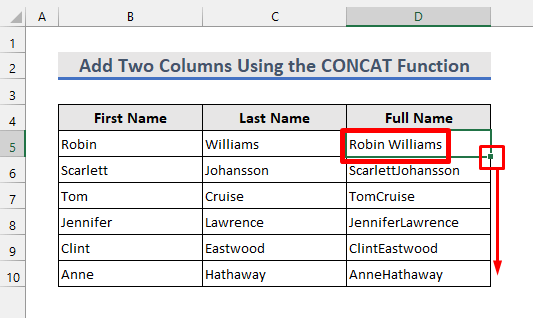
ជាចុងក្រោយ យើងឃើញលទ្ធផលស្រដៀងគ្នាដូចដែលទទួលបានក្នុងវិធីទីមួយ។

អានបន្ថែម៖ របៀបបូកសរុបជួរឈរក្នុង Excel នៅពេលត្រង (7 វិធី)
អ្វីដែលត្រូវចងចាំ
- កុំភ្លេចបន្ថែមនិមិត្តសញ្ញា ampersand (&) នៅចន្លោះ ក្រឡាយោង ឬអត្ថបទដែលអ្នកចង់បន្ថែមក្នុងវិធីទីមួយ។
- អ្នកត្រូវតែដាក់ អត្ថបទនៅខាងក្នុងសញ្ញាក្បៀសដាក់បញ្ច្រាស (“”) ក្នុងករណីវិធីសាស្រ្តទាំងពីរ។
- មុខងារ CONCAT គឺជាកំណែថ្មីនៃ អនុគមន៍ CONCATENATE ដែលផ្តល់លទ្ធផលដូចគ្នា .
- ដើម្បីបន្ថែមជួរច្រើនជាងពីរក៏អាចធ្វើទៅបានដែរដោយប្រើវិធីទាំងពីរនេះ។
- ប្រសិនបើអ្នកចង់លុបឈ្មោះ និងនាមត្រកូល បន្ទាប់មកចម្លងឈ្មោះពេញជាមុនសិន។ បន្ទាប់មក បិទភ្ជាប់វានៅទីនោះជាតម្លៃ។ បើមិនដូច្នេះទេ អ្នកនឹងបាត់បង់ទិន្នន័យទាំងអស់។
សេចក្តីសន្និដ្ឋាន
ឥឡូវនេះអ្នកដឹងពីវិធី 2 យ៉ាងក្នុងការបន្ថែមជួរឈរពីរក្នុង Excel ។ សម្រាប់សំណួរបន្ថែម សូមប្រើផ្នែកមតិយោបល់ខាងក្រោម។ ប្រសិនបើអ្នកដឹងពីវិធីផ្សេងទៀតក្នុងការបន្ថែមជួរឈរពីរក្នុង Excel សូមចែករំលែកវាជាមួយពួកយើងផងដែរ។

