ສາລະບານ
ບາງຄັ້ງພວກເຮົາຈໍາເປັນຕ້ອງປະສົມສອງຖັນໃນ excel ເພື່ອເຮັດໃຫ້ຂໍ້ມູນຂອງພວກເຮົາເປັນການຈັດຕັ້ງຫຼາຍຂຶ້ນ. ບົດຄວາມນີ້ສະແດງໃຫ້ເຫັນ 2 ວິທີໄວແລະງ່າຍທີ່ຈະເພີ່ມສອງຖັນໃນ excel. ຮູບຕໍ່ໄປນີ້ໃຫ້ຄວາມຄິດກ່ຽວກັບຜົນທີ່ໄດ້ຮັບໂດຍໃຊ້ 2 ວິທີນີ້.
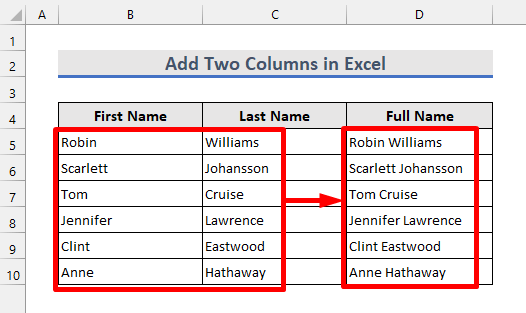
ດາວໂຫລດປື້ມຄູ່ມືການປະຕິບັດ
ທ່ານສາມາດດາວໂຫລດແບບປະຕິບັດໄດ້ workbook ຈາກປຸ່ມດາວໂຫຼດຂ້າງລຸ່ມນີ້.
ເພີ່ມສອງຖັນ.xlsx
2 Quick & ວິທີງ່າຍໆໃນການເພີ່ມສອງຖັນໃນ Excel
ຂ້ອຍຈະສະແດງ 2 ວິທີທີ່ງ່າຍທີ່ສຸດ, ໄວທີ່ສຸດ, ແລະງ່າຍທີ່ສຸດທີ່ຈະເພີ່ມສອງຖັນໃນ excel ໃຫ້ກັບເຈົ້າ. ພວກເຮົາຈະໃຊ້ຊຸດຂໍ້ມູນຕໍ່ໄປນີ້ເພື່ອເນັ້ນໃສ່ວິທີການ. ມາເລີ່ມກັນເລີຍ!

1. ເພີ່ມສອງຖັນໃນ Excel ໂດຍໃຊ້ສັນຍາລັກ Ampersand (&)
ສົມມຸດວ່າທ່ານຕ້ອງການເພີ່ມ ຖັນ B ແລະ ຖັນ C ເພື່ອເອົາຊື່ເຕັມໃນ ຖັນ D . ທ່ານສາມາດເຮັດແນວນັ້ນໄດ້ຢ່າງງ່າຍດາຍໂດຍໃຊ້ສັນຍາລັກ ampersand. ສໍາລັບການນັ້ນ, ກະລຸນາປະຕິບັດຕາມຂັ້ນຕອນຂ້າງລຸ່ມນີ້.

👉 ຂັ້ນຕອນ
1. ທຳອິດ, ໃຫ້ໃສ່ສູດຄຳນວນຕໍ່ໄປນີ້ໃນເຊລ D5 :
=B5&C5 
2. ທ່ານສາມາດເບິ່ງຊື່ທໍາອິດຈາກຕາລາງ B5 ແລະນາມສະກຸນຈາກເຊລ C5 ຖືກເພີ່ມເຂົ້າກັນເປັນຊື່ເຕັມໃນເຊລ D5 . ຕອນນີ້ນຳໃຊ້ສູດຄຳນວນໃສ່ເຊວຂ້າງລຸ່ມໂດຍໃຊ້ເຄື່ອງມື fill handle .

3. ດຽວນີ້ຊື່ ແລະນາມສະກຸນທັງໝົດຖືກລວມເຂົ້າກັນໃນ ຖັນ D .
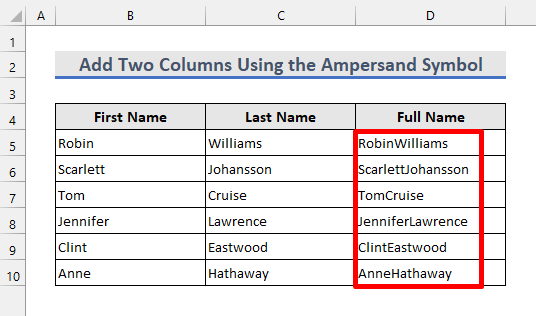
4. ແຕ່ບໍ່ມີຊ່ອງຫວ່າງລະຫວ່າງຊື່ ແລະນາມສະກຸນ. ເພື່ອເພີ່ມຊ່ອງຫວ່າງລະຫວ່າງພວກມັນ, ໃຫ້ໃຊ້ສູດງ່າຍໆທີ່ໃຫ້ໄວ້ຂ້າງລຸ່ມໃນຕາລາງ D5 :
=B5&" "&C5 
5. ທ່ານສາມາດເບິ່ງຊື່ເຕັມໃນຕາລາງ D5 ມີຊ່ອງຫວ່າງລະຫວ່າງຊື່ ແລະນາມສະກຸນ. ດຽວນີ້, ສຳເນົາສູດຄຳນວນລົງໃສ່ຕາລາງທາງລຸ່ມ.

ດຽວນີ້ຊື່ເຕັມທັງໝົດມີຊ່ອງຫວ່າງລະຫວ່າງຊື່ ແລະນາມສະກຸນ.

ອ່ານເພີ່ມເຕີມ: ວິທີການເພີ່ມຖັນໃນ Excel (12 ວິທີການ)
ການອ່ານທີ່ຄ້າຍຄືກັນ
- ວິທີລວມຖັນໃນ Excel (7 ວິທີ)
- ລວມຖັນທັງໝົດໃນ Excel (9 ວິທີງ່າຍໆ)
- ວິທີການລວມຖັນໃນ Excel (7 ວິທີທີ່ມີປະສິດທິພາບ)
2. ເພີ່ມສອງຖັນໂດຍໃຊ້ຟັງຊັນ CONCAT ໃນ Excel
ອັນອື່ນ ວິທີທີ່ງ່າຍດາຍແລະງ່າຍທີ່ຈະເພີ່ມສອງຖັນໃນ excel ແມ່ນການນໍາໃຊ້ ຟັງຊັນ CONCAT . ມາລອງເຮັດຕາມຂັ້ນຕອນລຸ່ມນີ້.
👉 ຂັ້ນຕອນ
1. ໃສ່ສູດຕໍ່ໄປນີ້ໃນຕາລາງ D5 :
=CONCAT(B5,C5) 
2. ໃນປັດຈຸບັນພວກເຮົາເຫັນຜົນໄດ້ຮັບດຽວກັນທີ່ໄດ້ຮັບຈາກວິທີການກ່ອນຫນ້ານີ້. ຈາກນັ້ນການສຳເນົາສູດຄຳນວນໃສ່ເຊວຂ້າງລຸ່ມກໍ່ໃຫ້ຜົນໄດ້ຮັບຄືກັນ.
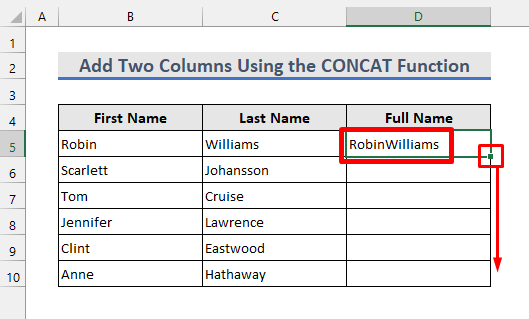
3. ເນື່ອງຈາກບໍ່ມີຊ່ອງຫວ່າງລະຫວ່າງນາມສະກຸນ ແລະນາມສະກຸນໃນກໍລະນີນີ້, ພວກເຮົາຕ້ອງປ່ຽນອາກິວເມັນຂອງຟັງຊັນ.

4. ດັ່ງນັ້ນ, ນໍາໃຊ້ສູດຕໍ່ໄປນີ້ແທນທີ່ຈະເປັນຄັ້ງທໍາອິດໃນເຊນ D5 .
=CONCAT(B5," ",C5) 
5. ຜົນໄດ້ຮັບຕໍ່ໄປນີ້ສະແດງໃຫ້ເຫັນວ່າຊ່ອງຫວ່າງໄດ້ຖືກເພີ່ມເຂົ້າໄປໃນລະຫວ່າງຊື່. ຫຼັງຈາກນັ້ນ, ນຳໃຊ້ສູດຄຳນວນໃສ່ເຊວຂ້າງລຸ່ມ.
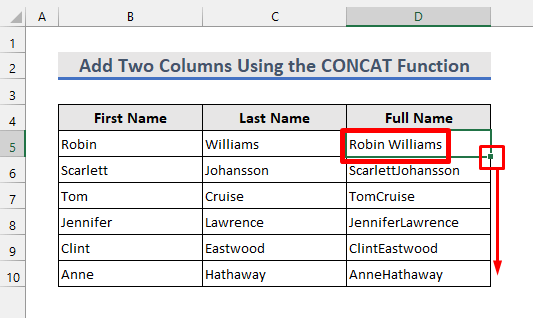
ສຸດທ້າຍ, ພວກເຮົາເຫັນຜົນທີ່ຄ້າຍຄືກັນດັ່ງທີ່ໄດ້ຮັບໃນວິທີທຳອິດ.

ອ່ານເພີ່ມເຕີມ: ວິທີລວມຖັນໃນ Excel ເມື່ອກັ່ນຕອງ (7 ວິທີ)
ສິ່ງທີ່ຄວນຈື່
- ຢ່າລືມເພີ່ມສັນຍາລັກຫຍໍ້ໜ້າ(&) ໃນລະຫວ່າງ ການອ້າງອີງເຊລ ຫຼືຂໍ້ຄວາມທີ່ທ່ານຕ້ອງການເພີ່ມໃນວິທີທຳອິດ.
- ທ່ານຕ້ອງໃສ່ ຂໍ້ຄວາມຢູ່ໃນເຄື່ອງໝາຍຈຸດປີ້ນ (“”) ໃນກໍລະນີຂອງທັງສອງວິທີ.
- ຟັງຊັນ CONCAT ແມ່ນເວີຊັນໃໝ່ຂອງ ຟັງຊັນ CONCATENATE ເຊິ່ງໃຫ້ຜົນໄດ້ຮັບຄືກັນ. .
- ການເພີ່ມຫຼາຍກວ່າສອງຖັນແມ່ນເປັນໄປໄດ້ໂດຍການໃຊ້ວິທີໃດນຶ່ງ.
- ຫາກທ່ານຕ້ອງການລຶບຊື່ ແລະນາມສະກຸນ, ໃຫ້ສຳເນົາຊື່ເຕັມກ່ອນ. ຈາກນັ້ນ, ວາງມັນໄວ້ເປັນຄ່າ. ຖ້າບໍ່ດັ່ງນັ້ນ, ທ່ານຈະສູນເສຍຂໍ້ມູນທັງໝົດ.
ສະຫຼຸບ
ຕອນນີ້ເຈົ້າຮູ້ 2 ວິທີເພີ່ມສອງຖັນໃນ excel. ສໍາລັບການສອບຖາມເພີ່ມເຕີມ, ກະລຸນາໃຊ້ພາກຄໍາເຫັນຂ້າງລຸ່ມນີ້. ຖ້າຫາກທ່ານຮູ້ວິທີອື່ນໆທີ່ຈະເພີ່ມສອງຖັນໃນ excel, ກະລຸນາແບ່ງປັນໃຫ້ພວກເຮົາເຊັ່ນດຽວກັນ.

