جدول المحتويات
نحتاج أحيانًا إلى دمج عمودين في Excel لجعل بياناتنا أكثر تنظيمًا. توضح هذه المقالة طريقتين سريعتين وسهلتين لإضافة عمودين في Excel. الصورة التالية تعطي فكرة عن النتائج التي تم الحصول عليها باستخدام هاتين الطريقتين.
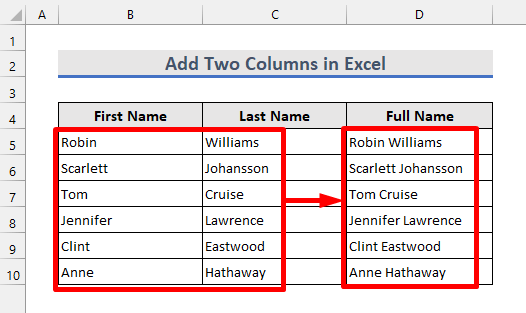
تنزيل Practice Workbook
يمكنك تنزيل التدريب المصنف من زر التنزيل أدناه.
إضافة عمودين. xlsx
2 Quick & amp؛ طرق سهلة لإضافة عمودين في Excel
سأوضح 2 من أبسط الطرق وأسرعها وأسهلها لإضافة عمودين في Excel من أجلك. سنستخدم مجموعة البيانات التالية لتسليط الضوء على الطرق. لنبدأ!

1. أضف عمودين في Excel باستخدام رمز Ampersand (&)
لنفترض أنك تريد إضافة العمود B و العمود C للحصول على الاسم الكامل في العمود D . يمكنك القيام بذلك بسهولة باستخدام رمز علامة العطف. لذلك ، يرجى اتباع الخطوات أدناه.

👉 الخطوات
1. في البداية ، أدخل الصيغة التالية في الخلية D5 :
=B5&C5 
2. يمكنك رؤية الاسم الأول من الخلية B5 والاسم الأخير من الخلية C5 مضافان معًا كاسم كامل في الخلية D5 . قم الآن بتطبيق الصيغة على الخلايا أدناه باستخدام أداة معالجة التعبئة .

3. الآن تتم إضافة جميع الأسماء الأولى والأخيرة معًا في العمود D .
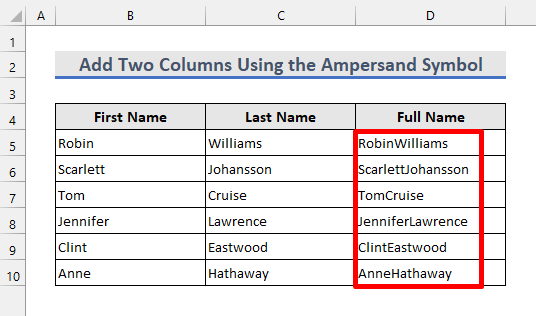
4. ولكن لا يوجدمسافة بين الاسمين الأول والأخير. لإضافة مسافة بينهما ، قم بتطبيق الصيغة البسيطة الواردة أدناه في الخلية D5 :
=B5&" "&C5 
5. يمكنك رؤية الاسم الكامل في الخلية D5 بها مسافة بين الاسمين الأول والأخير. الآن ، انسخ الصيغة إلى الخلايا أدناه.

الآن تحتوي جميع الأسماء الكاملة على مسافات بين الاسمين الأول والأخير.

قراءة المزيد: كيفية إضافة أعمدة لأعلى في Excel (12 طريقة)
قراءات مماثلة
- كيفية جمع الأعمدة في جدول Excel (7 طرق)
- مجموع العمود بالكامل في Excel (9 طرق سهلة)
- كيفية إجمالي عمود في Excel (7 طرق فعالة)
2. أضف عمودين باستخدام دالة CONCAT في Excel
آخر طريقة بسيطة وسهلة لإضافة عمودين في Excel هي استخدام وظيفة CONCAT . لنجرب ذلك باتباع الخطوات أدناه.
👉 الخطوات
1. أدخل الصيغة التالية في الخلية D5 :
=CONCAT(B5,C5) 
2. الآن نرى نفس النتيجة التي تم الحصول عليها من الطريقة السابقة. ثم من الواضح أن نسخ الصيغة إلى الخلايا أدناه يعطي نفس النتيجة أيضًا.
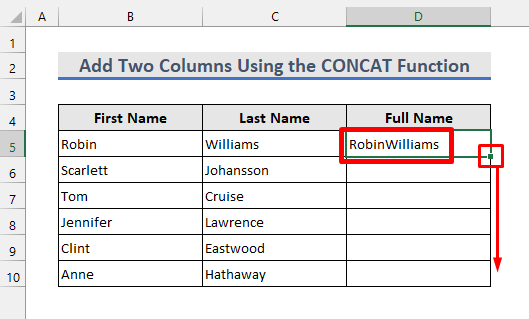
3. نظرًا لعدم وجود مسافات بين الاسمين الأول والأخير في هذه الحالة أيضًا ، نحتاج إلى تغيير وسيطات الوظيفة.

4. لذلك ، قم بتطبيق الصيغة التالية بدلاً من الصيغة الأولى في الخلية D5 .
=CONCAT(B5," ",C5) 
5. توضح النتيجة التالية أنه تمت إضافة مسافة بين الأسماء. بعد ذلك ، قم بتطبيق الصيغة على الخلايا أدناه.
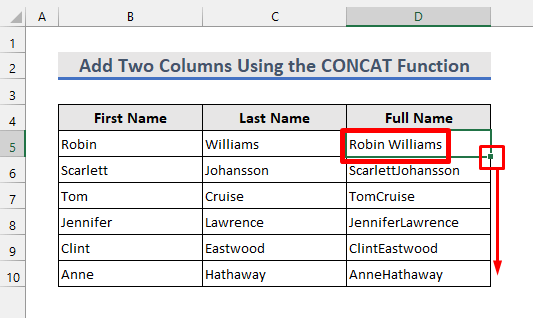
أخيرًا ، نرى نتائج مماثلة كما تم الحصول عليها في الطريقة الأولى.

اقرأ المزيد: كيفية جمع الأعمدة في Excel عند التصفية (7 طرق)
أشياء يجب تذكرها
- لا تنس إضافة رمز علامة العطف (&) بين مراجع الخلية أو النصوص التي تريد إضافتها في الطريقة الأولى.
- يجب عليك وضع نصوص داخل فاصلات مقلوبة ("") في حالة كلتا الطريقتين.
- وظيفة CONCAT هي الإصدار الجديد من دالة CONCATENATE التي تعطي نفس النتائج .
- يمكن أيضًا إضافة أكثر من عمودين باستخدام أي من الطريقتين.
- إذا كنت تريد حذف الاسمين الأول والأخير ، فقم بنسخ الأسماء الكاملة أولاً. ثم الصقه هناك كقيم. خلاف ذلك ، ستفقد جميع البيانات.
الاستنتاج
الآن أنت تعرف طريقتين لكيفية إضافة عمودين في Excel. لمزيد من الاستفسارات ، يرجى استخدام قسم التعليقات أدناه. إذا كنت تعرف أي طرق أخرى لإضافة عمودين في Excel ، فيرجى مشاركتها معنا أيضًا.

