বিষয়বস্তুৰ তালিকা
কেতিয়াবা আমাৰ ডাটা অধিক সংগঠিত কৰিবলৈ আমি excel ত দুটা কলাম একত্ৰিত কৰিব লাগে। এই লেখাটোত excel ত দুটা কলাম যোগ কৰাৰ ২টা দ্ৰুত আৰু সহজ উপায় দেখুওৱা হৈছে। তলৰ ছবিখনে এই ২টা পদ্ধতি ব্যৱহাৰ কৰি পোৱা ফলাফলৰ বিষয়ে এটা ধাৰণা দিয়ে।
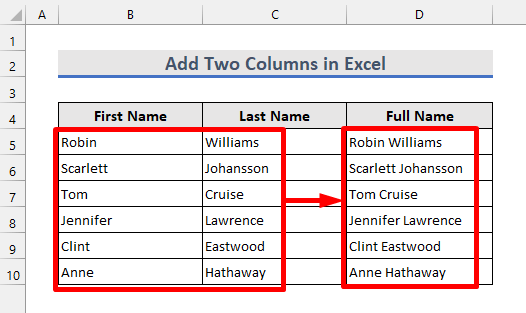
অনুশীলন কাৰ্য্যপুস্তিকা ডাউনলোড কৰক
আপুনি অনুশীলনটো ডাউনলোড কৰিব পাৰে তলৰ ডাউনলোড বুটামৰ পৰা কাৰ্য্যপুস্তিকা।
দুটা স্তম্ভ যোগ কৰক।xlsx
2 Quick & Excel ত দুটা স্তম্ভ যোগ কৰাৰ সহজ উপায়
মই আপোনাৰ বাবে excel ত দুটা স্তম্ভ যোগ কৰাৰ আটাইতকৈ সহজ, দ্ৰুত আৰু সহজ উপায়ৰ ২টা দেখুৱাম। পদ্ধতিসমূহ উজ্জ্বল কৰিবলৈ আমি তলৰ ডাটাছেটটো ব্যৱহাৰ কৰিম। আৰম্ভ কৰোঁ!

1. এম্পাৰচেণ্ড চিহ্ন ব্যৱহাৰ কৰি এক্সেলত দুটা স্তম্ভ যোগ কৰক (*)
ধৰি লওক, আপুনি যোগ কৰিব বিচাৰে স্তম্ভ B আৰু স্তম্ভ C স্তম্ভ D ত সম্পূৰ্ণ নাম পাবলৈ। এম্পাৰচেণ্ড চিম্বল ব্যৱহাৰ কৰি আপুনি সহজেই সেইটো কৰিব পাৰে। তাৰ বাবে অনুগ্ৰহ কৰি তলৰ পদক্ষেপসমূহ অনুসৰণ কৰক।

👉 পদক্ষেপসমূহ
1. প্ৰথমতে, D5 কোষত নিম্নলিখিত সূত্ৰটো দিয়ক:
=B5&C5 
2. আপুনি B5 কোষৰ পৰা প্ৰথম নাম আৰু C5 কোষৰ পৰা শেষ নামটো D5 কোষত সম্পূৰ্ণ নাম হিচাপে একেলগে যোগ হোৱা দেখিব পাৰে। এতিয়া fill handle সঁজুলি ব্যৱহাৰ কৰি তলৰ কোষবোৰত সূত্ৰটো প্ৰয়োগ কৰক।

3. এতিয়া সকলো প্ৰথম আৰু শেষ নাম স্তম্ভ D ত একেলগে যোগ কৰা হৈছে।
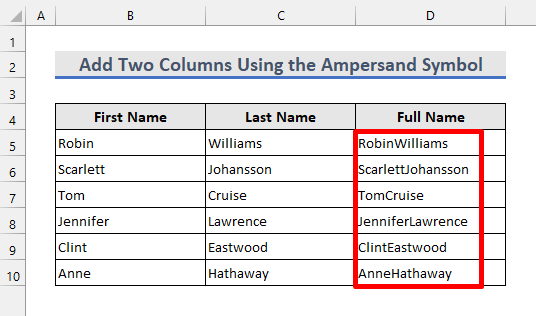
4. কিন্তু নাইপ্ৰথম আৰু শেষ নামৰ মাজৰ ঠাইখিনি। ইহঁতৰ মাজত এটা স্থান যোগ কৰিবলৈ, তলত দিয়া সৰল সূত্ৰটো D5 :
=B5&" "&C5 

এতিয়া সকলো সম্পূৰ্ণ নামৰ প্ৰথম আৰু শেষ নামৰ মাজত খালী ঠাই আছে।

অধিক পঢ়ক: এক্সেলত স্তম্ভ কেনেকৈ যোগ কৰিব লাগে (১২টা পদ্ধতি)
একেধৰণৰ পঢ়া
- এক্সেলত স্তম্ভৰ যোগফল কেনেকৈ কৰিব লাগে টেবুল (৭টা পদ্ধতি)
- এক্সেলত সম্পূৰ্ণ স্তম্ভৰ যোগফল (৯টা সহজ উপায়)
- এক্সেলত এটা স্তম্ভ কেনেকৈ মুঠ কৰিব লাগে (৭টা ফলপ্ৰসূ পদ্ধতি)
2. এক্সেলত CONCAT ফাংচন ব্যৱহাৰ কৰি দুটা স্তম্ভ যোগ কৰক
আন এটা excel ত দুটা স্তম্ভ যোগ কৰাৰ সহজ আৰু সহজ উপায় হ'ল CONCAT ফাংচন ব্যৱহাৰ কৰা। তলৰ পদক্ষেপসমূহ অনুসৰণ কৰি সেইটো চেষ্টা কৰোঁ আহক।
👉 পদক্ষেপসমূহ
1. D5 কোষত নিম্নলিখিত সূত্ৰটো সুমুৱাওক:
=CONCAT(B5,C5) 
2. এতিয়া আমি আগৰ পদ্ধতিটোৰ পৰাও একে ফলাফল পোৱা দেখিবলৈ পাওঁ। তাৰ পিছত তলৰ কোষবোৰলৈ সূত্ৰটো কপি কৰিলেও স্পষ্টভাৱে একে ফলাফল পোৱা যায়।
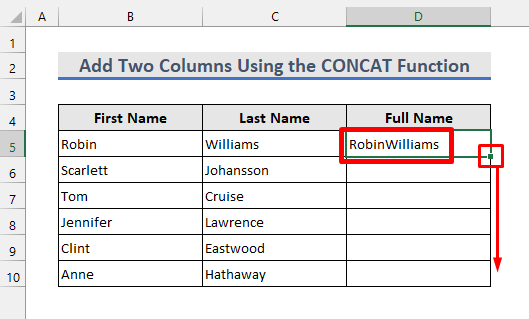
3. যিহেতু এই ক্ষেত্ৰতো প্ৰথম আৰু শেষ নামৰ মাজত কোনো ঠাই নাই, আমি ফাংচনৰ যুক্তি সলনি কৰিব লাগিব।

4. গতিকে, চেলত প্ৰথমটোৰ পৰিৱৰ্তে তলৰ সূত্ৰটো প্ৰয়োগ কৰক<৪>ডি৫<৫>.<১><৭><৮><৪>৮৮১৪<৫><০><২৬><১><০>৫. তলৰ ফলাফলটোৱে দেখুৱাইছে যে নামবোৰৰ মাজত এটা স্থান যোগ কৰা হৈছে। ইয়াৰ পিছত তলৰ কোষবোৰত সূত্ৰটো প্ৰয়োগ কৰক।
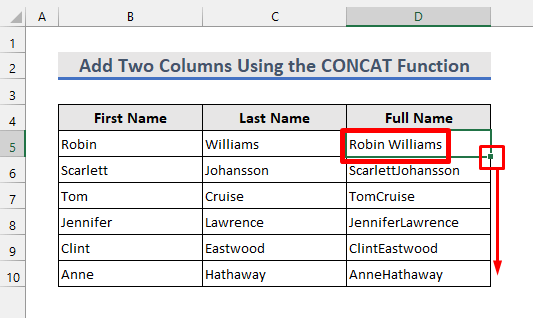
শেষত আমি প্ৰথম পদ্ধতিত পোৱাৰ দৰে একেধৰণৰ ফলাফল দেখিবলৈ পাওঁ।

অধিক পঢ়ক: ফিল্টাৰ কৰাৰ সময়ত Excel ত স্তম্ভসমূহ কেনেকৈ যোগ কৰিব লাগে (7 উপায়)
মনত ৰখা কথাসমূহ
- চেল প্ৰসংগ বা আপুনি প্ৰথম পদ্ধতিত যোগ কৰিব বিচৰা লিখনীৰ মাজত এটা এম্পাৰচেণ্ড চিম্বল(*) যোগ কৰিবলৈ নাপাহৰিব।
- আপুনি ৰাখিব লাগিব দুয়োটা পদ্ধতিৰ ক্ষেত্ৰত ওলোটা কমা(“”) ৰ ভিতৰত লিখনী।
- CONCAT ফাংচন হৈছে CONCATENATE ফাংচন ৰ নতুন সংস্কৰণ যিয়ে একে ফলাফল দিয়ে .
- দুটাতকৈ অধিক স্তম্ভ যোগ কৰাটোও যিকোনো এটা পদ্ধতি ব্যৱহাৰ কৰি সম্ভৱ।
- যদি আপুনি প্ৰথম আৰু শেষ নাম মচি পেলাব বিচাৰে তেন্তে প্ৰথমে সম্পূৰ্ণ নাম কপি কৰক। তাৰ পিছত, তাত মান হিচাপে পেষ্ট কৰক। অন্যথা আপুনি সকলো তথ্য হেৰুৱাব।
উপসংহাৰ
এতিয়া আপুনি excel ত দুটা কলাম কেনেকৈ যোগ কৰিব লাগে তাৰ ২টা উপায় জানে। অধিক প্ৰশ্নৰ বাবে তলৰ মন্তব্যৰ অংশটো ব্যৱহাৰ কৰক। যদি আপুনি excel ত দুটা কলাম যোগ কৰাৰ আন কোনো উপায় জানে তেন্তে আমাৰ লগতো শ্বেয়াৰ কৰক।

