Мазмұны
Деректерімізді ретке келтіру үшін кейде excel бағдарламасында екі бағанды біріктіру керек болады. Бұл мақала Excel бағдарламасында екі бағанды қосудың екі жылдам және оңай әдісін көрсетеді. Төмендегі суретте осы 2 әдіс арқылы алынған нәтижелер туралы түсінік берілген.
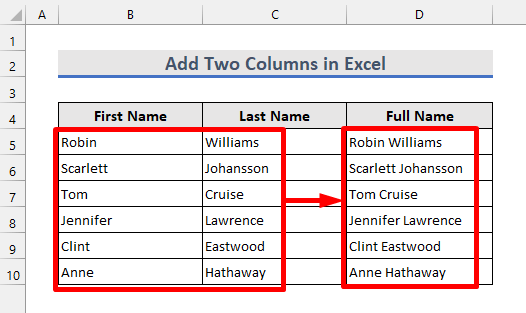
Тәжірибе жұмыс кітабын жүктеп алу
Тәжірибе жүктеп алуға болады. жұмыс кітабын төмендегі жүктеп алу түймесінен алыңыз.
Екі бағанды қосу.xlsx
2 Жылдам & Excel бағдарламасында екі бағанды қосудың оңай жолдары
Мен Excel бағдарламасында екі баған қосудың ең қарапайым, жылдам және оңай 2 әдісін суреттеймін. Әдістерді бөлектеу үшін келесі деректер жиынтығын қолданамыз. Бастайық!

1. Excel бағдарламасында амперсанды таңбасы (&) арқылы екі баған қосыңыз
Егер сіз қосқыңыз келеді делік. D бағанында толық атау алу үшін B және C бағаны. Мұны амперсанды таңбаны пайдаланып оңай жасауға болады. Ол үшін төмендегі қадамдарды орындаңыз.

👉 Қадамдар
1. Алдымен D5 ұяшығына келесі формуланы енгізіңіз:
=B5&C5 
2. Сіз B5 ұяшығынан атын көре аласыз және C5 ұяшығындағы тегі бірге D5 ұяшығында толық атау ретінде қосылған. Енді толтыру тұтқасы құралын пайдаланып төмендегі ұяшықтарға формуланы қолданыңыз.

3. Енді барлық аттар мен фамилиялар D бағанында қосылады.
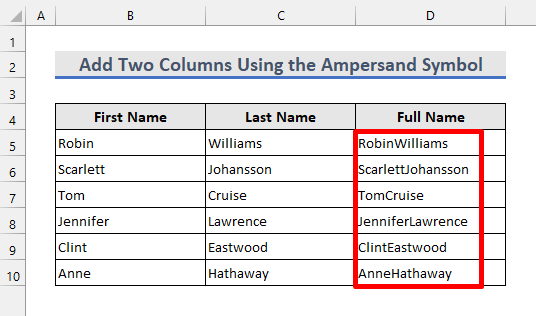
4. Бірақ жоқаты мен фамилиясының арасындағы бос орын. Олардың арасына бос орын қосу үшін D5 ұяшығында төменде берілген қарапайым формуланы қолданыңыз:
=B5&" "&C5 
5. Толық атауды D5 ұяшығында көре аласыз, аты мен тегінің арасында бос орын бар. Енді формуланы төмендегі ұяшықтарға көшіріңіз.

Енді барлық толық атаулардың аты мен тегінің арасында бос орындар бар.

Толығырақ: Excel бағдарламасында бағандарды қосу жолы (12 әдіс)
Ұқсас оқулар
- Excel кестесіндегі бағандарды қалай қосуға болады (7 әдіс)
- Excel бағдарламасындағы бүкіл бағанды қосу (9 оңай әдіс)
- Excel бағдарламасында бағанды қалай қорытындылау керек (7 тиімді әдіс)
2. Excel бағдарламасындағы CONCAT функциясын пайдаланып екі баған қосыңыз
Басқа Excel бағдарламасында екі баған қосудың қарапайым және оңай жолы CONCAT функциясын пайдалану болып табылады. Төмендегі қадамдарды орындау арқылы мұны байқап көрейік.
👉 Қадамдар
1. D5 ұяшығына келесі формуланы енгізіңіз:
=CONCAT(B5,C5) 
2. Енді біз бұрынғы әдістен алынған нәтижені көреміз. Содан кейін формуланы төмендегі ұяшықтарға көшіру де бірдей нәтиже беретіні анық.
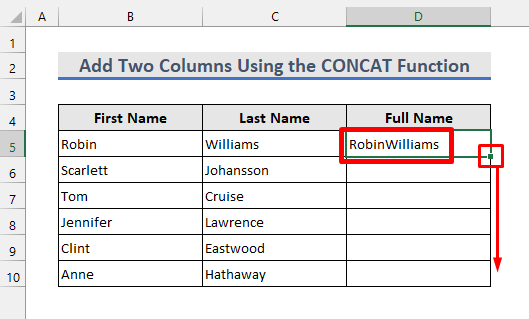
3. Бұл жағдайда да есімдер мен фамилиялардың арасында бос орын жоқ болғандықтан, функцияның аргументтерін өзгерту керек.

4. Сонымен, ұяшықтағы бірінші формуланың орнына келесі формуланы қолданыңыз D5 .
=CONCAT(B5," ",C5) 
5. Келесі нәтиже атаулар арасында бос орын қосылғанын көрсетеді. Осыдан кейін формуланы төмендегі ұяшықтарға қолданыңыз.
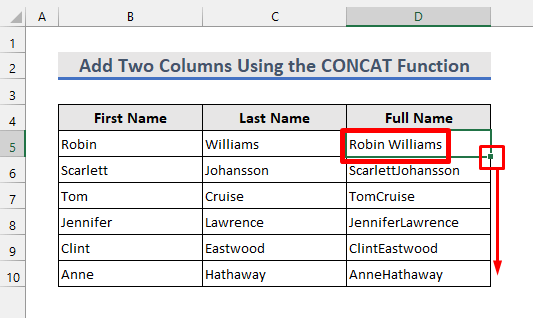
Соңында біз бірінші әдісте алынған ұқсас нәтижелерді көреміз.

Толығырақ: Сүзгіден өткенде Excel бағдарламасындағы бағандарды қалай қосуға болады (7 әдіс)
Есте сақтау керек нәрселер
- Бірінші әдісте қосқыңыз келетін ұяшық сілтемелері немесе мәтіндер арасына амперсанды(&) қосуды ұмытпаңыз.
- Сіз мынаны қоюыңыз керек. екі әдіс үшін де инверттелген үтір(“”) ішіндегі мәтіндер.
- CONCAT функциясы бірдей нәтиже беретін CONCATENATE функциясының жаңа нұсқасы болып табылады. .
- Әдістердің кез келгенін пайдалану арқылы екіден көп баған қосуға болады.
- Егер атын және фамилиясын жойғыңыз келсе, алдымен толық атауларды көшіріңіз. Содан кейін оны мәндер ретінде қойыңыз. Әйтпесе, сіз барлық деректерді жоғалтасыз.
Қорытынды
Енді excel бағдарламасында екі бағанды қосудың 2 әдісін білесіз. Қосымша сұрақтар үшін төмендегі түсініктеме бөлімін пайдаланыңыз. Excel бағдарламасында екі баған қосудың басқа жолдарын білсеңіз, оларды бізбен де бөлісіңіз.

