目次
この記事では、Excelで2つの列を追加する2つの簡単な方法を紹介します。 次の図は、これらの2つの方法を使用して得られた結果についてのアイデアを提供します。
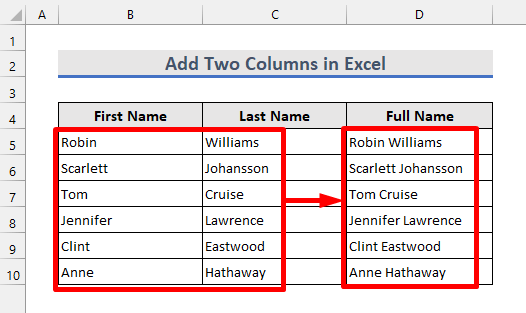
練習用ワークブックをダウンロードする
練習用ワークブックは、下記のダウンロードボタンからダウンロードできます。
2列の追加.xlsxExcelで2つの列を追加する2つの簡単な方法
今回は、エクセルで2つの列を追加する最もシンプルで簡単な方法を2つ紹介します。 次のデータセットを使って、その方法を紹介します。 さあ、始めましょう。

1.エクセルでアンパサンドシンボル(&)を使って2列を追加する
を追加したいとします。 B列 と C列 でフルネームを取得します。 D列 アンパサンドマークを使えば簡単にできますので、以下の手順で行ってください。

👉 ステップ数
1.まず、セルに次の数式を入力します。 D5 :
=B5&C5 
2.セルからファーストネームを見ることができる B5 と、セルからラストネーム C5 はフルネームとしてセル D5 を使用して、以下のセルに数式を適用します。 フィルハンドル ツールを使用します。

3.これで、すべての姓と名を足し合わせたものが D列 .
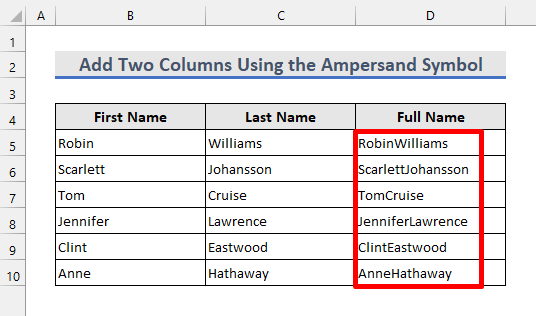
4.ただし、姓と名の間にスペースがないため、以下の簡単な計算式でスペースを追加します。 D5 :
=B5&" "&C5 
5.セルには、フルネームが表示されます。 D5 は、姓と名の間にスペースがあります。 さて、この数式を下のセルにコピーしてください。

これで、すべてのフルネームは、姓と名の間にスペースが入るようになりました。

続きを読む エクセルで列を足し算する方法(12の方法)
類似の読み物
- Excelの表で列の合計を出す方法(7つの方法)
- Excelで列全体を合計する(9つの簡単な方法)
- エクセルで列を合計する方法(7つの効果的な方法)
2.エクセルでCONCAT関数を使って2列を追加する
また、エクセルで2列を追加するシンプルで簡単な方法として CONCAT関数 以下の手順で試してみましょう。
👉 ステップ数
1.セルに次の数式を入力します。 D5 :
=CONCAT(B5,C5) 
2.先ほどの方法と同じ結果が得られます。 そして、この数式を下のセルにコピーしても、明らかに同じ結果が得られます。
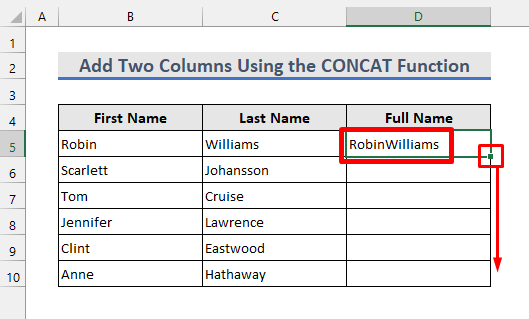
3.この場合も、姓と名の間にスペースがないため、関数の引数を変更する必要があります。

4.そこで、セル内の最初の計算式の代わりに、次の計算式を適用します。 D5 .
=concat(b5," ",c5) 
5.以下の結果、名前の間にスペースが追加されていることがわかります。 その後、以下のセルに数式を適用してください。
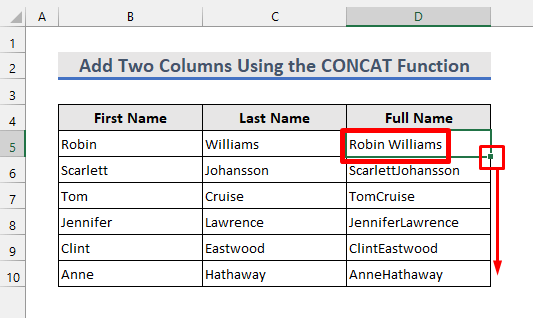
最後に、最初の方法で得られたのと同様の結果を見ることができます。

続きを読む Excelでフィルタリングされた列を合計する方法(7つの方法)
覚えておきたいこと
- の間にアンパサンドマーク(&)を入れることを忘れないでください。 セル参照 または、最初の方法で追加したいテキストを入力します。
- どちらの方法でも、テキストは逆カンマ("")で囲んでください。
- があります。 CONCAT関数 は、新バージョンの CONCATENATE関数 となり、同じ結果が得られます。
- 2つ以上のカラムを追加することも、いずれかの方法で可能です。
- 姓と名を削除したい場合は、まずフルネームをコピーし、そこに値として貼り付けてください。 そうしないと、すべてのデータが失われます。
結論
今、あなたは、Excelで2つの列を追加する方法2つの方法を知っている。 さらなるクエリのために、以下のコメント欄を使用してください。 あなたがExcelで2つの列を追加する他の方法を知っている場合は、あまりにも私たちとそれらを共有してください。

