सामग्री सारणी
कधीकधी आम्हाला आमचा डेटा अधिक व्यवस्थित करण्यासाठी एक्सेलमध्ये दोन स्तंभ एकत्र करावे लागतात. हा लेख एक्सेलमध्ये दोन स्तंभ जोडण्याचे 2 जलद आणि सोपे मार्ग दाखवतो. खालील चित्र या 2 पद्धतींचा वापर करून मिळवलेल्या निकालांची कल्पना देते.
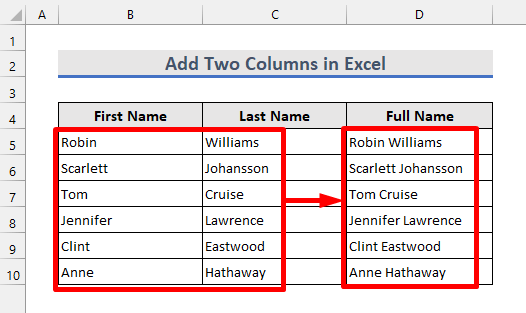
सराव वर्कबुक डाउनलोड करा
तुम्ही सराव डाउनलोड करू शकता. खालील डाउनलोड बटणावरून कार्यपुस्तिका.
दोन कॉलम जोडा.xlsx
2 द्रुत आणि एक्सेलमध्ये दोन कॉलम जोडण्याचे सोपे मार्ग
मी तुमच्यासाठी एक्सेलमध्ये दोन कॉलम जोडण्याचा सर्वात सोपा, जलद आणि सर्वात सोपा मार्ग दाखवणार आहे. पद्धती हायलाइट करण्यासाठी आम्ही खालील डेटासेट वापरू. चला सुरुवात करूया!

1. अँपरसँड चिन्ह (&) वापरून एक्सेलमध्ये दोन स्तंभ जोडा
समजा, तुम्हाला जोडायचे आहे. स्तंभ D मध्ये पूर्ण नाव मिळविण्यासाठी स्तंभ B आणि स्तंभ C . अँपरसँड चिन्ह वापरून तुम्ही ते सहज करू शकता. त्यासाठी, कृपया खालील पायऱ्या फॉलो करा.

👉 पायऱ्या
1. प्रथम, सेल D5 :
=B5&C5 
2 मध्ये खालील सूत्र प्रविष्ट करा. सेल B5 चे पहिले नाव आणि सेल C5 हे आडनाव सेल D5 मध्ये पूर्ण नाव म्हणून एकत्र जोडलेले तुम्ही पाहू शकता. आता फिल हँडल टूल वापरून खालील सेलवर सूत्र लागू करा.

3. आता सर्व नाव आणि आडनावे स्तंभ D मध्ये एकत्र जोडले गेले आहेत.
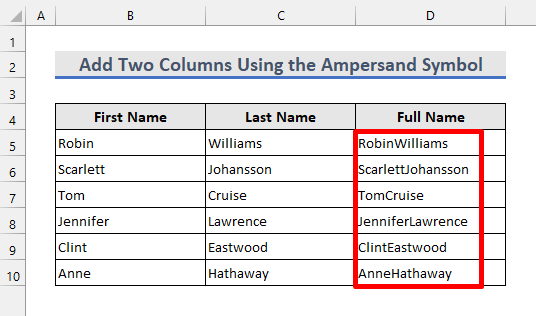
4. पण नाहीनाव आणि आडनावांमधील जागा. त्यांच्यामध्ये जागा जोडण्यासाठी, सेल D5 :
=B5&" "&C5 

आता सर्व पूर्ण नावांमध्ये नाव आणि आडनावांमध्ये मोकळी जागा आहे.

अधिक वाचा: एक्सेलमध्ये स्तंभ कसे जोडायचे (12 पद्धती)
समान वाचन
- एक्सेल टेबलमधील कॉलम्सची बेरीज कशी करावी (7 पद्धती)
- एक्सेलमधील संपूर्ण कॉलमची बेरीज (9 सोपे मार्ग)
- एक्सेलमध्ये कॉलम कसे टोटल करायचे (७ प्रभावी पद्धती)
2. एक्सेलमध्ये CONCAT फंक्शन वापरून दोन कॉलम जोडा
दुसरा एक्सेलमध्ये दोन कॉलम जोडण्याचा सोपा आणि सोपा मार्ग म्हणजे CONCAT फंक्शन वापरणे. खालील स्टेप्स फॉलो करून प्रयत्न करूया.
👉 पायऱ्या
1. सेल D5 :
=CONCAT(B5,C5) 
2 मध्ये खालील सूत्र प्रविष्ट करा. आता आपण पूर्वीच्या पद्धतीतून मिळालेला समान परिणाम पाहतो. नंतर खालील सेलमध्ये सूत्र कॉपी केल्याने स्पष्टपणे समान परिणाम मिळतात.
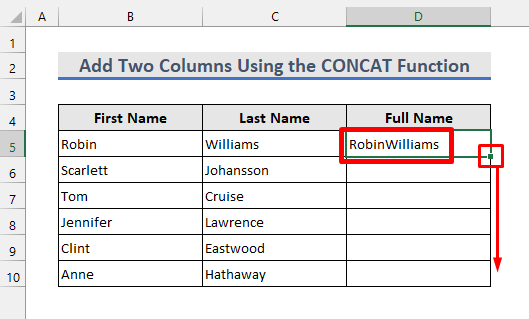
3. या प्रकरणात नाव आणि आडनावांमध्ये जागा नसल्यामुळे, आम्हाला फंक्शनचे आर्ग्युमेंट बदलण्याची आवश्यकता आहे.

4. तर, सेलमधील पहिल्या सूत्राऐवजी खालील सूत्र लागू करा D5 .
=CONCAT(B5," ",C5) 
5. खालील परिणाम दर्शविते की नावांमध्ये एक जागा जोडली गेली आहे. त्यानंतर, खालील सेलवर सूत्र लागू करा.
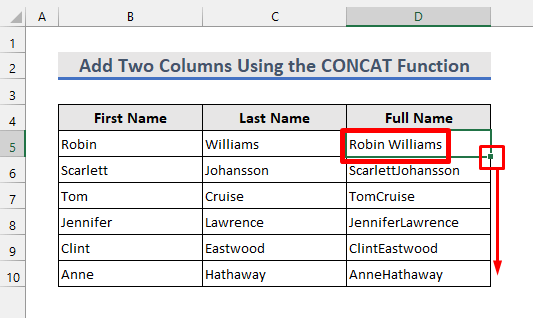
शेवटी, आम्हाला पहिल्या पद्धतीत मिळालेले समान परिणाम दिसतात.
 <1
<1
अधिक वाचा: फिल्टर केल्यावर एक्सेलमधील स्तंभांची बेरीज कशी करायची (7 मार्ग)
लक्षात ठेवण्याच्या गोष्टी
- तुम्हाला पहिल्या पद्धतीमध्ये जोडायचे असलेल्या सेल संदर्भ किंवा मजकूर यांच्यामध्ये अँपरसँड चिन्ह(&) जोडण्यास विसरू नका.
- तुम्ही टाकणे आवश्यक आहे. दोन्ही पद्धतींच्या बाबतीत उलटे स्वल्पविराम(“”) मध्ये मजकूर.
- CONCAT फंक्शन हे CONCATENATE फंक्शन ची नवीन आवृत्ती आहे जी समान परिणाम देते .
- कोणत्याही पद्धतीचा वापर करून दोन पेक्षा जास्त स्तंभ जोडणे देखील शक्य आहे.
- तुम्हाला नाव आणि आडनावे हटवायची असतील तर आधी पूर्ण नावे कॉपी करा. नंतर, तेथे मूल्ये म्हणून पेस्ट करा. अन्यथा, तुमचा सर्व डेटा गमवाल.
निष्कर्ष
आता तुम्हाला एक्सेलमध्ये दोन स्तंभ कसे जोडायचे हे २ मार्ग माहित आहेत. पुढील प्रश्नांसाठी, कृपया खालील टिप्पणी विभाग वापरा. तुम्हाला एक्सेलमध्ये दोन स्तंभ जोडण्याचे इतर कोणतेही मार्ग माहित असल्यास, कृपया ते आमच्यासोबत शेअर करा.

