목차
데이터를 보다 체계적으로 만들기 위해 Excel에서 두 개의 열을 결합해야 하는 경우가 있습니다. 이 문서에서는 Excel에서 두 개의 열을 추가하는 빠르고 쉬운 두 가지 방법을 보여줍니다. 다음 그림은 이 두 가지 방법을 사용하여 얻은 결과에 대한 아이디어를 제공합니다.
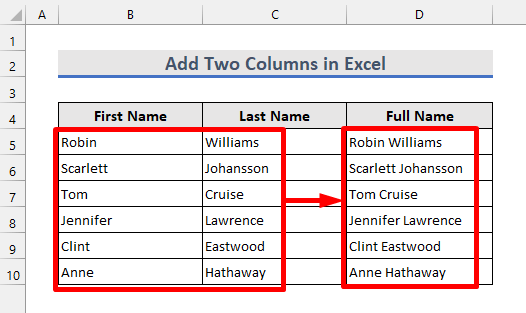
실습 워크북 다운로드
실습을 다운로드할 수 있습니다. 아래 다운로드 버튼에서 통합 문서를 다운로드하세요.
Add Two Columns.xlsx
2 Quick & Excel에서 두 개의 열을 추가하는 쉬운 방법
Excel에서 두 개의 열을 추가하는 가장 간단하고 빠르며 쉬운 방법 두 가지를 설명하겠습니다. 다음 데이터 세트를 사용하여 방법을 강조합니다. 시작하겠습니다!

1. Excel에서 앰퍼샌드 기호(&)를 사용하여 두 개의 열 추가
추가하고 싶다고 가정합니다. 열 B 및 열 C 에 열 D 의 전체 이름을 가져옵니다. 앰퍼샌드 기호를 사용하면 쉽게 할 수 있습니다. 이를 위해 아래 단계를 따르십시오.

👉 단계
1. 먼저 D5 셀에 다음 수식을 입력합니다.
=B5&C5 
2. 셀 B5 의 이름과 셀 C5 의 성이 셀 D5 에 전체 이름으로 함께 추가된 것을 볼 수 있습니다. 이제 채우기 핸들 도구를 사용하여 아래 셀에 수식을 적용합니다.

3. 이제 모든 이름과 성이 열 D 에 함께 추가됩니다.
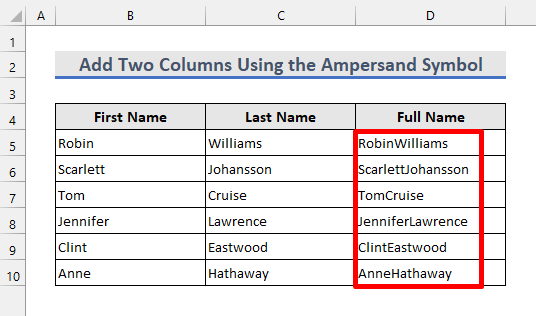
4. 하지만 없다성과 이름 사이의 공백. 그들 사이에 공백을 추가하려면 D5 :
=B5&" "&C5 

이제 모든 이름의 이름과 성 사이에 공백이 있습니다.

자세히 보기: Excel에서 열을 추가하는 방법(12가지 방법)
유사 읽기
- 엑셀 테이블에서 열 합산하는 방법(7가지 방법)
- 엑셀에서 전체 열 합산하는 방법(9가지 쉬운 방법)
- 엑셀에서 열 합산하는 방법(7가지 효과적인 방법)
2. 엑셀에서 CONCAT 함수를 사용하여 두 개의 열 추가
또 Excel에서 두 개의 열을 추가하는 간단하고 쉬운 방법은 CONCAT 함수 를 사용하는 것입니다. 아래 단계에 따라 시도해 봅시다.
👉 단계
1. 셀 D5 에 다음 수식을 입력합니다.
=CONCAT(B5,C5) 
2. 이제 이전 방법에서 얻은 것과 동일한 결과를 볼 수 있습니다. 그런 다음 수식을 아래 셀에 복사해도 동일한 결과가 나타납니다.
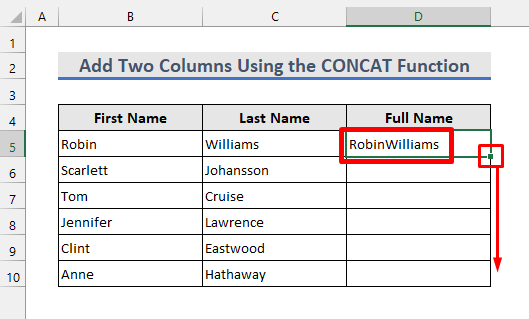
3. 이 경우에도 이름과 성 사이에 공백이 없으므로 함수의 인수를 변경해야 합니다.

4. 따라서 셀의 첫 번째 수식 대신 다음 수식을 적용하십시오. D5 .
=CONCAT(B5," ",C5) 
5. 다음 결과는 이름 사이에 공백이 추가되었음을 보여줍니다. 그런 다음 아래 셀에 수식을 적용합니다.
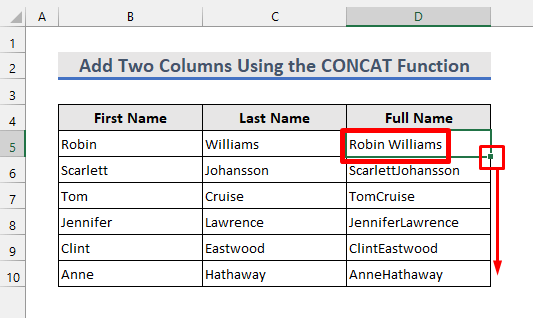
마지막으로 첫 번째 방법과 유사한 결과를 얻습니다.

자세히 보기: 필터링 시 Excel에서 열을 합산하는 방법(7가지 방법)
기억해야 할 사항
- 셀 참조 또는 첫 번째 방법에서 추가하려는 텍스트 사이에 앰퍼샌드 기호(&)를 추가하는 것을 잊지 마십시오.
- 두 방법의 경우 역쉼표(“”) 안에 텍스트가 있습니다.
- CONCAT 함수 는 동일한 결과를 제공하는 CONCATENATE 함수 의 새 버전입니다. .
- 둘 이상의 열을 추가하는 방법도 두 가지 방법 중 하나를 사용하여 가능합니다.
- 이름과 성을 삭제하려면 전체 이름을 먼저 복사하십시오. 그런 다음 값으로 붙여넣습니다. 그렇지 않으면 모든 데이터를 잃게 됩니다.
결론
이제 Excel에서 두 개의 열을 추가하는 두 가지 방법을 알게 되었습니다. 추가 문의사항은 아래 댓글란을 이용해주세요. Excel에서 두 개의 열을 추가하는 다른 방법을 알고 있다면 공유해 주세요.

