Indholdsfortegnelse
Nogle gange har vi brug for at kombinere to kolonner i Excel for at gøre vores data mere overskuelige. Denne artikel viser 2 hurtige og nemme måder at tilføje to kolonner i Excel på. Følgende billede giver en idé om de resultater, der opnås ved hjælp af disse 2 metoder.
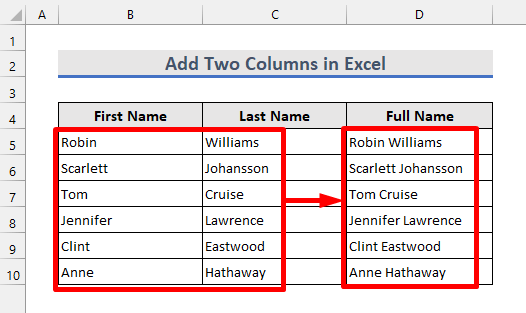
Download arbejdsbog til øvelser
Du kan downloade arbejdsbogen til øvelser ved at klikke på download-knappen nedenfor.
Tilføj to kolonner.xlsx2 hurtige & nemme måder at tilføje to kolonner i Excel på
Jeg vil illustrere 2 af de enkleste, hurtigste og letteste måder at tilføje to kolonner i Excel for dig. Vi vil bruge følgende datasæt til at fremhæve metoderne. Lad os begynde!

1. Tilføj to kolonner i Excel ved hjælp af ampersand-symbolet (&)
Antag, at du ønsker at tilføje kolonne B og kolonne C for at få det fulde navn i kolonne D Det kan du nemt gøre ved at bruge et ampersand-symbol. Følg nedenstående trin for at gøre det.

👉 Trin
1. Indtast først følgende formel i celle D5 :
=B5&C5 
2. Du kan se det første navn fra celle B5 og det sidste navn fra celle C5 lægges sammen som et fuldt navn i celle D5 Anvend nu formlen på nedenstående celler ved hjælp af fyldningshåndtag værktøj.

3. Nu lægges alle for- og efternavne sammen i kolonne D .
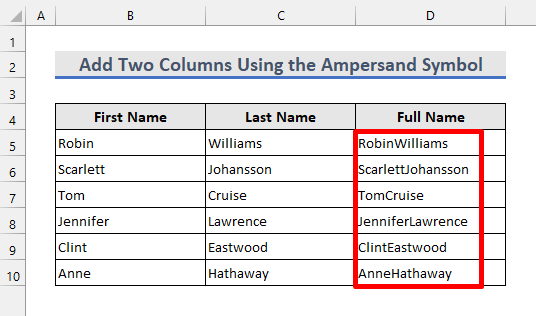
4. Men der er ikke noget mellemrum mellem for- og efternavn. For at tilføje et mellemrum mellem dem skal du anvende den enkle formel nedenfor i celle D5 :
=B5&" "&C5 
5. Du kan se det fulde navn i celle D5 har et mellemrum mellem for- og efternavn. Kopier nu formlen ned til cellerne nedenfor.

Nu har alle de fulde navne mellemrum mellem for- og efternavn.

Læs mere: Sådan lægges kolonner sammen i Excel (12 metoder)
Lignende læsninger
- Sådan summeres kolonner i Excel-tabellen (7 metoder)
- Summere hele kolonnen i Excel (9 nemme måder)
- Sådan samler du en kolonne i Excel (7 effektive metoder)
2. Tilføj to kolonner ved hjælp af CONCAT-funktionen i Excel
En anden enkel og nem måde at tilføje to kolonner i Excel på er at bruge CONCAT-funktionen Lad os prøve det ved at følge nedenstående trin.
👉 Trin
1. Indtast følgende formel i celle D5 :
=CONCAT(B5,C5) 
2. Nu ser vi det samme resultat, som vi fik ved den tidligere metode. Hvis vi så kopierer formlen til cellerne nedenunder, får vi naturligvis også det samme resultat.
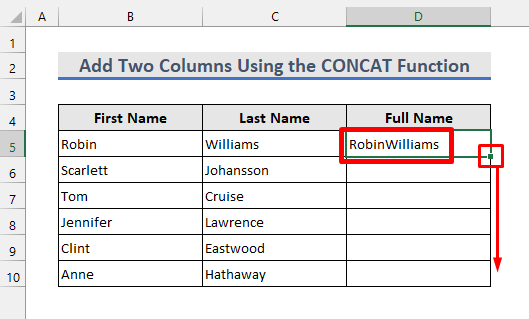
3. Da der heller ikke er mellemrum mellem for- og efternavn i dette tilfælde, skal vi ændre argumenterne for funktionen.

4. Så anvend følgende formel i stedet for den første i celle D5 .
=CONCAT(B5," ",C5) 
5. Følgende resultat viser, at der er blevet tilføjet et mellemrum mellem navnene. Anvend derefter formlen på nedenstående celler.
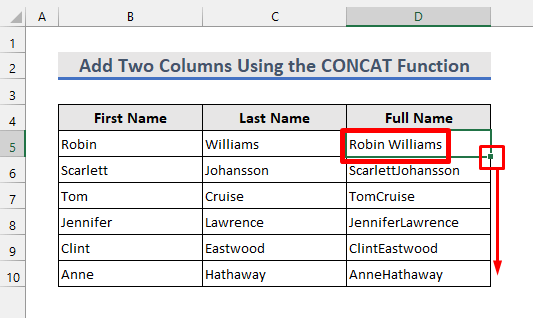
Endelig ser vi lignende resultater som ved den første metode.

Læs mere: Sådan summeres kolonner i Excel, når de er filtreret (7 måder)
Ting at huske
- Glem ikke at tilføje et ampersand-symbol (&) mellem cellehenvisninger eller tekster, som du ønsker at tilføje i den første metode.
- Du skal sætte teksterne inden for anførselstegn ("") i begge metoder.
- CONCAT-funktionen er den nye version af CONCATENATE-funktion som giver de samme resultater.
- Det er også muligt at tilføje mere end to kolonner ved at bruge en af metoderne.
- Hvis du vil slette for- og efternavne, skal du først kopiere de fulde navne og derefter indsætte dem som værdier. Ellers mister du alle dataene.
Konklusion
Nu kender du de 2 måder at tilføje to kolonner i Excel på. Hvis du har yderligere spørgsmål, kan du bruge kommentarfeltet nedenfor. Hvis du kender andre måder at tilføje to kolonner i Excel på, så del dem også med os.

