Სარჩევი
ზოგჯერ ჩვენ გვჭირდება ორი სვეტის გაერთიანება Excel-ში, რათა ჩვენი მონაცემები უფრო ორგანიზებული გავხადოთ. ეს სტატია აჩვენებს 2 სწრაფ და მარტივ გზას Excel-ში ორი სვეტის დასამატებლად. ქვემოთ მოყვანილი სურათი იძლევა წარმოდგენას ამ 2 მეთოდის გამოყენებით მიღებულ შედეგებზე.
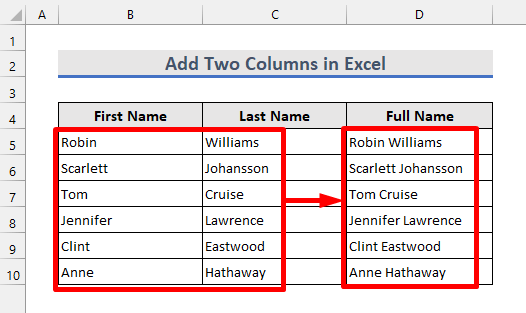
ჩამოტვირთეთ პრაქტიკის სამუშაო წიგნი
შეგიძლიათ ჩამოტვირთოთ პრაქტიკა სამუშაო წიგნი ჩამოტვირთვის ღილაკიდან ქვემოთ.
დაამატე ორი სვეტი.xlsx
2 სწრაფი & Excel-ში ორი სვეტის დამატების მარტივი გზები
მე ვაპირებ ილუსტრირებას თქვენთვის ორი ყველაზე მარტივი, სწრაფი და მარტივი გზა Excel-ში ორი სვეტის დასამატებლად. ჩვენ გამოვიყენებთ შემდეგ მონაცემთა ბაზას, რათა გამოვყოთ მეთოდები. დავიწყოთ!

1. დაამატეთ ორი სვეტი Excel-ში ამპერსანდის სიმბოლოს (&) გამოყენებით
ვთქვათ, რომ გსურთ დაამატოთ სვეტი B და სვეტი C რომ მიიღოთ სრული სახელი სვეტა D . ამის გაკეთება მარტივად შეგიძლიათ ამპერსანდის სიმბოლოს გამოყენებით. ამისათვის გთხოვთ, მიჰყევით ქვემოთ მოცემულ ნაბიჯებს.

👉 ნაბიჯები
1. თავდაპირველად შეიყვანეთ შემდეგი ფორმულა უჯრედში D5 :
=B5&C5 
2. თქვენ ხედავთ, რომ სახელი B5 უჯრედიდან და გვარი უჯრედიდან C5 ემატება როგორც სრული სახელი უჯრედში D5 . ახლა გამოიყენეთ ფორმულა ქვემოთ მოცემულ უჯრედებზე შევსების სახელურის ხელსაწყოს გამოყენებით.

3. ახლა ყველა სახელი და გვარი ემატება სვეტა D .
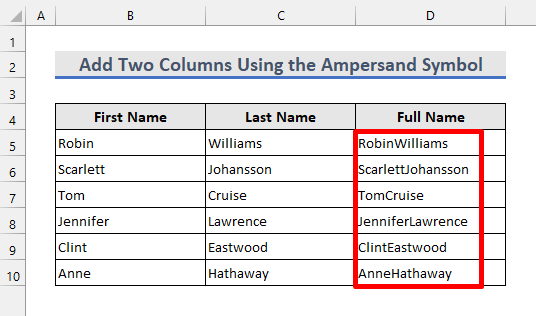
4. მაგრამ არ არსებობსსივრცე სახელსა და გვარს შორის. მათ შორის მანძილის დასამატებლად გამოიყენეთ ქვემოთ მოცემული მარტივი ფორმულა უჯრედში D5 :
=B5&" "&C5 
5. თქვენ შეგიძლიათ ნახოთ სრული სახელი უჯრედში D5 აქვს ინტერვალი სახელსა და გვარს შორის. ახლა დააკოპირეთ ფორმულა ქვემოთ მოცემულ უჯრედებში.

ახლა ყველა სრულ სახელს აქვს ინტერვალი სახელსა და გვარს შორის.

დაწვრილებით: როგორ დავამატოთ სვეტები Excel-ში (12 მეთოდი)
მსგავსი წაკითხვები
- როგორ შევაჯამოთ სვეტები Excel-ის ცხრილში (7 მეთოდი)
- მთელი სვეტის ჯამი Excel-ში (9 მარტივი გზა)
- როგორ შევაგროვოთ სვეტი Excel-ში (7 ეფექტური მეთოდი)
2. დაამატეთ ორი სვეტი CONCAT ფუნქციის გამოყენებით Excel-ში
სხვა Excel-ში ორი სვეტის დამატების მარტივი და მარტივი გზაა CONCAT ფუნქციის გამოყენება . ვცადოთ ეს ქვემოთ მოცემული ნაბიჯების მიყოლებით.
👉 ნაბიჯები
1. შეიყვანეთ შემდეგი ფორმულა უჯრედში D5 :
=CONCAT(B5,C5) 
2. ახლა ჩვენ ვხედავთ იგივე შედეგს, რომელიც მიღებულ იქნა წინა მეთოდით. შემდეგ ფორმულის კოპირება ქვემოთ მოცემულ უჯრედებში აშკარად იგივე შედეგს იძლევა.
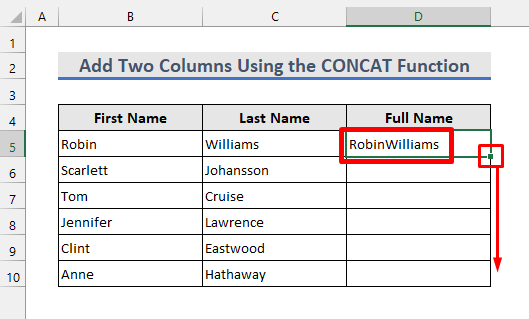
3. რადგან ამ შემთხვევაშიც არ არის შუალედები სახელსა და გვარს შორის, ჩვენ უნდა შევცვალოთ ფუნქციის არგუმენტები.

4. ასე რომ, გამოიყენეთ შემდეგი ფორმულა უჯრედში პირველის ნაცვლად D5 .
=CONCAT(B5," ",C5) 
5. შემდეგი შედეგი აჩვენებს, რომ სახელებს შორის დამატებულია სივრცე. ამის შემდეგ გამოიყენეთ ფორმულა ქვემოთ მოცემულ უჯრედებზე.
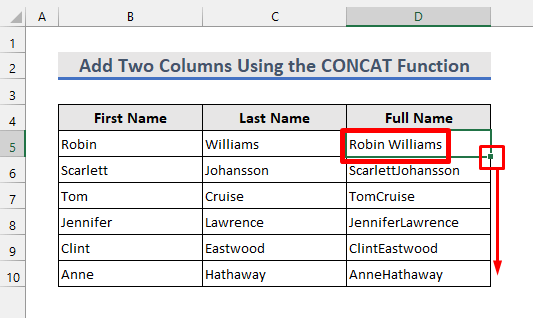
საბოლოოდ, ჩვენ ვხედავთ პირველ მეთოდში მიღებულ მსგავს შედეგებს.

წაიკითხეთ მეტი: როგორ შევაჯამოთ სვეტები Excel-ში გაფილტვრისას (7 გზა)
დასამახსოვრებელი რამ
- არ დაგავიწყდეთ დაამატოთ ამპერსანდრის სიმბოლო(&) უჯრედების მითითებებს ან ტექსტებს შორის, რომლებიც გსურთ დაამატოთ პირველ მეთოდში.
- თქვენ უნდა დააყენოთ ტექსტები შებრუნებული მძიმეებით(“”) ორივე მეთოდის შემთხვევაში.
- CONCAT ფუნქცია არის CONCATENATE ფუნქციის ახალი ვერსია, რომელიც იძლევა იგივე შედეგებს. .
- ორ სვეტზე მეტის დამატება ასევე შესაძლებელია რომელიმე მეთოდის გამოყენებით.
- თუ გსურთ წაშალოთ სახელი და გვარი, მაშინ ჯერ დააკოპირეთ სრული სახელები. შემდეგ ჩასვით იქ, როგორც მნიშვნელობები. წინააღმდეგ შემთხვევაში, თქვენ დაკარგავთ ყველა მონაცემს.
დასკვნა
ახლა თქვენ იცით 2 გზა, თუ როგორ უნდა დაამატოთ ორი სვეტი Excel-ში. დამატებითი კითხვებისთვის, გთხოვთ, გამოიყენოთ კომენტარების განყოფილება ქვემოთ. თუ იცით ექსელში ორი სვეტის დამატების სხვა გზები, გთხოვთ, გაგვიზიაროთ ისინიც.

