सामग्री तालिका
कहिलेकाहीँ हामीले हाम्रो डाटालाई थप व्यवस्थित बनाउन एक्सेलमा दुईवटा स्तम्भहरू जोड्न आवश्यक हुन्छ। यस लेखले एक्सेलमा दुई स्तम्भहरू थप्न २ द्रुत र सजिलो तरिकाहरू देखाउँछ। निम्न चित्रले यी २ विधिहरू प्रयोग गरेर प्राप्त नतिजाहरूको बारेमा एक विचार दिन्छ।
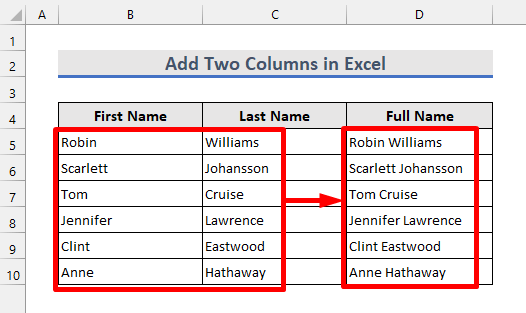
अभ्यास कार्यपुस्तिका डाउनलोड गर्नुहोस्
तपाई अभ्यास डाउनलोड गर्न सक्नुहुन्छ तलको डाउनलोड बटनबाट कार्यपुस्तिका।
Add Two Columns.xlsx
2 Quick & एक्सेलमा दुईवटा स्तम्भहरू थप्ने सजिलो तरिका
म तपाईंको लागि एक्सेलमा दुईवटा स्तम्भहरू थप्ने सबैभन्दा सरल, छिटो र सजिलो तरिकाहरू मध्ये २ वटा चित्रण गर्न गइरहेको छु। हामी विधिहरू हाइलाइट गर्न निम्न डेटासेट प्रयोग गर्नेछौं। सुरु गरौं!

1. एम्परसेन्ड प्रतीक (&) प्रयोग गरेर एक्सेलमा दुई स्तम्भहरू थप्नुहोस्
मान्नुहोस्, तपाइँ थप्न चाहनुहुन्छ। स्तम्भ B र स्तम्भ C स्तम्भ D मा पूरा नाम प्राप्त गर्न। तपाईं सजिलैसँग एम्परसेन्ड प्रतीक प्रयोग गरेर गर्न सक्नुहुन्छ। त्यसको लागि, कृपया तलका चरणहरू पालना गर्नुहोस्।

👉 चरणहरू
१। सुरुमा, कक्ष D5 :
=B5&C5 
2 मा निम्न सूत्र प्रविष्ट गर्नुहोस्। तपाईंले सेल B5 को पहिलो नाम र सेल C5 को अन्तिम नाम सेल D5 मा पूरा नामको रूपमा सँगै थपिएको देख्न सक्नुहुन्छ। अब फिल ह्यान्डल उपकरण प्रयोग गरी तलका कक्षहरूमा सूत्र लागू गर्नुहोस्।

3। अब सबै पहिलो र अन्तिम नामहरू स्तम्भ D मा एकसाथ थपिएका छन्।
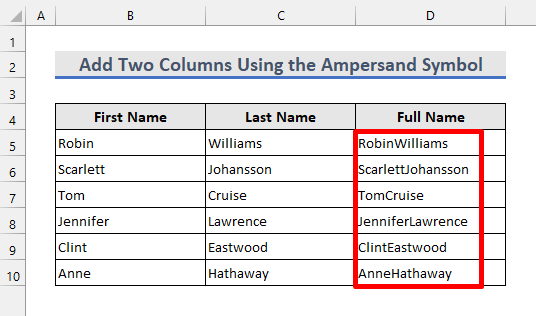
4। तर त्यहाँ छैनपहिलो र अन्तिम नामहरू बीचको खाली ठाउँ। तिनीहरूको बीचमा खाली ठाउँ थप्न, सेल D5 :
=B5&" "&C5 

अब सबै पूरा नामहरूमा पहिलो र अन्तिम नामहरू बीच खाली ठाउँहरू छन्।

थप पढ्नुहोस्: एक्सेलमा स्तम्भहरू कसरी थप्ने (१२ विधिहरू)
समान पढाइहरू
- एक्सेल तालिकामा स्तम्भहरू कसरी जोड्ने (७ विधिहरू)
- एक्सेलमा सम्पूर्ण स्तम्भहरूको योग (९ सजिलो तरिका)
- एक्सेलमा स्तम्भ कसरी जम्मा गर्ने (७ प्रभावकारी विधिहरू)
2. Excel मा CONCAT प्रकार्य प्रयोग गरेर दुईवटा स्तम्भहरू थप्नुहोस्
अर्को एक्सेलमा दुईवटा स्तम्भहरू थप्ने सरल र सजिलो तरिका भनेको CONCAT प्रकार्य प्रयोग गर्नु हो। तलका चरणहरू पछ्याएर प्रयास गरौं।
👉 चरणहरू
१। कक्ष D5 :
=CONCAT(B5,C5) 
2 मा निम्न सूत्र प्रविष्ट गर्नुहोस्। अब हामी पहिलेको विधिबाट प्राप्त समान परिणाम देख्छौं। त्यसपछि तलको कक्षहरूमा सूत्र प्रतिलिपि गर्नाले स्पष्ट रूपमा उही परिणाम दिन्छ।
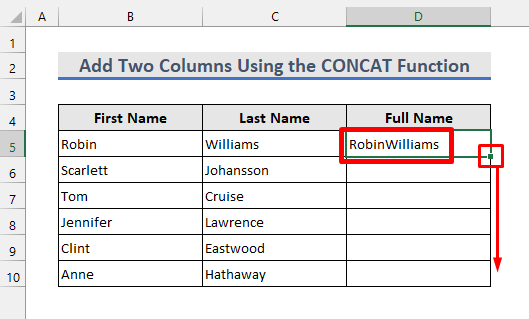
3। यस अवस्थामा पनि पहिलो र अन्तिम नामहरू बीच कुनै खाली ठाउँहरू नभएकोले, हामीले प्रकार्यको तर्कहरू परिवर्तन गर्न आवश्यक छ।

4। त्यसैले, कक्षमा पहिलोको सट्टा निम्न सूत्र लागू गर्नुहोस् D5 ।
=CONCAT(B5," ",C5) 
5। तलको नतिजाले नामको बीचमा खाली ठाउँ थपिएको देखाउँछ। त्यस पछि, तलको कक्षहरूमा सूत्र लागू गर्नुहोस्।
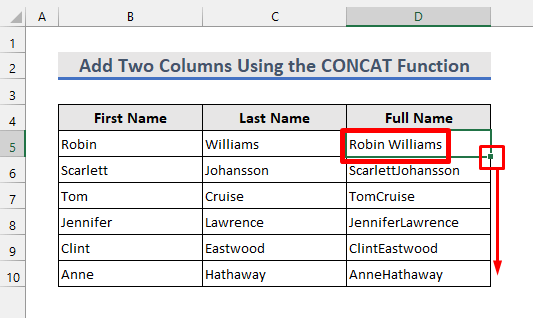
अन्तमा, हामी पहिलो विधिमा प्राप्त जस्तै समान परिणामहरू देख्छौं।

थप पढ्नुहोस्: फिल्टर गर्दा एक्सेलमा स्तम्भहरू कसरी जोड्ने (७ तरिकाहरू)
याद गर्नुपर्ने कुराहरू
- एम्परसेन्ड प्रतीक(&) सेल सन्दर्भहरू वा तपाईंले पहिलो विधिमा थप्न चाहनुभएको पाठहरू बीचमा थप्न नबिर्सनुहोस्।
- तपाईंले राख्नु पर्छ। दुवै विधिको अवस्थामा इन्भर्टेड अल्पविराम(“”) भित्रका पाठहरू।
- CONCAT प्रकार्य CONCATENATE प्रकार्य को नयाँ संस्करण हो जसले समान परिणाम दिन्छ। . 20 त्यसपछि, मानको रूपमा त्यहाँ टाँस्नुहोस्। अन्यथा, तपाईंले सबै डाटा गुमाउनुहुनेछ।
निष्कर्ष
अब तपाईंलाई एक्सेलमा दुई स्तम्भहरू कसरी थप्ने २ तरिकाहरू थाहा छ। थप प्रश्नहरूको लागि, कृपया तलको टिप्पणी खण्ड प्रयोग गर्नुहोस्। यदि तपाइँ एक्सेलमा दुई स्तम्भहरू थप्ने कुनै अन्य तरिकाहरू जान्नुहुन्छ भने, कृपया हामीलाई पनि साझा गर्नुहोस्।

