မာတိကာ
ကျွန်ုပ်တို့၏ဒေတာများကို ပိုမိုစည်းစနစ်ကျစေရန်အတွက် တစ်ခါတစ်ရံတွင် ကျွန်ုပ်တို့သည် excel တွင် ကော်လံနှစ်ခုကို ပေါင်းစပ်ရန် လိုအပ်ပါသည်။ ဤဆောင်းပါးသည် excel တွင် ကော်လံနှစ်ခုထည့်ရန် မြန်ဆန်လွယ်ကူသော နည်းလမ်း ၂ ခုကို ပြသထားသည်။ အောက်ပါပုံသည် ဤနည်းလမ်း ၂ ခုကို အသုံးပြု၍ ရရှိသောရလဒ်များအကြောင်း အကြံဥာဏ်ပေးပါသည်။
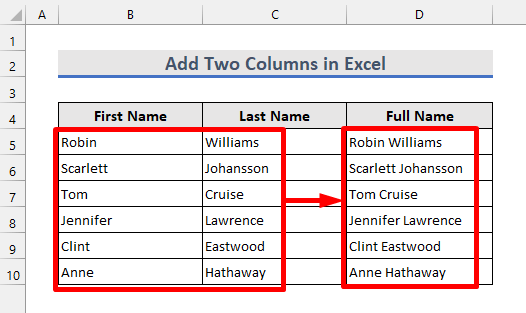
လေ့ကျင့်ရေးစာအုပ်ကို ဒေါင်းလုဒ်လုပ်ပါ
အလေ့အကျင့်ကို သင်ဒေါင်းလုဒ်လုပ်နိုင်ပါသည်။ အောက်ဖော်ပြပါ ဒေါင်းလုဒ်ခလုတ်မှ အလုပ်စာအုပ်။
ကော်လံနှစ်ခုထည့်ပါ။xlsx
2 Quick & Excel တွင် ကော်လံနှစ်ခုထည့်ရန် လွယ်ကူသောနည်းလမ်း
Excel တွင် ကော်လံနှစ်ခုကို သင့်အတွက် အရိုးရှင်းဆုံး၊ အလျင်မြန်ဆုံးနှင့် အလွယ်ကူဆုံးနည်းလမ်း 2 ခုကို ဖော်ပြပါမည်။ နည်းလမ်းများကို မီးမောင်းထိုးပြရန် အောက်ပါဒေတာအတွဲကို အသုံးပြုပါမည်။ စလိုက်ကြရအောင်!

1. Ampersand Symbol (&) ကိုအသုံးပြု၍ Excel တွင် ကော်လံနှစ်ခုထည့်ပါ
သင်ထည့်လိုသည်ဆိုပါစို့၊ ကော်လံ D တွင် နာမည်အပြည့်အစုံကို ရယူရန် ကော်လံ B နှင့် ကော်လံ C ။ Ampersand သင်္ကေတကို အသုံးပြု၍ အလွယ်တကူ ပြုလုပ်နိုင်သည်။ ယင်းအတွက်၊ ကျေးဇူးပြု၍ အောက်ပါအဆင့်များကို လိုက်နာပါ။

👉 အဆင့်များ
၁။ ပထမဦးစွာ၊ ဆဲလ် D5 တွင် အောက်ပါဖော်မြူလာကို ထည့်ပါ-
=B5&C5 
2။ ဆဲလ် B5 မှ ပထမအမည်ကို သင်တွေ့နိုင်ပြီး ဆဲလ် C5 မှ နောက်ဆုံးအမည်ကို ဆဲလ် D5 တွင် နာမည်အပြည့်အစုံအဖြစ် ပေါင်းထည့်ထားသည်။ ယခု fill handle tool ကိုအသုံးပြု၍ အောက်ပါဆဲလ်များတွင် ဖော်မြူလာကို အသုံးပြုပါ။

၃။ ယခု ကော်လံ D တွင် ပထမနှင့် နောက်ဆုံးအမည်များကို ပေါင်းထည့်ထားသည်။
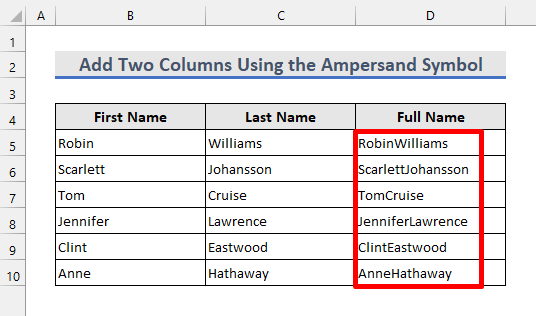
၄။ ဒါပေမယ့် မရှိပါဘူး။ပထမနှင့် နောက်ဆုံးအမည်များကြားတွင် နေရာလွတ်။ ၎င်းတို့ကြားတွင် နေရာလွတ်တစ်ခုကို ထည့်ရန်၊ ဆဲလ် D5 တွင် အောက်တွင်ပေးထားသော ရိုးရှင်းသောဖော်မြူလာကို အသုံးပြုပါ-
=B5&" "&C5 
၅။ ဆဲလ် D5 တွင် အမည်အပြည့်အစုံကို ပထမနှင့် နောက်ဆုံးအမည်များကြားတွင် နေရာလွတ်ရှိသည်ကို သင်တွေ့နိုင်သည်။ ယခု၊ ဖော်မြူလာကို အောက်ပါဆဲလ်များသို့ ကူးယူပါ။

ယခု အမည်အပြည့်အစုံအားလုံးတွင် ပထမနှင့် နောက်ဆုံးအမည်များကြားတွင် နေရာလွတ်များရှိသည်။

ပိုမိုဖတ်ရန်- Excel တွင် ကော်လံများထည့်နည်း (12 နည်းလမ်းများ)
အလားတူစာဖတ်ခြင်း
- Excel ဇယားတွင် ကော်လံများ ပေါင်းနည်း (7 နည်းလမ်းများ)
- Excel တွင် ကော်လံအားလုံးကို ပေါင်းနည်း (လွယ်ကူသောနည်းလမ်း 9 ခု)
- Excel တွင် ကော်လံတစ်ခုကို စုစုပေါင်းလုပ်နည်း (7 ထိရောက်သောနည်းလမ်းများ)
2. Excel တွင် CONCAT Function ကိုအသုံးပြု၍ ကော်လံနှစ်ခုထည့်ပါ
နောက်တစ်ခု excel တွင် ကော်လံနှစ်ခုထည့်ရန် ရိုးရှင်းပြီး လွယ်ကူသောနည်းလမ်းမှာ CONCAT function ကို အသုံးပြုရန်ဖြစ်သည်။ အောက်ပါအဆင့်များအတိုင်း စမ်းကြည့်ကြပါစို့။
👉 အဆင့်များ
၁။ ဆဲလ် D5 တွင် အောက်ပါဖော်မြူလာကို ထည့်ပါ-
=CONCAT(B5,C5) 
၂။ ယခု ကျွန်ုပ်တို့သည် အစောပိုင်းနည်းလမ်းမှ ရရှိသော တူညီသောရလဒ်ကို ကျွန်ုပ်တို့တွေ့မြင်ရပါသည်။ ထို့နောက် အောက်ဖော်ပြပါဆဲလ်များသို့ ဖော်မြူလာကို ကူးယူခြင်းသည် တူညီသောရလဒ်ကို ပေးစွမ်းသည်။
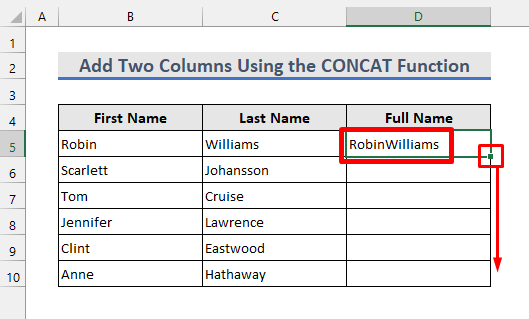
၃။ ဤကိစ္စတွင် ပထမနှင့် နောက်ဆုံးအမည်များကြားတွင် နေရာလွတ်မရှိသောကြောင့်၊ ကျွန်ုပ်တို့သည် လုပ်ဆောင်ချက်၏ အကြောင်းပြချက်များကို ပြောင်းလဲရန် လိုအပ်ပါသည်။

၄။ ထို့ကြောင့်၊ ဆဲလ်အတွင်းရှိ ပထမတစ်ခုအစား အောက်ပါဖော်မြူလာကို အသုံးပြုပါ။ D5 ။
=CONCAT(B5," ",C5) 
၅။ အောက်ပါရလဒ်သည် အမည်များကြားတွင် space တစ်ခုထည့်ထားကြောင်း ပြသသည်။ ထို့နောက်၊ အောက်ဖော်ပြပါဆဲလ်များတွင် ဖော်မြူလာကိုအသုံးပြုပါ။
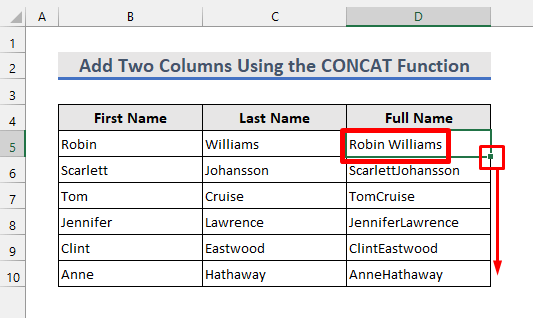
နောက်ဆုံးတွင်၊ ပထမနည်းလမ်းတွင်ရရှိသည့်အတိုင်း အလားတူရလဒ်များကို ကျွန်ုပ်တို့တွေ့မြင်ရပါသည်။

နောက်ထပ်ဖတ်ရန်- စစ်ထုတ်သည့်အခါ Excel တွင် ကော်လံများကို ပေါင်းနည်း (7 နည်းလမ်း)
မှတ်ထားရမည့်အရာ
- ဆဲလ်ရည်ညွှန်းချက်များ သို့မဟုတ် ပထမနည်းလမ်းတွင် သင်ထည့်လိုသော စာသားများကြားတွင် ampersand သင်္ကေတ(&) ထည့်ရန် မမေ့ပါနှင့်။ နည်းလမ်းနှစ်ခုစလုံးအတွက် ပြောင်းပြန်ထားသော ကော်မာ(“”) အတွင်းရှိ စာတိုများ။
- CONCAT လုပ်ဆောင်ချက် သည် တူညီသောရလဒ်များကိုပေးဆောင်သည့် CONCATENATE လုပ်ဆောင်ချက် ဗားရှင်းအသစ်ဖြစ်သည်။ .
- ကော်လံနှစ်ခုထက်ပိုထည့်ရန် နည်းလမ်းနှစ်ခုစလုံးကို အသုံးပြုခြင်းဖြင့်လည်း ဖြစ်နိုင်သည်။
- ပထမနှင့် နောက်ဆုံးအမည်များကို ဖျက်လိုပါက နာမည်အပြည့်အစုံကို ဦးစွာကူးယူပါ။ ထို့နောက် ၎င်းကို တန်ဖိုးများအဖြစ် ကူးထည့်ပါ။ မဟုတ်ပါက သင်သည် ဒေတာအားလုံး ဆုံးရှုံးသွားပါမည်။
နိဂုံးချုပ်
ယခု excel တွင် ကော်လံနှစ်ခုထည့်နည်း ၂ ကြောင်းကို သင်သိပါပြီ။ နောက်ထပ်မေးခွန်းများအတွက် ကျေးဇူးပြု၍ အောက်ပါမှတ်ချက်ကဏ္ဍကို အသုံးပြုပါ။ excel တွင် ကော်လံနှစ်ခုထည့်ရန် အခြားနည်းလမ်းများကို သိရှိပါက၊ ၎င်းတို့ကို ကျွန်ုပ်တို့နှင့်လည်း မျှဝေပါ။

