ഉള്ളടക്ക പട്ടിക
ചിലപ്പോൾ ഞങ്ങളുടെ ഡാറ്റ കൂടുതൽ ഓർഗനൈസുചെയ്യുന്നതിന് എക്സലിൽ രണ്ട് കോളങ്ങൾ സംയോജിപ്പിക്കേണ്ടതുണ്ട്. എക്സലിൽ രണ്ട് നിരകൾ ചേർക്കുന്നതിനുള്ള ദ്രുതവും എളുപ്പവുമായ 2 വഴികൾ ഈ ലേഖനം കാണിക്കുന്നു. ഈ 2 രീതികൾ ഉപയോഗിച്ച് ലഭിച്ച ഫലങ്ങളെക്കുറിച്ച് ഇനിപ്പറയുന്ന ചിത്രം ഒരു ആശയം നൽകുന്നു.
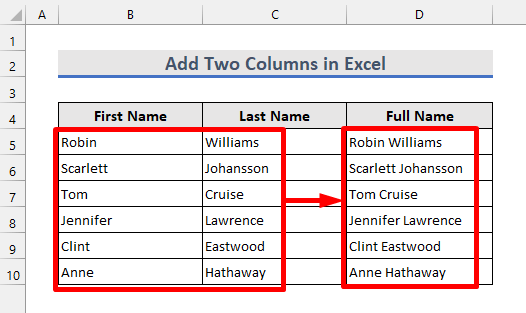
പ്രാക്ടീസ് വർക്ക്ബുക്ക് ഡൗൺലോഡ് ചെയ്യുക
നിങ്ങൾക്ക് പരിശീലനം ഡൗൺലോഡ് ചെയ്യാം. താഴെയുള്ള ഡൗൺലോഡ് ബട്ടണിൽ നിന്നുള്ള വർക്ക്ബുക്ക്.
രണ്ട് കോളങ്ങൾ ചേർക്കുക.xlsx
2 Quick & Excel-ൽ രണ്ട് നിരകൾ ചേർക്കാനുള്ള എളുപ്പവഴികൾ
നിങ്ങൾക്കായി excel-ൽ രണ്ട് നിരകൾ ചേർക്കുന്നതിനുള്ള ഏറ്റവും ലളിതവും വേഗമേറിയതും എളുപ്പവുമായ 2 വഴികൾ ഞാൻ ചിത്രീകരിക്കാൻ പോകുന്നു. രീതികൾ ഹൈലൈറ്റ് ചെയ്യുന്നതിന് ഞങ്ങൾ ഇനിപ്പറയുന്ന ഡാറ്റാസെറ്റ് ഉപയോഗിക്കും. നമുക്ക് ആരംഭിക്കാം!

1. ആമ്പർസാൻഡ് ചിഹ്നം ഉപയോഗിച്ച് Excel-ൽ രണ്ട് നിരകൾ ചേർക്കുക (&)
നിങ്ങൾ ചേർക്കണമെന്ന് കരുതുക കോളം B , കോളം C എന്നിവ കോളം D -ൽ മുഴുവൻ പേര് ലഭിക്കാൻ. ആമ്പർസാൻഡ് ചിഹ്നം ഉപയോഗിച്ച് നിങ്ങൾക്ക് അത് എളുപ്പത്തിൽ ചെയ്യാൻ കഴിയും. അതിനായി ചുവടെയുള്ള ഘട്ടങ്ങൾ പാലിക്കുക.

👉 ഘട്ടങ്ങൾ
1. ആദ്യം, സെല്ലിൽ ഇനിപ്പറയുന്ന ഫോർമുല നൽകുക D5 :
=B5&C5 
2. B5 എന്ന സെല്ലിൽ നിന്നുള്ള ആദ്യ പേരും C5 സെല്ലിൽ നിന്നുള്ള അവസാന നാമവും D5 എന്ന സെല്ലിൽ ഒരു പൂർണ്ണ നാമമായി ചേർത്തിരിക്കുന്നത് നിങ്ങൾക്ക് കാണാം. ഇപ്പോൾ ഫിൽ ഹാൻഡിൽ ടൂൾ ഉപയോഗിച്ച് താഴെയുള്ള സെല്ലുകളിൽ ഫോർമുല പ്രയോഗിക്കുക.

3. ഇപ്പോൾ കോളം D .
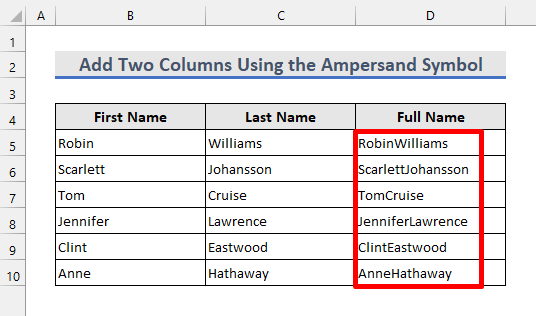
4-ൽ എല്ലാ പേരുകളുടെയും പേരുകളുടെയും പേരുകൾ ഒരുമിച്ച് ചേർത്തിരിക്കുന്നു. പക്ഷേ ഇല്ലആദ്യ പേരുകളും അവസാന പേരുകളും തമ്മിലുള്ള ഇടം. അവയ്ക്കിടയിൽ ഒരു സ്പേസ് ചേർക്കാൻ, സെല്ലിൽ താഴെ നൽകിയിരിക്കുന്ന ലളിതമായ ഫോർമുല പ്രയോഗിക്കുക D5 :
=B5&" "&C5 
5. D5 എന്ന സെല്ലിൽ നിങ്ങൾക്ക് പൂർണ്ണമായ പേര് കാണാം, ആദ്യ പേരുകൾക്കും അവസാന നാമങ്ങൾക്കും ഇടയിൽ ഒരു ഇടം ഉണ്ട്. ഇപ്പോൾ, ഫോർമുല താഴെയുള്ള സെല്ലുകളിലേക്ക് പകർത്തുക.

ഇപ്പോൾ എല്ലാ പൂർണ്ണമായ പേരുകൾക്കും ആദ്യ പേരുകൾക്കും അവസാന നാമങ്ങൾക്കും ഇടയിൽ ഇടങ്ങളുണ്ട്.

കൂടുതൽ വായിക്കുക: എക്സലിൽ കോളങ്ങൾ എങ്ങനെ ചേർക്കാം (12 രീതികൾ)
സമാന വായനകൾ
19>2. എക്സലിൽ CONCAT ഫംഗ്ഷൻ ഉപയോഗിച്ച് രണ്ട് നിരകൾ ചേർക്കുക
മറ്റൊരു Excel-ൽ രണ്ട് നിരകൾ ചേർക്കുന്നതിനുള്ള ലളിതവും എളുപ്പവുമായ മാർഗ്ഗം CONCAT ഫംഗ്ഷൻ ഉപയോഗിക്കുക എന്നതാണ്. ചുവടെയുള്ള ഘട്ടങ്ങൾ പിന്തുടർന്ന് നമുക്ക് അത് ശ്രമിക്കാം.
👉 ഘട്ടങ്ങൾ
1. സെല്ലിൽ ഇനിപ്പറയുന്ന ഫോർമുല നൽകുക D5 :
=CONCAT(B5,C5) 
2. മുമ്പത്തെ രീതിയിൽ നിന്ന് ലഭിച്ച അതേ ഫലം ഞങ്ങൾ ഇപ്പോൾ കാണുന്നു. തുടർന്ന് താഴെയുള്ള സെല്ലുകളിലേക്ക് ഫോർമുല പകർത്തുന്നത് വ്യക്തമായും അതേ ഫലം നൽകുന്നു.
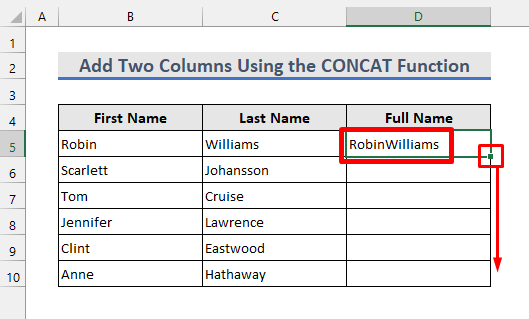
3. ഈ കേസിലും ഫസ്റ്റ് നെയിമിനും ലാസ്റ്റ് നെയിമിനും ഇടയിൽ സ്പെയ്സുകളില്ലാത്തതിനാൽ, ഫംഗ്ഷന്റെ ആർഗ്യുമെന്റുകൾ മാറ്റേണ്ടതുണ്ട്.

4. അതിനാൽ, സെല്ലിലെ ആദ്യത്തേതിന് പകരം ഇനിപ്പറയുന്ന ഫോർമുല പ്രയോഗിക്കുക D5 .
=CONCAT(B5," ",C5) 
5. പേരുകൾക്കിടയിൽ ഒരു ഇടം ചേർത്തിട്ടുണ്ടെന്ന് ഇനിപ്പറയുന്ന ഫലം കാണിക്കുന്നു. അതിനുശേഷം, ചുവടെയുള്ള സെല്ലുകളിലേക്ക് ഫോർമുല പ്രയോഗിക്കുക.
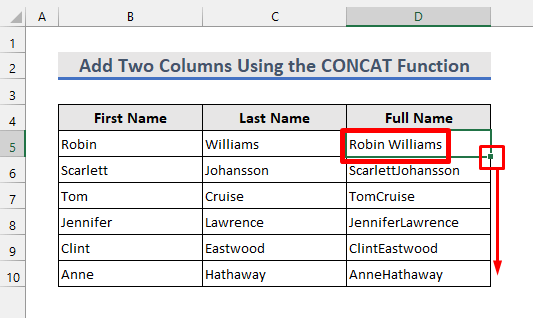
അവസാനം, ആദ്യ രീതിയിൽ ലഭിച്ചതിന് സമാനമായ ഫലങ്ങൾ ഞങ്ങൾ കാണുന്നു.

കൂടുതൽ വായിക്കുക: Filter ചെയ്യുമ്പോൾ Excel-ൽ കോളങ്ങൾ എങ്ങനെ സംഗ്രഹിക്കാം (7 വഴികൾ)
ഓർമ്മിക്കേണ്ട കാര്യങ്ങൾ
- സെൽ റഫറൻസുകൾ അല്ലെങ്കിൽ നിങ്ങൾ ആദ്യ രീതിയിൽ ചേർക്കാൻ ആഗ്രഹിക്കുന്ന ടെക്സ്റ്റുകൾക്കിടയിൽ ഒരു ആമ്പർസാൻഡ് ചിഹ്നം(&) ചേർക്കാൻ മറക്കരുത്.
- നിങ്ങൾ ഇത് നൽകണം രണ്ട് രീതികളുടെയും കാര്യത്തിൽ വിപരീത കോമകൾക്കുള്ളിലെ (“”) ടെക്സ്റ്റുകൾ.
- CONCAT ഫംഗ്ഷൻ CONCATENATE ഫംഗ്ഷന്റെ പുതിയ പതിപ്പാണ്, അത് സമാന ഫലങ്ങൾ നൽകുന്നു .
- രണ്ടിൽ കൂടുതൽ കോളങ്ങൾ ചേർക്കുന്നത് ഏതെങ്കിലും രീതി ഉപയോഗിച്ച് സാധ്യമാണ്.
- നിങ്ങൾക്ക് ആദ്യ പേരുകളും അവസാന പേരുകളും ഇല്ലാതാക്കണമെങ്കിൽ ആദ്യം മുഴുവൻ പേരുകളും പകർത്തുക. തുടർന്ന്, അത് മൂല്യങ്ങളായി അവിടെ ഒട്ടിക്കുക. അല്ലെങ്കിൽ, നിങ്ങൾക്ക് എല്ലാ ഡാറ്റയും നഷ്ടമാകും.
ഉപസംഹാരം
എക്സലിൽ രണ്ട് കോളങ്ങൾ എങ്ങനെ ചേർക്കാമെന്ന 2 വഴികൾ ഇപ്പോൾ നിങ്ങൾക്കറിയാം. കൂടുതൽ ചോദ്യങ്ങൾക്ക്, ദയവായി ചുവടെയുള്ള അഭിപ്രായ വിഭാഗം ഉപയോഗിക്കുക. Excel-ൽ രണ്ട് കോളങ്ങൾ ചേർക്കാൻ നിങ്ങൾക്ക് മറ്റെന്തെങ്കിലും വഴികൾ അറിയാമെങ്കിൽ, അവ ഞങ്ങളുമായി പങ്കിടുക.

