Obsah
Často se setkáváme s tím, že Excel zobrazuje vzorec tam, kde potřebujeme výsledek.
Místo toho

Excel zobrazuje toto

Dnes se seznámíme s příčinami tohoto problému.
Cvičebnice pro praxi
Stáhněte si následující pracovní sešit a cvičení.
Zobrazení vzorce místo výsledku.xlsx8 důvodů pro zobrazení vzorce místo výsledku v aplikaci Excel
1. Použití mezery před znaménkem rovnosti pro zobrazení vzorce místo výsledku
Někdy před znaménko rovnosti omylem vložíme mezeru. Existuje pravidlo, že všechny vzorce musí začínat znaménkem rovnosti a před něj vložíme mezeru, čímž toto pravidlo porušíme. Zde máme datovou sadu a nezobrazuje se nám výsledná hodnota, protože jsme před ní použili mezeru.

Vynechání mezer před znaménky rovnosti ve vzorcích tento problém vyřeší.
Přečtěte si více: Jak zobrazit vzorce při tisku v aplikaci Excel
2. Zabalení vzorce do uvozovek
Maximálně na internetu lidé uvádějí vzorec tak, že ho obalí uvozovkami. Vzorec pak nebude fungovat. Uvnitř vzorce lze uvozovky použít pouze v případě, že je to nutné. Níže je uveden soubor dat, který tento problém naznačuje.

Vzorec tedy nebudeme zabalovat do citace.
3. Chybějící znaménko rovnosti
Použití znaménka rovnosti před vzorcem je v Excelu nutností. V opačném případě bude Excel brát buňku jako prostý text. Výsledný soubor dat bude vypadat takto:

4. Ponechání možnosti "Zobrazit vzorec" zapnuté
Někdy se Zobrazit vzorce možnost z Vzorce stuha se povolí kvůli stisknutí tlačítka Ctrl+` z klávesnice. Nyní datová sada vypadá takto:
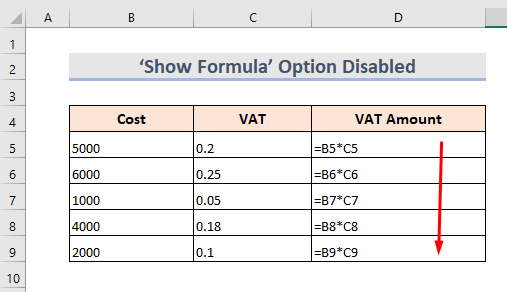
Chcete-li se problému vyhnout, jednoduše přejděte na Vzorec a zakázat Zobrazit vzorce režim.

Další informace: Jak zobrazit všechny vzorce v aplikaci Excel (4 snadné & rychlé metody)
5. Formátování buněk jako textu
Pokud je buňka naformátována na Text , Excel vzorec nevypočítá, protože považuje za vzorec jako text . Je to jeden z nejčastějších problémů v Excelu. Datová sada vypadá takto:

Abyste se tomuto problému vyhnuli,
- Vyberte buňku.
- Přejděte na Home tab.
- Pak Skupina čísel > Rozbalovací seznam Formátování > Obecné .
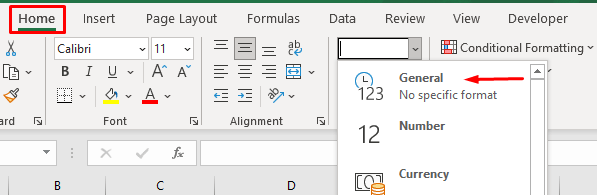
Přečtěte si více: Jak převést text na vzorec pomocí funkce INDIRECT v aplikaci Excel
6. Použití apostrofu před vzorcem
Vložením Apostrof na začátku buňky, Excel ji považuje za textový řetězec a nezobrazí výsledek vzorce. Zde je soubor dat s tímto problémem:

7. Zobrazení vzorce místo výsledku zadáním čísla pomocí ručních formátů v aplikaci Excel
Pokud před zadáním čísla do vzorce použijeme jakýkoli znak měny nebo oddělovač desetinných míst, Excel jej nepřevezme správně. Vzorec se v něm neuplatní a zobrazí se takto:
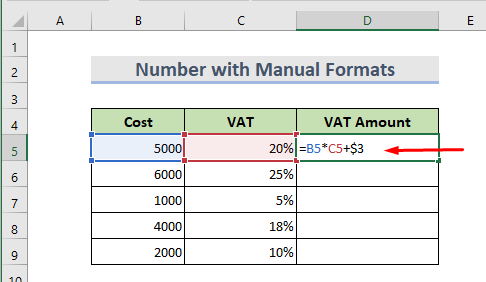
Přečtěte si více: Jak zobrazit hodnotu místo vzorce v aplikaci Excel (7 metod)
8. Deaktivovaná možnost "Zobrazení vzorce" pro zobrazení vzorce místo výsledku
Představte si, že máme pracovní list a nezobrazují se v něm hodnoty vzorců kvůli deaktivaci funkce Možnost zobrazení vzorce . Vypadá to takto:
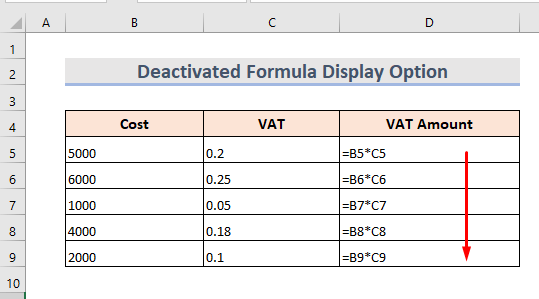
Tento problém můžeme vyřešit ručně v jednom listu, ale v případě mnoha listů můžeme jednoduše postupovat podle těchto kroků:
- Nejprve vyberte Soubor tab.

- Přejděte na Možnosti .

- Nyní Klikněte na na adrese Pokročilé .
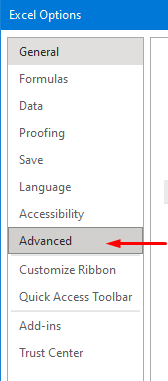
- Pak přejděte na Možnosti zobrazení pro část pracovní list a z rozevíracího seznamu vyberte název pracovního listu.
- Ujistěte se, že Zobrazení vzorce v buňkách místo jejich vypočteného výsledku není zaškrtnuto.

- Nakonec klikněte na OK . Vidíme, že Excel zobrazuje výsledky místo vzorců.
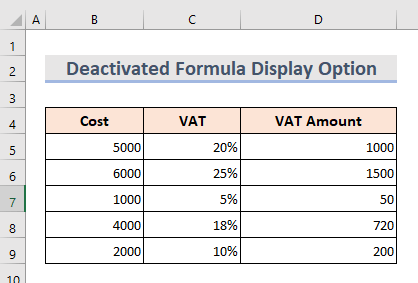
Další informace: Jak zobrazit vzorec v buňkách aplikace Excel místo hodnoty (6 způsobů)
Závěr
Připomenutím těchto důvodů můžeme vyřešit problém se zobrazením vzorce místo výsledku. Je přidán cvičný sešit. Klidně si ho vyzkoušejte. Nebojte se na cokoli zeptat nebo navrhnout nové metody.

