目次
Excelでは、結果が必要な場所に計算式が表示されてしまうというよくある問題に直面することがあります。
この代わりに

Excelではこのように表示されます。

今日は、この問題の原因について知っておこうと思います。
練習用ワークブック
以下のワークブックとエクササイズをダウンロードしてください。
Result.xlsx の代わりに Formula を表示する。Excelで結果ではなく数式を表示する8つの理由
1.等号の前にスペースを入れて、結果ではなく数式を表示させる。
等号の前に誤ってスペースを入れてしまうことがあります。 すべての数式は等号で始まり、その前にスペースを入れなければならないというルールがありますが、これはそのルールに違反しています。 ここではデータセットがありますが、その前にスペースを使っているため、結果値が表示されていません。

数式のEqual記号の前のスペースを省略すると、この問題は解決されます。
続きを読む Excelで印刷するときに数式を表示する方法
2.数式を引用符で包む
ネット上では、数式を引用符で囲んで表示していることが多い。 この場合、数式は動作しない。 引用符は、必要な場合のみ数式内に使用する。 この問題を示すデータセットを以下に示す。

だから、数式を引用符でくくることはしない。
3.等号の欠落
Excelでは、計算式の前に等号を付けることが必須です。 等号を付けないと、Excelはそのセルを単なるテキストとして扱います。 結果のデータセットは次のようになります。

4.数式を表示するオプションを有効にしておく
が出てくることもあります。 数式を表示する オプションを指定します。 計算式 リボン を押すと有効になります。 Ctrl+` これで、データセットは次のようになります。
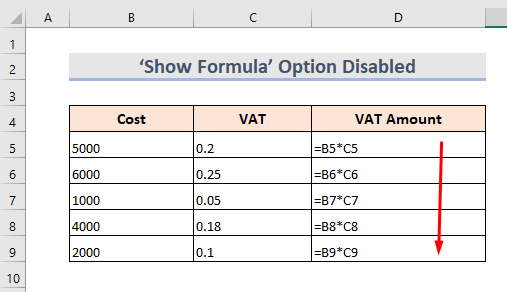
この問題を回避するためには、単純に 式 リボンを使用し、無効化します。 数式を表示する モードです。

続きを読む: Excelで全ての数式を表示する方法(4つの簡単&クイックメソッド)
5.セルを文字として書式設定する
に整形されている場合、そのセルは テキスト を処理するため、Excelは数式を計算しません。 テキストとしての式 Excelで最もよくある問題の一つです。 データセットは次のようなものです。

この問題を回避するために
- セルを選択します。
- に行ってみてください。 ホーム タブで表示します。
- その後 番号 グループ > 書式設定ドロップダウン > 一般 .
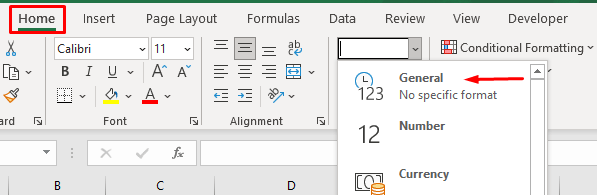
続きを読む ExcelでINDIRECT関数を使用してテキストを数式に変換する方法
6.数式の前にアポストロフィを使用する
をつけることで、より効果的になります。 アポストロフィ をセルの先頭に置くと、Excel はそれをテキスト文字列とみなして、数式の結果を表示しません。 この問題を持つデータセットが次のとおりです。

7.Excelで手動書式で数値を入力すると結果の代わりに数式を表示する
数式で数値を入力する前に、通貨記号や小数点以下の区切り記号を使用すると、Excelでは正しく処理されず、数式は適用されず、以下のように表示されます。
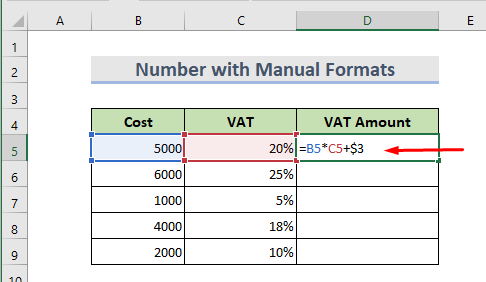
続きを読む エクセルで計算式の代わりに値を表示する方法(7つの方法)
8.結果ではなく数式を表示する「数式表示」オプションの無効化
を無効にしたために、ワークシートに計算式の値が表示されないとします。 数式表示オプション .こんな感じです。
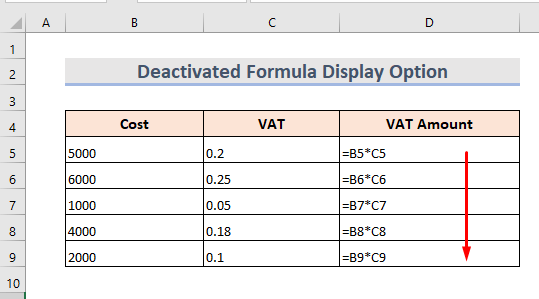
1枚のワークシートであれば手動で解決できますが、たくさんのワークシートがある場合は、以下の手順で簡単に解決できます。
- はじめに ファイル タブで表示します。

- に行ってみてください。 オプション .

- 現在 クリック において アドバンスト .
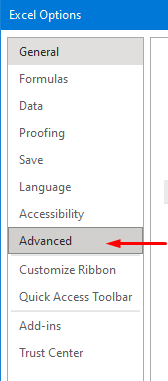
- その後 表示オプション の部分については ワークシート をクリックし、ドロップダウンからワークシート名を選択します。
- を確認してください。 計算結果ではなく数式をセルに表示する のボックスのチェックが外れている。

- 最後に よっしゃー Excelが数式ではなく、結果を表示していることがわかります。
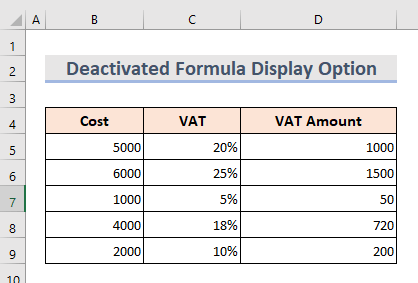
続きを読む: Excelのセルに値ではなく数式を表示する方法(6つの方法)
結論
これらの理由を覚えておくことで、結果ではなく数式を表示する問題を解決することができます。 練習用のワークブックが追加されました。 どうぞ、試してみてください。 何か新しい方法があれば、遠慮なく質問してください。

