Daftar Isi
Seringkali kita menghadapi masalah umum bahwa Excel menunjukkan rumus di mana kita membutuhkan hasilnya.
Alih-alih ini

Excel menunjukkan ini

Hari ini kita akan mengetahui tentang alasan di balik masalah ini.
Buku Kerja Praktik
Unduh buku kerja dan latihan berikut ini.
Menampilkan Formula Alih-alih Hasil.xlsx8 Alasan Menampilkan Formula Alih-alih Hasil di Excel
1. Menggunakan Spasi Sebelum Tanda Sama untuk Menampilkan Formula, Bukan Hasil
Terkadang kita salah meletakkan spasi sebelum tanda sama dengan. Ada aturan bahwa semua rumus harus dimulai dengan tanda sama dengan dan meletakkan spasi sebelumnya, yang melanggar aturan itu. Di sini kita memiliki dataset dan itu tidak menunjukkan nilai hasil karena kita menggunakan spasi sebelumnya.

Menghilangkan spasi sebelum tanda Sama pada rumus akan menyelesaikan masalah ini.
Baca selengkapnya: Cara Menampilkan Rumus Saat Mencetak di Excel
2. Membungkus Rumus dalam Kutipan
Maksimal waktu online, orang menunjukkan rumus dengan membungkusnya dalam tanda kutip. Rumus tidak akan berfungsi. Tanda kutip hanya dapat digunakan di dalam rumus jika diperlukan. Dataset ditunjukkan di bawah ini yang menunjukkan masalah ini.

Jadi, kita tidak akan membungkus rumus dalam kutipan.
3. Hilangnya Tanda Sama
Menggunakan tanda sama dengan sebelum rumus adalah hal yang harus dilakukan di Excel. Jika tidak, Excel akan menganggap sel tersebut sebagai teks sederhana. Dataset yang dihasilkan akan terlihat seperti ini:

4. Menjaga Opsi 'Tampilkan Formula' Tetap Aktif
Kadang-kadang Tampilkan Rumus opsi dari Rumus pita diaktifkan karena menekan Ctrl +` dari keyboard. Sekarang dataset terlihat seperti ini:
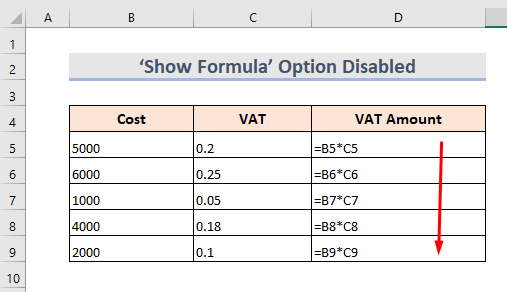
Untuk menghindari masalah, cukup buka Rumus pita dan menonaktifkan Tampilkan Rumus mode.

Baca Juga: Cara Menampilkan Semua Rumus di Excel (4 Mudah &; Metode Cepat)
5. Memformat Sel sebagai Teks
Jika sel diformat menjadi Teks , Excel tidak akan menghitung rumus karena memperlakukan rumus sebagai teks Ini adalah salah satu masalah paling umum di Excel. Dataset terlihat seperti ini:

Untuk menghindari masalah ini,
- Pilih sel.
- Pergi ke Rumah tab.
- Kemudian Nomor Kelompok > Memformat drop-down > Umum .
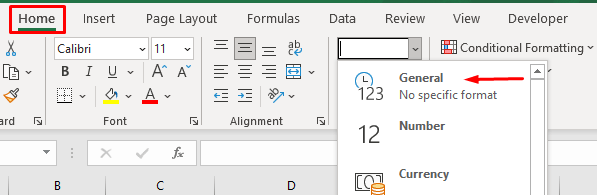
Baca selengkapnya: Cara Mengonversi Teks ke Formula Menggunakan Fungsi INDIRECT di Excel
6. Menggunakan Apostrof Sebelum Rumus
Dengan menempatkan sebuah Apostrof di awal sel, Excel menganggapnya sebagai string teks dan tidak menampilkan hasil rumusnya. Berikut adalah dataset dengan masalah ini:

7. Menampilkan Formula Alih-alih Hasil dengan Memasukkan Angka dengan Format Manual di Excel
Jika kita menggunakan tanda Mata Uang atau pemisah Desimal sebelum memasukkan angka dalam rumus, Excel tidak akan menerimanya dengan benar. Rumusnya tidak akan diterapkan di sana dan akan ditampilkan seperti ini:
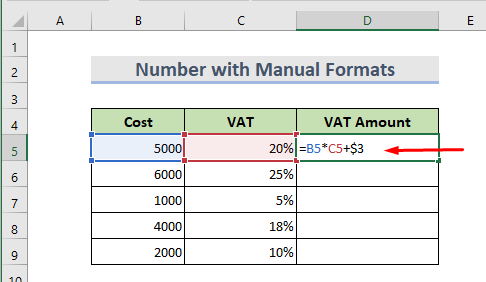
Baca selengkapnya: Cara Menampilkan Nilai Alih-alih Formula di Excel (7 Metode)
8. Menonaktifkan Opsi 'Formula Display' untuk Menampilkan Formula Alih-alih Hasil
Bayangkan kita memiliki lembar kerja dan tidak menampilkan nilai rumus karena penonaktifan Opsi Tampilan Formula . terlihat seperti ini:
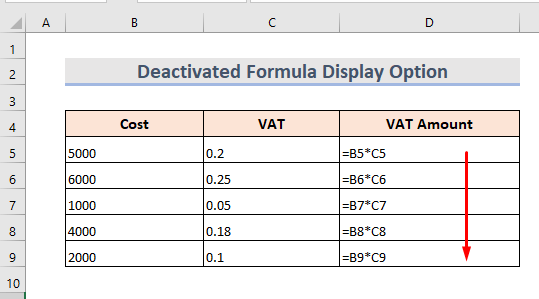
Kita dapat menyelesaikan masalah ini secara manual dalam satu lembar kerja tetapi dalam kasus banyak lembar kerja, kita cukup mengikuti langkah-langkah ini:
- Pertama-tama, pilih Berkas tab.

- Pergi ke Opsi .

- Sekarang Klik pada Lanjutan .
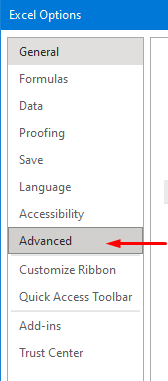
- Lalu pergi ke Opsi tampilan untuk bagian dari lembar kerja dan pilih nama lembar kerja dari drop-down.
- Pastikan bahwa Tampilkan rumus dalam sel alih-alih hasil perhitungannya kotak tidak dicentang.

- Terakhir, klik OK Kita bisa melihat bahwa Excel menampilkan hasil, bukan rumus.
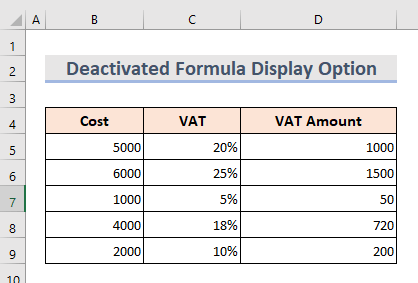
Baca Juga: Cara Menampilkan Formula di Sel Excel Alih-alih Nilai (6 Cara)
Kesimpulan
Dengan mengingat alasan-alasan ini, kita bisa memperbaiki masalah dalam menunjukkan rumus dan bukan hasilnya. Ada buku kerja latihan yang ditambahkan. Silakan dan cobalah. Jangan ragu untuk bertanya apa pun atau menyarankan metode baru.

