Cuprins
Adesea ne confruntăm cu o problemă comună, și anume că Excel afișează formula acolo unde avem nevoie de rezultat.
În loc de aceasta

Excel arată acest lucru

Astăzi vom afla care sunt motivele care stau la baza acestei probleme.
Caiet de practică
Descărcați următorul caiet de lucru și exercițiu.
Afișarea formulei în loc de rezultat.xlsx8 Motive pentru a afișa formula în loc de rezultat în Excel
1. Utilizarea spațiului înaintea semnului egal pentru afișarea formulei în locul rezultatului
Uneori punem din greșeală un spațiu înainte de semnul egal. Există o regulă conform căreia toate formulele trebuie să înceapă cu un semn egal și să pună un spațiu înainte, ceea ce încalcă această regulă. Aici avem un set de date și nu se afișează valoarea rezultatului deoarece folosim un spațiu înainte.

Omiterea spațiilor înaintea semnelor de egalitate din formule va rezolva această problemă.
Citește mai mult: Cum să afișați formulele la imprimare în Excel
2. Înfășurarea formulei în ghilimele
Maximum de timp online, oamenii indică formula prin introducerea ghilimelelor. Formula nu va funcționa atunci. Ghilimelele pot fi folosite în interiorul formulei doar dacă este necesar. Un set de date este prezentat mai jos, indicând această problemă.

Deci nu vom înfășura formula într-un citat.
3. Lipsa semnului de egalitate
Folosirea semnului egal înaintea formulei este obligatorie în Excel. În caz contrar, Excel va considera celula ca fiind un simplu text. Setul de date rezultat va arăta astfel:

4. Păstrarea opțiunii "Show Formula" activată
Câteodată Afișați formulele de la opțiunea Formule panglică este activat din cauza apăsării Ctrl+` de la tastatură. Acum, setul de date arată astfel:
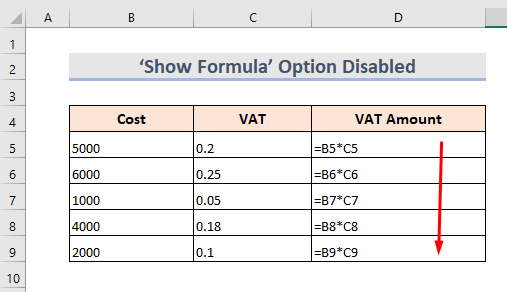
Pentru a evita această problemă, mergeți pur și simplu la Formula panglică și dezactivați butonul Afișați formulele mod.

Citiți mai mult: Cum să afișați toate formulele în Excel (4 Easy & Metode rapide)
5. Formatarea celulelor ca text
În cazul în care celula este formatată în Text , Excel nu va calcula formula, deoarece tratează formula ca text Este una dintre cele mai frecvente probleme în Excel. Setul de date arată astfel:

Pentru a evita această problemă,
- Selectați celula.
- Mergeți la Acasă tab.
- Apoi Număr Grup > Picătură de formatare > General .
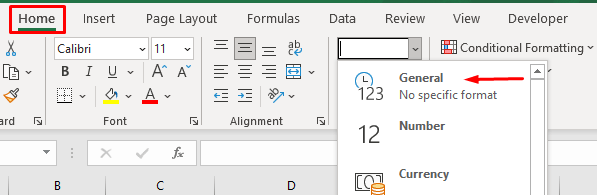
Citește mai mult: Cum să convertiți textul în formulă utilizând funcția INDIRECT în Excel
6. Utilizarea apostrofului înaintea formulei
Punând un Apostrof la începutul celulei, Excel o consideră ca fiind un șir de text și nu afișează rezultatul formulei. Iată un set de date cu această problemă:

7. Afișarea formulei în loc de rezultat prin introducerea numărului cu formate manuale în Excel
Dacă folosim un semn de monedă sau un separator zecimal înainte de a introduce un număr într-o formulă, Excel nu îl va lua în considerare corect. Formula nu va fi aplicată acolo și va fi afișată astfel:
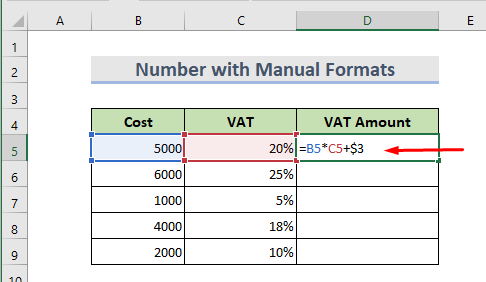
Citește mai mult: Cum să afișați valoarea în loc de formulă în Excel (7 metode)
8. Opțiunea "Afișare formulă" dezactivată pentru afișarea formulei în locul rezultatului
Imaginați-vă că avem o foaie de lucru și că nu se afișează valorile formulei din cauza dezactivării funcției Opțiunea de afișare a formulei . arată astfel:
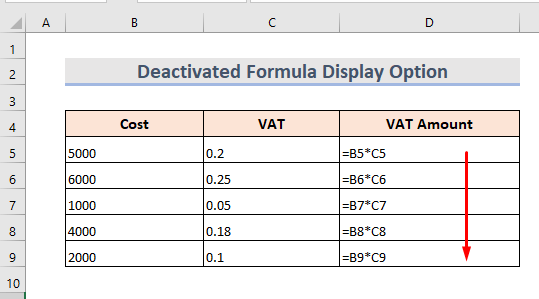
Putem rezolva această problemă manual într-o singură foaie de lucru, dar în cazul mai multor foi de lucru, putem urma pur și simplu acești pași:
- La început, selectați Fișier tab.

- Mergeți la Opțiuni .

- Acum Faceți clic pe pe Avansat .
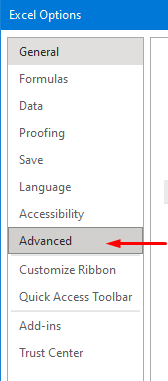
- Apoi mergeți la Opțiuni de afișare pentru porțiunea din foaie de lucru și selectați numele foii de lucru din meniul derulant.
- Asigurați-vă că Afișarea formulei în celule în loc de rezultatul calculat al acestora este debifată.

- În cele din urmă, faceți clic pe OK Putem vedea că Excel afișează rezultate în loc de formule.
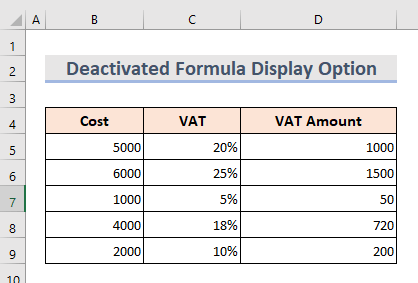
Citiți mai mult: Cum să afișați formula în celulele Excel în loc de valoare (6 moduri)
Concluzie
Amintindu-ne aceste motive, putem rezolva problema afișării formulei în loc de rezultat. A fost adăugat un caiet de exerciții. Încercați-l. Nu ezitați să întrebați orice sau să sugerați noi metode.

