INHOUDSOPGAWE
Dikwels het ons 'n algemene probleem dat Excel die formule wys waar ons die resultaat nodig het.
In plaas daarvan

Excel wys dit

Vandag gaan ons weet oor die redes agter hierdie probleem.
Oefenwerkboek
Laai die volgende af werkboek en oefening.
Wys formule in plaas van resultaat.xlsx
8 redes om formule in plaas van resultaat in Excel te wys
1. Gebruik spasie voor gelyke teken om formule in plaas van resultaat te wys
Soms plaas ons per ongeluk 'n spasie voor die gelykteken. Daar is 'n reël dat alle formules met 'n gelykheidsteken moet begin en 'n spasie daarvoor moet plaas, wat daardie reël oortree. Hier het ons 'n datastel en dit wys nie die resultaatwaarde nie aangesien ons 'n spasie daarvoor gebruik.

Om spasies voor die Gelyke tekens van die formules weg te laat, sal hierdie probleem oplos.
Lees meer: Hoe om formules te wys wanneer jy in Excel druk
2. Omvou die formule in aanhalingstekens
Maksimum tyd aanlyn , dui mense die formule aan deur dit in aanhalingstekens toe te draai. Die formule sal dan nie werk nie. Aanhalings kan slegs binne die formule gebruik word as dit nodig is. 'n Datastel word hieronder getoon wat hierdie probleem aandui.

Ons sal dus nie die formule in 'n aanhaling omvou nie.
3. Gelykteken ontbreek
Om 'n gelykheidsteken voor die formule te gebruik, is 'n moet ding in Excel. Andersins sal Excelneem die sel as eenvoudige teks. Die resulterende datastel sal soos volg lyk:

4. Hou 'Wys Formule'-opsie geaktiveer
Soms is die Wys Formules -opsie vanaf die Formules lint word geaktiveer as gevolg van die druk van Ctrl+` vanaf die sleutelbord. Nou lyk die datastel so:
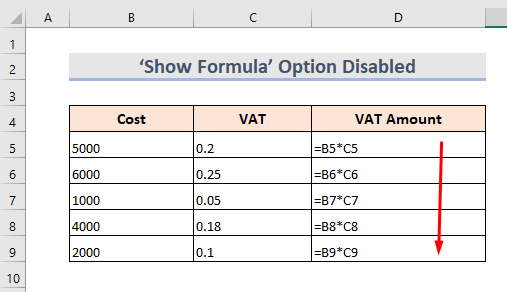
Om die probleem te vermy, gaan eenvoudig na die Formule lint en deaktiveer die Wys Formules modus.

Lees meer: Hoe om alle formules in Excel te wys (4 maklike en vinnige metodes)
5. Formatering Selle as teks
As die sel in teks geformateer is, sal Excel nie die formule bereken nie aangesien dit die formule as teks hanteer. Dit is een van die mees algemene probleme in Excel. Die datastel lyk soos volg:

Om hierdie probleem te vermy,
- Kies die sel.
- Gaan na die Tuis -oortjie.
- Dan Getalgroep > Formatering-aftreklys > Algemeen .
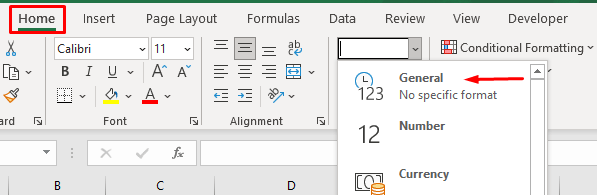
Lees meer: Hoe om teks na formule om te skakel deur die INDIREKTE funksie in Excel te gebruik
6. Gebruik Apostrof voor die Formule
Deur 'n Apostrof aan die begin van die sel te plaas, beskou Excel dit as 'n teksstring en wys nie die resultaat van die formule nie. Hier is 'n datastel met hierdie probleem:

7. Wys formule in plaas van resultaat deur nommer met handmatige formate in Excel in te voer
Asons gebruik enige geldeenheidteken of desimale skeiding voordat 'n getal in 'n formule ingevoer word, Excel sal dit nie korrek opneem nie. Die formule sal nie daar toegepas word nie en dit sal soos volg vertoon word:
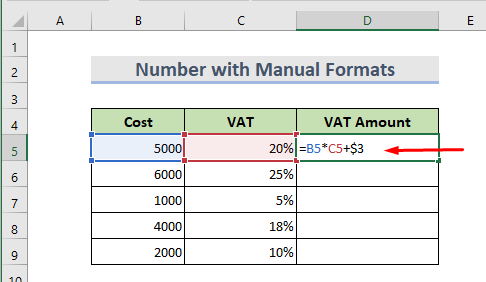
Lees meer: Hoe om waarde in plaas van formule te wys in Excel (7 metodes)
8. Gedeaktiveerde 'Formulevertoon'-opsie om formule in plaas van resultaat te wys
Stel jou voor ons het 'n werkblad en dit wys nie die formulewaardes nie as gevolg van die deaktivering van die Formulevertoonopsie . Dit lyk so:
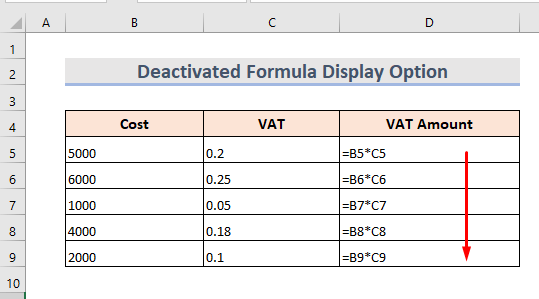
Ons kan hierdie probleem handmatig in een werkblad oplos, maar in die geval van baie werkkaarte, kan ons eenvoudig hierdie stappe volg:
- Kies eers die Lêer -oortjie.

- Gaan na die Opsies .

- Nou Klik op Gevorderd .
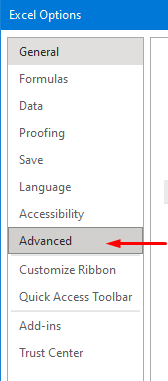
- Gaan dan na die Vertoonopsies vir die gedeelte van die werkblad en kies die werkbladnaam uit die aftreklys.
- Maak seker dat die boks Wys formule in selle in plaas van hul berekende resultaat -blokkie nie gemerk is nie.

- Klik laastens OK . Ons kan sien dat Excel resultate in plaas van formules wys.
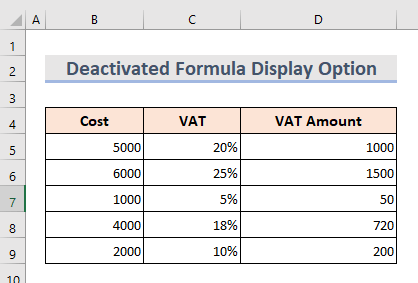
Lees meer: Hoe om formule in Excel-selle in plaas van waarde te wys (6 maniere)
Gevolgtrekking
Deur hierdie redes te onthou, kan ons die probleem oplos om dieformule in plaas van die resultaat. Daar is 'n oefenwerkboek bygevoeg. Gaan voort en probeer dit. Vra gerus enigiets of stel enige nuwe metodes voor.

