Съдържание
Често се сблъскваме с често срещан проблем, че Excel показва формулата там, където ни е необходим резултатът.
Вместо това

Excel показва това

Днес ще се запознаем с причините за този проблем.
Практическа работна тетрадка
Изтеглете следната работна тетрадка и упражнение.
Показване на формула вместо резултат.xlsx8 причини за показване на формула вместо резултат в Excel
1. Използване на интервал преди знака за равенство за показване на формулата вместо резултата
Понякога по погрешка поставяме интервал преди знака за равенство. Съществува правило, че всички формули трябва да започват със знак за равенство и да се поставя интервал преди него, което нарушава това правило. Тук имаме набор от данни и не се показва стойността на резултата, тъй като използваме интервал преди него.

Изпускането на интервали пред знаците за равенство във формулите ще реши този проблем.
Прочетете още: Как да показвате формулите при отпечатване в Excel
2. Обвиване на формулата в кавички
Максимално често онлайн хората посочват формулата, като я обвиват в кавички. Тогава формулата няма да работи. Кавичките могат да се използват само вътре във формулата, ако е необходимо. По-долу е показан набор от данни, който показва този проблем.

Така че няма да обгръщаме формулата в цитат.
3. липса на знак за равенство
Използването на знак за равенство преди формулата е задължително в Excel. В противен случай Excel ще приеме клетката като обикновен текст. Полученият набор от данни ще изглежда по следния начин:

4. поддържане на опцията "Покажи формулата" разрешена
Понякога Показване на формули опция от Формули панделка се активира поради натискане на Ctrl+` от клавиатурата. Сега наборът от данни изглежда по следния начин:
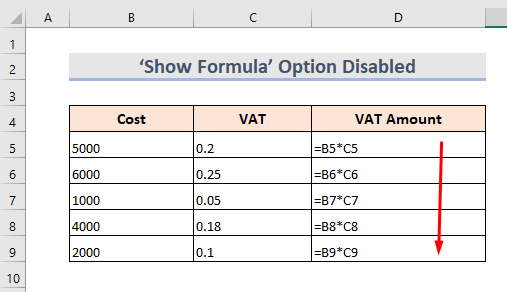
За да избегнете проблема, просто отидете в Формула лента и деактивирайте Показване на формули режим.

Прочетете още: Как да покажете всички формули в Excel (4 лесни и бързи метода)
5. Форматиране на клетките като текст
Ако клетката е форматирана в Текст , Excel няма да изчисли формулата, тъй като третира формула като текст . Това е един от най-често срещаните проблеми в Excel. Наборът от данни изглежда така:

За да избегнете този проблем,
- Изберете клетката.
- Отидете в Начало таб.
- След това Номер Група > Падащ списък за форматиране > Обща информация .
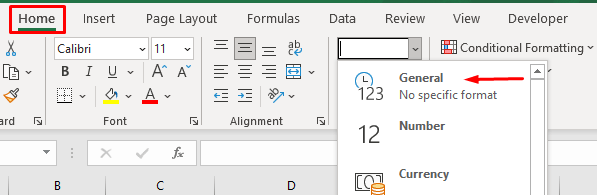
Прочетете още: Как да превърнете текст във формула с помощта на функцията INDIRECT в Excel
6. Използване на апостроф преди формулата
Чрез поставяне на Апострофи в началото на клетката, Excel я разглежда като текстов низ и не показва резултата от формулата. Ето набор от данни с този проблем:

7. Показване на формула вместо резултат чрез въвеждане на число с ръчни формати в Excel
Ако използваме какъвто и да е валутен знак или десетичен разделител преди въвеждането на число във формула, Excel няма да го приеме правилно. Формулата няма да бъде приложена там и ще се покаже по следния начин:
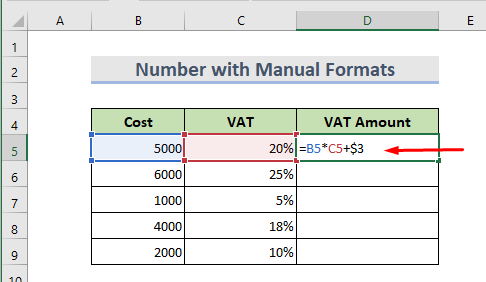
Прочетете още: Как да покажете стойност вместо формула в Excel (7 метода)
8. Деактивирана опция "Показване на формула" за показване на формула вместо резултат
Представете си, че имаме работен лист и той не показва стойностите на формулата поради деактивирането на функцията Опция за показване на формула . Изглежда така:
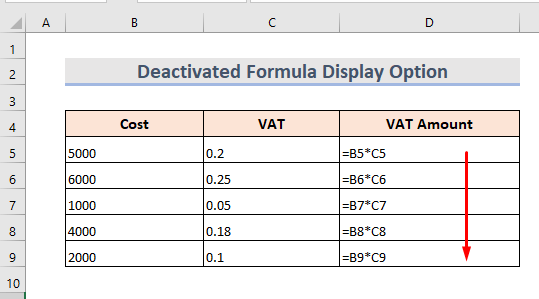
Можем да решим този проблем ръчно в един работен лист, но в случай на много работни листове можем просто да следваме тези стъпки:
- Първоначално изберете Файл таб.

- Отидете в Опции .

- Сега Кликнете върху на Разширен .
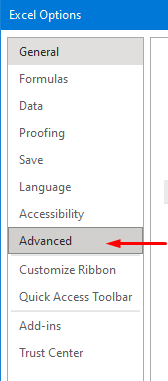
- След това отидете в Опции за показване за частта от работен лист и изберете името на работния лист от падащото меню.
- Уверете се, че Показване на формулата в клетките вместо изчисления резултат не е поставена отметка.

- Накрая щракнете върху ОК . Можем да видим, че Excel показва резултати вместо формули.
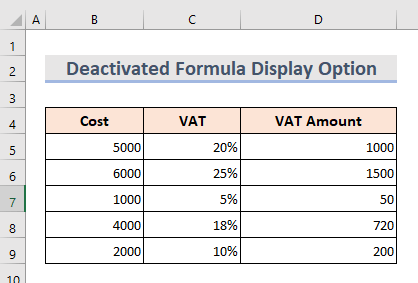
Прочетете още: Как да покажете формула в клетките на Excel вместо стойност (6 начина)
Заключение
Като си припомним тези причини, можем да решим проблема с показването на формулата вместо резултата. Добавена е работна тетрадка за упражнения. Опитайте я. Не се колебайте да попитате нещо или да предложите нови методи.

