สารบัญ
บ่อยครั้งที่เราประสบปัญหาทั่วไปที่ Excel แสดงสูตรที่เราต้องการผลลัพธ์
แทนที่จะเป็นเช่นนี้

Excel แสดงสิ่งนี้

วันนี้เราจะมาทราบสาเหตุเบื้องหลังปัญหานี้
แบบฝึกหัด
ดาวน์โหลดสิ่งต่อไปนี้ สมุดงานและแบบฝึกหัด
การแสดงสูตรแทนผลลัพธ์.xlsx
8 เหตุผลในการแสดงสูตรแทนผลลัพธ์ใน Excel
1. การใช้ช่องว่างหน้าเครื่องหมายเท่ากับเพื่อแสดงสูตรแทนผลลัพธ์
บางครั้งเราเว้นวรรคหน้าเครื่องหมายเท่ากับโดยไม่ได้ตั้งใจ มีกฎว่าสูตรทั้งหมดต้องขึ้นต้นด้วยเครื่องหมายเท่ากับและเว้นวรรคข้างหน้า ซึ่งผิดกฎนั้น ที่นี่เรามีชุดข้อมูลและชุดข้อมูลไม่แสดงค่าผลลัพธ์เนื่องจากเราใช้ช่องว่างข้างหน้า

การเว้นช่องว่างก่อนเครื่องหมายเท่ากับของสูตรจะช่วยแก้ปัญหานี้ได้
อ่านเพิ่มเติม: วิธีแสดงสูตรเมื่อพิมพ์ใน Excel
2. ห่อสูตรด้วยเครื่องหมายคำพูด
เวลาออนไลน์สูงสุด ผู้คนระบุสูตรด้วยการใส่เครื่องหมายคำพูด สูตรจะไม่ทำงานแล้ว สามารถใช้คำพูดภายในสูตรได้หากจำเป็นเท่านั้น ชุดข้อมูลแสดงอยู่ด้านล่างเพื่อระบุปัญหานี้

ดังนั้นเราจะไม่รวมสูตรไว้ในเครื่องหมายคำพูด
3. ไม่มีเครื่องหมายเท่ากับ
การใช้เครื่องหมายเท่ากับหน้าสูตรเป็นสิ่งที่จำเป็นใน Excel มิฉะนั้น Excel จะใช้เซลล์เป็นข้อความอย่างง่าย ชุดข้อมูลผลลัพธ์จะมีลักษณะดังนี้:

4. เปิดใช้งานตัวเลือก 'แสดงสูตร'
บางครั้ง แสดงสูตร ตัวเลือกจาก สูตร ริบบิ้น ถูกเปิดใช้งานเนื่องจากการกด Ctrl+` จากแป้นพิมพ์ ตอนนี้ชุดข้อมูลมีลักษณะดังนี้:
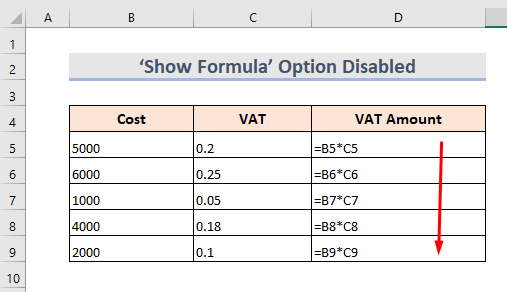
เพื่อหลีกเลี่ยงปัญหา เพียงไปที่แถบ สูตร และปิดใช้งาน แสดงสูตร โหมด

อ่านเพิ่มเติม: วิธีแสดงสูตรทั้งหมดใน Excel (4 วิธีที่ง่ายและรวดเร็ว)
5. การจัดรูปแบบ เซลล์เป็นข้อความ
ถ้าจัดรูปแบบเซลล์เป็น ข้อความ Excel จะไม่คำนวณสูตรเนื่องจากจะถือว่า สูตรเป็นข้อความ เป็นปัญหาที่พบบ่อยที่สุดใน Excel ชุดข้อมูลมีลักษณะดังนี้:

เพื่อหลีกเลี่ยงปัญหานี้
- เลือกเซลล์
- ไปที่ หน้าแรก แท็บ
- จากนั้น กลุ่มตัวเลข > การจัดรูปแบบแบบเลื่อนลง > ทั่วไป .
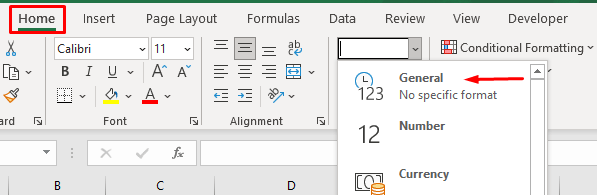
อ่านเพิ่มเติม: วิธีแปลงข้อความเป็นสูตรโดยใช้ฟังก์ชัน INDIRECT ใน Excel
6. ใช้เครื่องหมายอัญประกาศเดี่ยวก่อน สูตร
โดยการใส่ เครื่องหมายอัญประกาศเดี่ยว ที่จุดเริ่มต้นของเซลล์ Excel จะถือว่ามันเป็นสตริงข้อความและไม่แสดงผลของสูตร นี่คือชุดข้อมูลที่มีปัญหา:

7. การแสดงสูตรแทนผลลัพธ์โดยการป้อนตัวเลขด้วยรูปแบบด้วยตนเองใน Excel
หากเราใช้เครื่องหมายสกุลเงินหรือตัวคั่นทศนิยมก่อนที่จะป้อนตัวเลขในสูตร Excel จะไม่ถูกต้อง สูตรจะไม่ถูกนำไปใช้ที่นั่นและจะแสดงดังนี้:
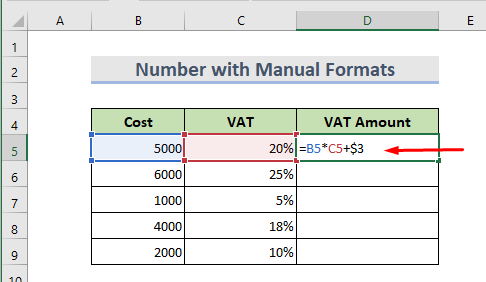
อ่านเพิ่มเติม: วิธีแสดงค่าแทนสูตร ใน Excel (7 วิธี)
8. ปิดใช้งานตัวเลือก 'การแสดงสูตร' สำหรับการแสดงสูตรแทนผลลัพธ์
ลองนึกภาพเรามีเวิร์กชีต แต่ไม่แสดงค่าสูตรเนื่องจาก การปิดใช้งาน ตัวเลือกการแสดงสูตร ดูเหมือนว่า:
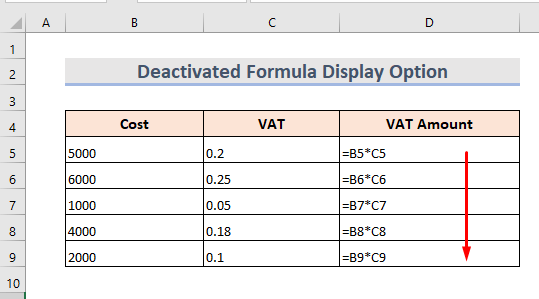
เราสามารถแก้ปัญหานี้ได้ด้วยตนเองในเวิร์กชีตเดียว แต่ในกรณีที่มีเวิร์กชีตจำนวนมาก เราสามารถทำตามขั้นตอนต่อไปนี้:
- ในตอนแรก เลือกแท็บ ไฟล์

- ไปที่ ตัวเลือก .

- ตอนนี้ คลิก บน ขั้นสูง .
<28
- จากนั้นไปที่ ตัวเลือกการแสดงผล สำหรับส่วนของ แผ่นงาน และเลือกชื่อแผ่นงานจากเมนูแบบเลื่อนลง
- ตรวจสอบให้แน่ใจว่าไม่ได้เลือกช่อง แสดงสูตรในเซลล์แทนผลลัพธ์จากการคำนวณ

- สุดท้าย คลิก ตกลง . เราจะเห็นว่า Excel แสดงผลแทนสูตร
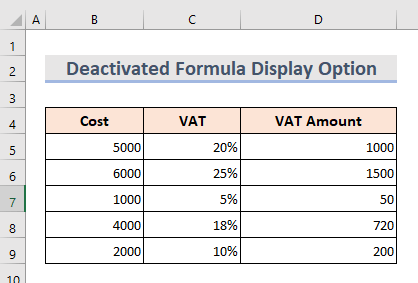
อ่านเพิ่มเติม: วิธีแสดงสูตรในเซลล์ Excel แทนค่า (6 วิธี)
บทสรุป
โดยการจดจำเหตุผลเหล่านี้ เราสามารถแก้ไขปัญหาการแสดงสูตรแทนผลลัพธ์ มีแบบฝึกปฏิบัติเพิ่มเข้ามา ไปข้างหน้าและลองดูสิ อย่าลังเลที่จะสอบถามหรือแนะนำวิธีการใหม่ๆ

