Зміст
Часто ми стикаємося з поширеною проблемою, що Excel показує формулу там, де нам потрібен результат.
Замість цього

Excel показує наступне

Сьогодні ми дізнаємося про причини цієї проблеми.
Практичний посібник
Завантажте наступний робочий зошит та вправу.
Відображення формули замість результату.xlsx8 причин, чому в Excel відображається формула замість результату
1. використання пробілу перед знаком рівності для відображення формули замість результату
Іноді ми помилково ставимо пробіл перед знаком рівності. Є правило, що всі формули повинні починатися зі знаку рівності і перед ним ставиться пробіл, що порушує це правило. Ось у нас є набір даних, і він не показує значення результату, тому що ми ставимо перед ним пробіл.

Опускання пробілів перед знаками рівності у формулах вирішить цю проблему.
Читати далі: Як показати формули при друку в Excel
2. взяття формули в лапки
Максимальний час в Інтернеті люди вказують формулу, беручи її в лапки. Тоді формула не буде працювати. Лапки можна використовувати тільки всередині формули, якщо це необхідно. Нижче наведено набір даних, що вказує на цю проблему.

Тому ми не будемо загортати формулу в лапки.
3. відсутність знаку рівності
Використання знаку рівності перед формулою є обов'язковим в Excel, інакше Excel сприйме комірку як звичайний текст. Результуючий набір даних буде виглядати наступним чином:

4. увімкнення опції "Показати формулу
Іноді в деяких випадках, на жаль, не завжди Показати формули опція від Формули стрічка активується після натискання кнопки Ctrl+`. Тепер набір даних має такий вигляд:
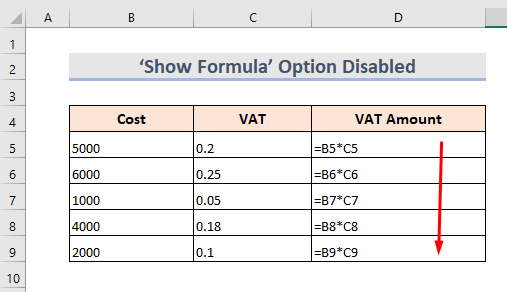
Щоб уникнути проблеми, просто перейдіть на сторінку Формула стрічку та вимкнути Показати формули режим.

Читати далі: Як показати всі формули в Excel (4 простих і швидких способи)
5 Форматування комірок як тексту
Якщо комірка відформатована в Текст Excel не буде обчислювати формулу, оскільки він обробляє формула у вигляді тексту Це одна з найпоширеніших проблем в Excel. Набір даних виглядає наступним чином:

Щоб уникнути цієї проблеми,
- Виділіть комірку.
- Перейдіть на сторінку Головна сторінка рахунок.
- Тоді Номерна група > Випадаюче меню форматування > Генеральний .
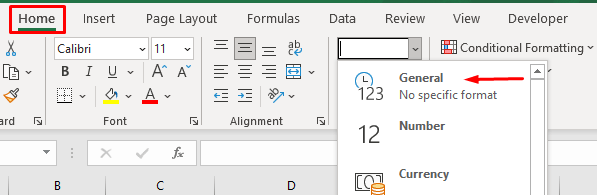
Читати далі: Як перетворити текст у формулу за допомогою функції НЕПРЯМА в Excel
6. використання апострофа перед формулою
Поставивши позначку Апостроф на початку комірки, Excel розглядає її як текстовий рядок і не показує результат формули. Ось набір даних з такою проблемою:

7. відображення формули замість результату при введенні числа з ручним форматуванням в Excel
Якщо перед введенням числа у формулу ми використаємо знак валюти або десятковий роздільник, Excel не сприйме його коректно, формула не буде застосована і буде відображатися так, як показано на малюнку:
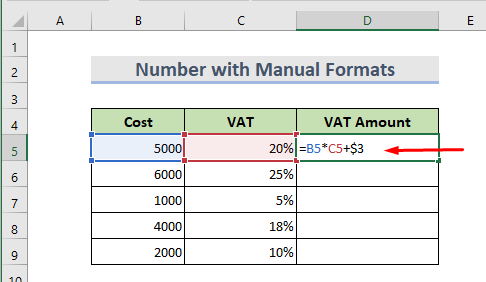
Читати далі: Як показати значення замість формули в Excel (7 способів)
8. деактивована опція "Відображення формули" для відображення формули замість результату
Уявіть, що у нас є робочий аркуш, і він не відображає значення формул через деактивацію кнопки Параметр відображення формули Виглядає так:
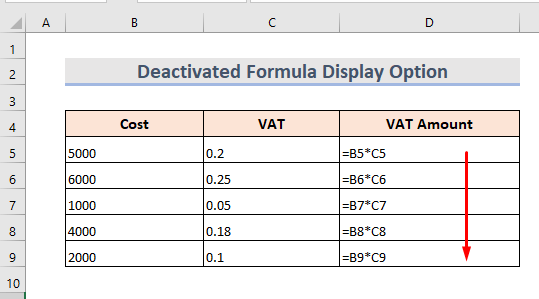
Ми можемо вирішити цю проблему вручну на одному аркуші, але у випадку великої кількості аркушів ми можемо просто виконати ці кроки:
- Спочатку виберіть пункт Файл рахунок.

- Перейдіть на сторінку Опції .

- Зараз Натисніть на Просунутий .
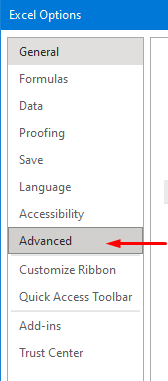
- Потім перейдіть до розділу Параметри відображення за частину, що припадає на робочий аркуш і виберіть назву аркуша у випадаючому списку.
- Переконайтеся в тому, що Відображати формулу в комірках замість їх розрахункового результату знято прапорець.

- Нарешті, натисніть ГАРАЗД. Ми бачимо, що Excel показує результати, а не формули.
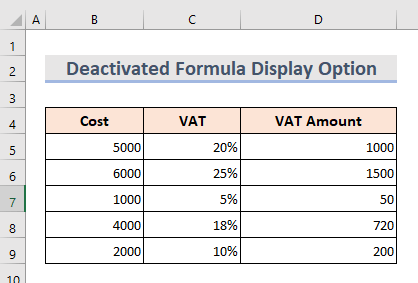
Читати далі: Як показати формулу в комірках Excel замість значення (6 способів)
Висновок
Запам'ятавши ці причини, ми зможемо виправити проблему показу формули замість результату. Додано практичний зошит. Спробуйте, не соромтеся запитувати про щось або пропонувати якісь нові методи.

