Táboa de contidos
Moitas veces afrontamos un problema común de que Excel mostra a fórmula onde necesitamos o resultado.
No canto diso

Excel está mostrando isto

Hoxe imos coñecer as razóns detrás deste problema.
Caderno de prácticas
Descarga o seguinte libro de traballo e exercicio.
Mostrar fórmulas en lugar de resultado.xlsx
8 razóns para mostrar fórmulas en lugar de resultado en Excel
1. Usando o espazo antes do signo igual para mostrar a fórmula en lugar do resultado
Ás veces poñemos un espazo antes do signo igual por erro. Hai unha regra de que todas as fórmulas deben comezar cun signo igual e poñer un espazo antes, o que infrinxe esa regra. Aquí temos un conxunto de datos e non está a mostrar o valor do resultado xa que usamos un espazo antes del.

Omitir espazos antes dos signos de igual das fórmulas resolverá este problema.
Ler máis: Como mostrar fórmulas ao imprimir en Excel
2. Envolver a fórmula entre comiñas
Tempo máximo en liña , a xente indica a fórmula envolvéndoa entre comiñas. A fórmula non funcionará entón. As comiñas só se poden usar dentro da fórmula se é necesario. A continuación móstrase un conxunto de datos que indica este problema.

Por iso non envolveremos a fórmula nunha cita.
3. Falta o signo de igual
Usar un signo igual antes da fórmula é algo imprescindible en Excel. En caso contrario, Exceltoma a cela como texto sinxelo. O conxunto de datos resultante terá o seguinte aspecto:

4. Manter a opción "Mostrar fórmula" activada
Ás veces a opción Mostrar fórmulas de a Fórmulas cinta habilitase ao premer Ctrl+` desde o teclado. Agora o conxunto de datos ten o seguinte aspecto:
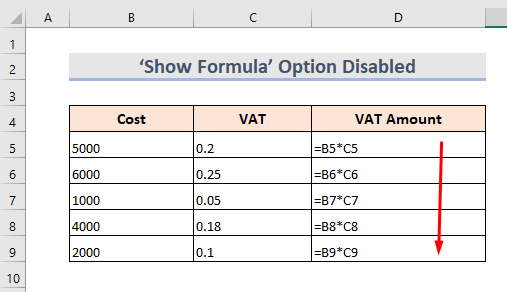
Para evitar o problema, basta con ir á cinta Fórmula e desactivar a Mostrar fórmulas modo.

Ler máis: Como mostrar todas as fórmulas en Excel (4 métodos fáciles e rápidos)
5. Formato Celas como texto
Se a cela ten formato Texto , Excel non calculará a fórmula xa que trata a fórmula como texto . É un dos problemas máis comúns en Excel. O conxunto de datos ten o seguinte aspecto:

Para evitar este problema,
- Seleccione a cela.
- Vaia ao <5 Pestana>Inicio .
- A continuación, Grupo de números > Menú despregable Formato > Xeneral .
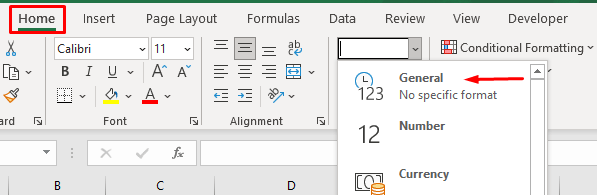
Ler máis: Como converter texto en fórmula usando a función INDIRECTA en Excel
6. Usando apóstrofo antes a Fórmula
Ao poñer un Apóstrofo ao principio da cela, Excel considéraa como unha cadea de texto e non mostra o resultado da fórmula. Aquí tes un conxunto de datos con este problema:

7. Mostrando fórmulas en lugar de resultado introducindo un número con formatos manuais en Excel
Seusamos calquera signo de moeda ou separador decimal antes de introducir un número nunha fórmula, Excel non o tomará correctamente. A fórmula non se aplicará alí e mostrarase así:
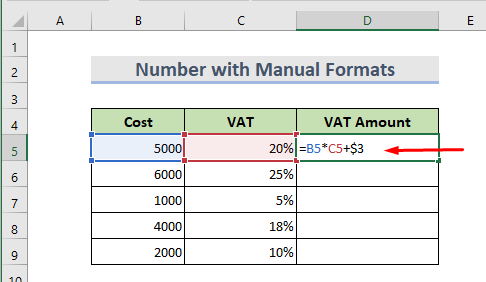
Ler máis: Como mostrar o valor en lugar da fórmula en Excel (7 métodos)
8. Desactivada a opción "Mostrar fórmulas" para mostrar a fórmula en lugar do resultado
Imaxina que temos unha folla de traballo e que non mostra os valores da fórmula debido ao desactivación da Opción de visualización de fórmulas . Parece así:
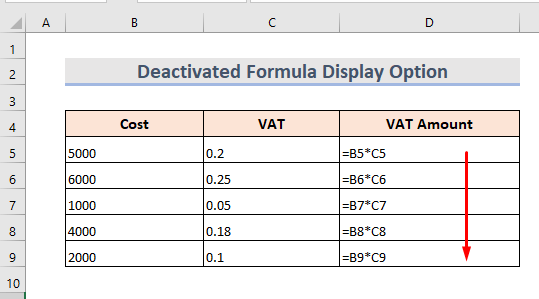
Podemos resolver este problema manualmente nunha soa folla de traballo, pero no caso de moitas follas de traballo, simplemente podemos seguir estes pasos:
- En primeiro lugar, seleccione a pestana Ficheiro .

- Vaia ás Opcións .

- Agora Fai clic en en Avanzado .
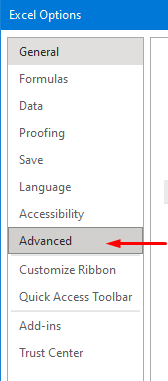
- Entón vai ás Opcións de visualización para a parte da folla de traballo e selecciona o nome da folla de traballo no menú despregable.
- Asegúrate de que a caixa Mostrar fórmula nas celas en lugar do resultado calculado estea desmarcada.

- Finalmente, fai clic en OK . Podemos ver que Excel está mostrando resultados en lugar de fórmulas.
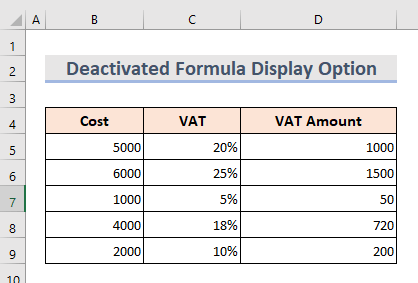
Ler máis: Como mostrar a fórmula nas celas de Excel en lugar do valor (6 xeitos)
Conclusión
Lembrando estas razóns, podemos solucionar o problema de mostrar ofórmula en lugar do resultado. Engadiuse un caderno de prácticas. Adelante e probalo. Non dubides en preguntar calquera cousa ou suxerir algún método novo.

