Оглавление
Часто мы сталкиваемся с распространенной проблемой, когда Excel показывает формулу там, где нам нужен результат.
Вместо этого

Excel показывает следующее

Сегодня мы узнаем о причинах этой проблемы.
Практическая рабочая тетрадь
Загрузите следующую рабочую тетрадь и упражнения.
Показ формулы вместо результата.xlsx8 причин, по которым в Excel вместо результата отображается формула
1. Использование пробела перед знаком равенства для отображения формулы вместо результата
Иногда мы по ошибке ставим пробел перед знаком равенства. Существует правило, что все формулы должны начинаться со знака равенства, а перед ним ставится пробел, который нарушает это правило. Здесь у нас есть набор данных, и он не показывает значение результата, так как мы используем пробел перед ним.

Отсутствие пробелов перед знаками равенства в формулах решит эту проблему.
Читать далее: Как показать формулы при печати в Excel
2. Обертывание формулы в кавычки
Максимальное время в Интернете люди указывают формулу, заключая ее в кавычки. В этом случае формула не будет работать. Кавычки можно использовать внутри формулы, только если это необходимо. Ниже показан набор данных, демонстрирующий эту проблему.

Поэтому мы не будем заворачивать формулу в кавычки.
3. Отсутствие знака равенства
Использование знака равенства перед формулой является обязательным условием в Excel. В противном случае Excel воспримет ячейку как простой текст. В результате набор данных будет выглядеть следующим образом:

4. Включить опцию "Показать формулу
Иногда Показать формулы опция из Формулы лента включается из-за нажатия кнопки Ctrl+` с клавиатуры. Теперь набор данных выглядит следующим образом:
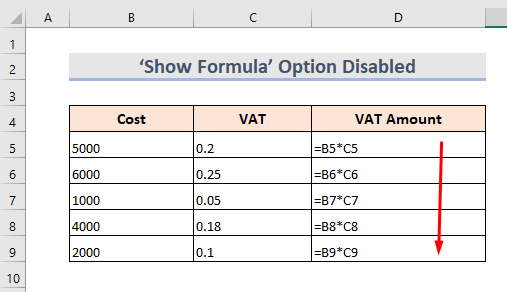
Чтобы избежать этой проблемы, просто перейдите к Формула ленту и отключить Показать формулы режим.

Читайте также: Как показать все формулы в Excel (4 простых и быстрых способа)
5. Форматирование ячеек как текста
Если ячейка отформатирована в Текст Excel не будет вычислять формулу, поскольку она рассматривает формула как текст Это одна из самых распространенных проблем в Excel. Набор данных выглядит следующим образом:

Чтобы избежать этой проблемы,
- Выберите ячейку.
- Перейти к Главная вкладка.
- Затем Номерная группа > Раскрывающийся список форматирования > Общий .
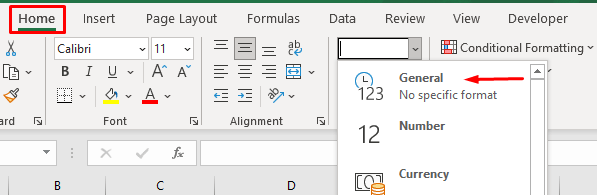
Читать далее: Как преобразовать текст в формулу с помощью функции INDIRECT в Excel
6. Использование апострофа перед формулой
Поставив Апостроф в начале ячейки, Excel считает его текстовой строкой и не показывает результат формулы. Вот набор данных с этой проблемой:

7. отображение формулы вместо результата при вводе числа с ручными форматами в Excel
Если перед вводом числа в формулу мы используем знак валюты или десятичный разделитель, Excel воспримет его неправильно. Формула не будет применена и будет отображаться следующим образом:
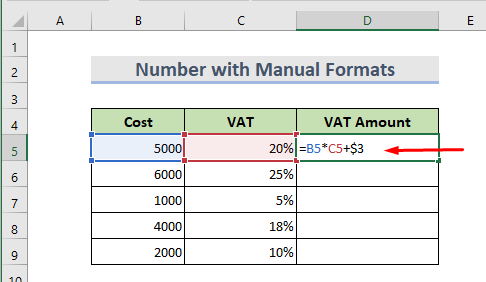
Читать далее: Как показать значение вместо формулы в Excel (7 способов)
8. деактивирована опция "Отображение формулы" для показа формулы вместо результата
Представьте, что у нас есть рабочий лист, и он не отображает значения формул из-за отключения функции Опция отображения формул Это выглядит так:
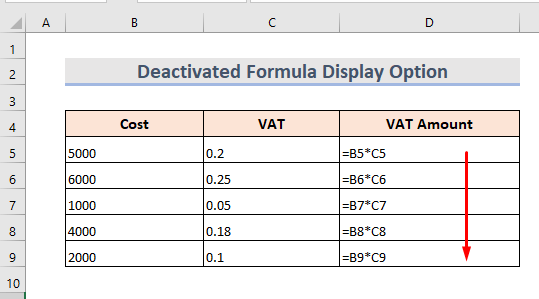
Мы можем решить эту проблему вручную в одном рабочем листе, но в случае большого количества рабочих листов мы можем просто выполнить следующие шаги:
- Сначала выберите Файл вкладка.

- Перейти к Опции .

- Сейчас Нажмите на сайте Расширенный .
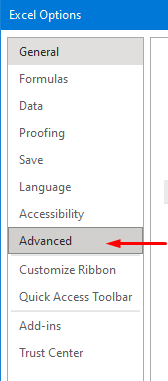
- Затем перейдите к Параметры отображения для части рабочий лист и выберите имя рабочего листа из выпадающего списка.
- Убедитесь, что Показать формулу в ячейках вместо вычисленного результата флажок снят.

- Наконец, нажмите OK Мы видим, что Excel показывает результаты вместо формул.
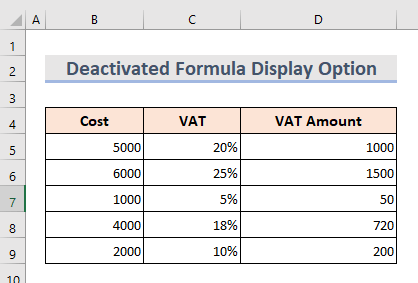
Подробнее: Как показать формулу в ячейках Excel вместо значения (6 способов)
Заключение
Помня об этих причинах, мы можем решить проблему показа формулы вместо результата. Добавлена рабочая тетрадь для практики. Попробуйте ее. Не стесняйтесь спрашивать о чем-либо или предлагать новые методы.

