مەزمۇن جەدۋىلى
ھەمىشە Excel بىز ئېھتىياجلىق بولغان فورمۇلانى كۆرسىتىدىغان ئورتاق مەسىلىگە دۇچ كېلىمىز.
بۇنىڭ ئورنىغا

Excel بۇنى كۆرسىتىدۇ. 1>

بۈگۈن بىز بۇ مەسىلىنىڭ سەۋەبىنى بىلىمىز.
مەشىق خىزمەت دەپتىرى
تۆۋەندىكىلەرنى چۈشۈرۈڭ خىزمەت دەپتىرى ۋە چېنىقىش.
نەتىجىنىڭ ئورنىغا فورمۇلانى كۆرسىتىش. xlsx
. بارلىق فورمۇلالار چوقۇم باراۋەر بەلگە بىلەن باشلىنىشى ۋە ئۇنىڭ ئالدىدا بوشلۇق قويۇشى كېرەك ، بۇ قائىدىگە خىلاپلىق قىلىدىغان قائىدە بار. بۇ يەردە بىزنىڭ سانلىق مەلۇمات جەدۋىلىمىز بار ، ئۇ بىز ئۇنىڭدىن بۇرۇن بوشلۇق ئىشلەتكەنلىكىمىز ئۈچۈن نەتىجىنىڭ قىممىتىنى كۆرسەتمەيدۇ. 1>
ئوقۇڭ ، كىشىلەر فورمۇلانى تىرناققا ئوراپ كۆرسىتىدۇ. بۇ فورمۇلا ئىشلىمەيدۇ. زۆرۈر تېپىلغاندا نەقىللەرنى فورمۇلانىڭ ئىچىدە ئىشلىتىشكە بولىدۇ. تۆۋەندە بۇ مەسىلىنى كۆرسىتىپ بېرىدىغان سانلىق مەلۇمات جەدۋىلى كۆرسىتىلدى.

شۇڭلاشقا بىز فورمۇلانى نەقىل بىلەن ئوراپ قويمايمىز>
فورمۇلادىن بۇرۇن ئوخشاش بەلگىنى ئىشلىتىش Excel دا كەم بولسا بولمايدىغان ئىش. بولمىسا ، Excel بولىدۇكاتەكچىنى ئاددىي تېكىست سۈپىتىدە ئېلىڭ. نەتىجىگە ئېرىشكەن سانلىق مەلۇمات جەدۋىلى مۇنداق بولىدۇ:

4. «فورمۇلانى كۆرسىتىش» تاللانمىسىنى ساقلاپ قېلىش
بەزىدە فورمۇلانى كۆرسىتىش تاللانمىسىنى تاللاڭ كۇنۇپكا تاختىسىدىن Ctrl + ` نى باسقانلىقى ئۈچۈن فورمۇلا لېنتا قوزغىتىلىدۇ. ھازىر سانلىق مەلۇمات جەدۋىلى مۇنداق:
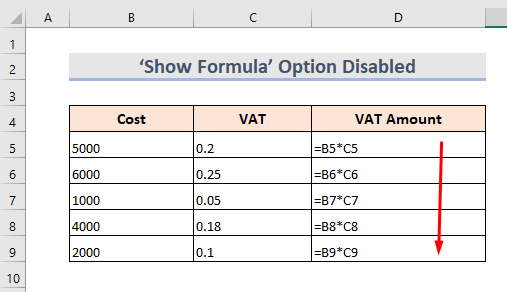
مەسىلىدىن ساقلىنىش ئۈچۈن ، فورمۇلا لېنتىغا كىرىپ ، فورمۇلانى كۆرسىتىش نى چەكلەڭ. ھالەت.

تېخىمۇ كۆپ ئوقۇش: Excel دىكى بارلىق فورمۇلانى قانداق كۆرسىتىش (4 ئاسان & amp; تېز ئۇسۇل) كاتەكچە تېكىست
ئەگەر كاتەكچە تېكىست گە فورماتلانغان بولسا ، Excel فورمۇلانى ھېسابلىمايدۇ ، چۈنكى ئۇ فورمۇلانى تېكىست دەپ قارايدۇ. بۇ Excel دىكى ئەڭ كۆپ ئۇچرايدىغان مەسىلىلەرنىڭ بىرى. سانلىق مەلۇمات جەدۋىلى مۇنداق:

بۇ مەسىلىدىن ساقلىنىش ئۈچۈن ،
- كاتەكچىنى تاللاڭ.
- <5 گە كىرىڭ> باش بەت
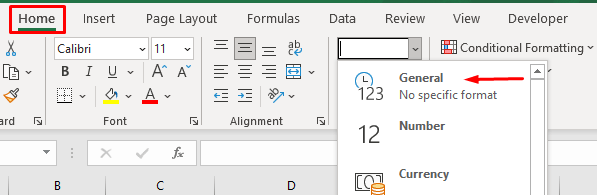
تېخىمۇ كۆپ ئوقۇڭ: Excel دىكى INDIRECT فۇنكسىيەسىنى ئىشلىتىپ تېكىستنى فورمۇلاغا قانداق ئايلاندۇرۇش
6. ئىلگىرى Apostrophe ئىشلىتىش فورمۇلا
كاتەكچىنىڭ بېشىغا Apostrophe نى قويۇش ئارقىلىق Excel ئۇنى تېكىست تىزمىسى دەپ قارايدۇ ۋە فورمۇلانىڭ نەتىجىسىنى كۆرسەتمەيدۇ. بۇ مەسىلە بار سانلىق مەلۇمات جەدۋىلى:

7. Excel
ئەگەر قولدا فورمات بىلەن نومۇر كىرگۈزۈش نەتىجىسىنىڭ ئورنىغا فورمۇلانى كۆرسىتىشبىز فورمۇلاغا سان كىرگۈزۈشتىن بۇرۇن ھەر قانداق پۇل بەلگىسى ياكى ئونلۇق ئايرىغۇچ ئىشلىتىمىز ، Excel ئۇنى توغرا ئالمايدۇ. بۇ فورمۇلا ئۇ يەردە قوللىنىلمايدۇ ۋە ئۇ مۇنداق كۆرسىتىلىدۇ:
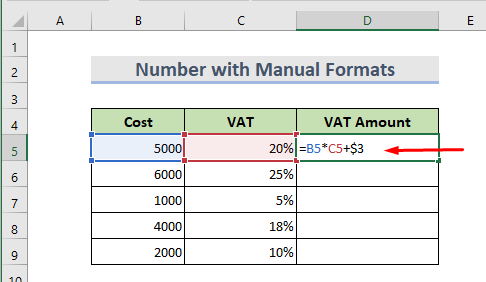
تېخىمۇ كۆپ ئوقۇڭ: فورمۇلانىڭ ئورنىغا قىممەتنى قانداق كۆرسىتىش كېرەك Excel دا (7 خىل ئۇسۇل) فورمۇلا كۆرسىتىش تاللانمىسى نىڭ توختىتىلىشى. قارىماققا مۇنداق:
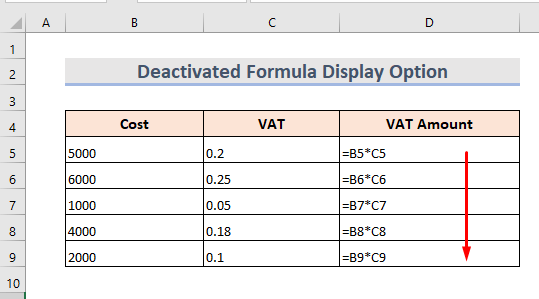
بىز بۇ مەسىلىنى بىر خىزمەت جەدۋىلىدە قولدا ھەل قىلالايمىز ، ئەمما نۇرغۇن خىزمەت جەدۋىلىگە كەلسەك ، بىز بۇ باسقۇچلارنى قوللانساق بولىدۇ:
- دەسلەپتە ھۆججەت بەتكۈچىنى تاللاڭ.

- تاللاش غا كىرىڭ. .

- ھازىر دىكى نى بېسىڭ>
- ئاندىن خىزمەت جەدۋىلى نىڭ كۆرسىتىش تاللانمىلىرى غا كىرىپ ، تىزىملىكتىن خىزمەت جەدۋىلىنىڭ نامىنى تاللاڭ.
- ھېسابلانغان نەتىجىنىڭ ئورنىغا كاتەكچىدە فورمۇلانى كۆرسىتىشنىڭ جەزملەشتۈرۈلۈشىگە كاپالەتلىك قىلىڭ.

- ئاخىرىدا ، <5 نى بېسىڭ> ماقۇل . بىز Excel نىڭ فورمۇلانىڭ ئورنىغا نەتىجىنى كۆرسىتىۋاتقانلىقىنى كۆرەلەيمىز.
خۇلاسە
بۇ سەۋەبلەرنى ئەسلەش ئارقىلىق ، بىز كۆرسىتىش مەسىلىسىنى ھەل قىلالايمىز.نەتىجىنىڭ ئورنىغا فورمۇلا. بۇ يەردە بىر ئەمەلىي خىزمەت دەپتىرى قوشۇلدى. بېرىپ سىناپ بېقىڭ. ھەر قانداق نەرسىنى سوراپ بېقىڭ ياكى يېڭى ئۇسۇللارنى تەۋسىيە قىلىڭ.

