Sommario
Spesso ci troviamo di fronte a un problema comune: Excel mostra la formula nel punto in cui abbiamo bisogno del risultato.
Invece di questo

Excel mostra questo

Oggi scopriremo le ragioni che stanno alla base di questo problema.
Libro di lavoro pratico
Scaricate la seguente cartella di lavoro e il seguente esercizio.
Mostra la formula invece del risultato.xlsx8 motivi per mostrare la formula invece del risultato in Excel
1. Uso dello spazio prima del segno di uguale per mostrare la formula invece del risultato
A volte inseriamo per errore uno spazio prima del segno di uguale. Esiste una regola secondo la quale tutte le formule devono iniziare con un segno di uguale e inserire uno spazio prima di esso, il che viola tale regola. Qui abbiamo un set di dati e non viene mostrato il valore del risultato perché abbiamo utilizzato uno spazio prima di esso.

L'omissione degli spazi prima dei segni di uguale delle formule risolverà questo problema.
Per saperne di più: Come mostrare le formule durante la stampa in Excel
2. Avvolgere la formula in virgolette
In rete, la maggior parte delle volte, le persone indicano la formula avvolgendola tra virgolette, ma la formula non funziona. Le virgolette possono essere utilizzate all'interno della formula solo se è necessario. Di seguito è riportato un set di dati che indica questo problema.

Quindi non avvolgeremo la formula in una citazione.
3. Mancanza del segno di uguale
L'uso del segno di uguale prima della formula è d'obbligo in Excel, altrimenti Excel considererà la cella come semplice testo. Il set di dati risultante avrà il seguente aspetto:

4. Mantenere abilitata l'opzione "Mostra formula".
A volte il Mostra formule dall'opzione Formule nastro viene abilitato a causa della pressione di Ctrl+` dalla tastiera. Ora il set di dati ha questo aspetto:
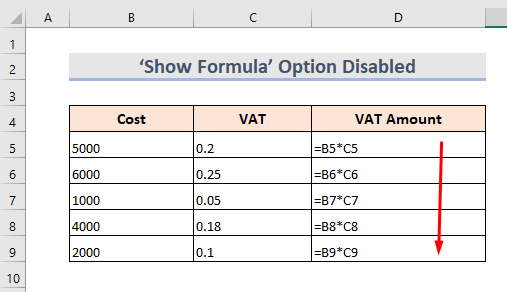
Per evitare il problema, basta andare nella sezione Formula e disabilitare la barra multifunzione Mostra formule modalità.

Per saperne di più: Come mostrare tutte le formule in Excel (4 metodi semplici e veloci)
5. Formattazione delle celle come testo
Se la cella è formattata in Testo Excel non calcolerà la formula in quanto considera l'elemento formula come testo È uno dei problemi più comuni di Excel. Il set di dati ha questo aspetto:

Per evitare questo problema,
- Selezionare la cella.
- Vai al sito Casa scheda.
- Allora Numero Gruppo > Menu a tendina per la formattazione > Generale .
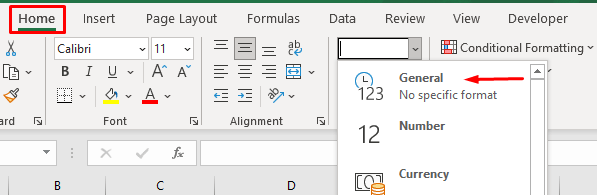
Per saperne di più: Come convertire un testo in una formula utilizzando la funzione INDIRETTO in Excel
6. Uso dell'apostrofo prima della formula
Mettendo un Apostrofo all'inizio della cella, Excel la considera come una stringa di testo e non mostra il risultato della formula. Ecco un set di dati con questo problema:

7. Mostrare la formula invece del risultato inserendo un numero con formati manuali in Excel
Se si utilizza un segno di valuta o un separatore decimale prima di inserire un numero in una formula, Excel non lo prenderà correttamente e la formula non verrà applicata e verrà visualizzata in questo modo:
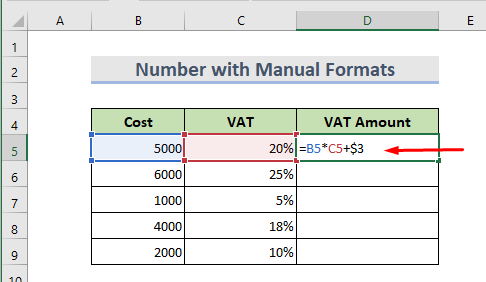
Per saperne di più: Come mostrare il valore invece della formula in Excel (7 metodi)
8. Disattivata l'opzione "Visualizzazione formula" per mostrare la formula al posto del risultato.
Immaginiamo di avere un foglio di lavoro che non mostra i valori della formula a causa della disattivazione dell'opzione Opzione di visualizzazione della formula . Sembra così:
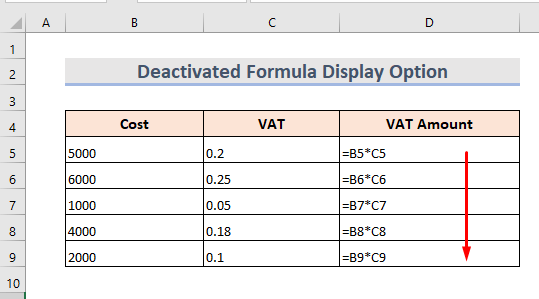
Possiamo risolvere questo problema manualmente in un solo foglio di lavoro, ma nel caso di molti fogli di lavoro, possiamo semplicemente seguire questi passaggi:
- All'inizio, selezionare la voce File scheda.

- Vai al sito Opzioni .

- Ora Cliccare su Avanzato .
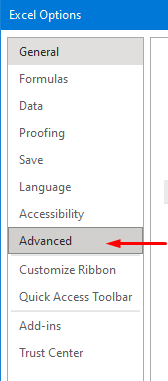
- Poi andare alla sezione Opzioni di visualizzazione per la porzione di foglio di lavoro e selezionare il nome del foglio di lavoro dal menu a discesa.
- Assicurarsi che il Mostra la formula nelle celle invece del risultato calcolato è deselezionata.

- Infine, fare clic su OK Si può notare che Excel mostra i risultati invece delle formule.
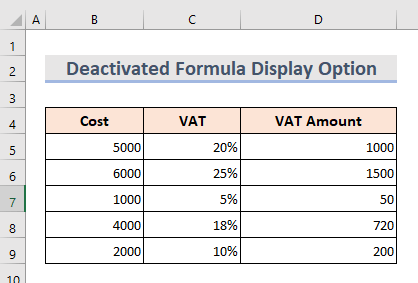
Per saperne di più: Come mostrare la formula nelle celle di Excel invece del valore (6 modi)
Conclusione
Ricordando questi motivi, possiamo risolvere il problema di mostrare la formula invece del risultato. È stata aggiunta una cartella di lavoro di esercitazione. Provate pure. Sentitevi liberi di chiedere qualsiasi cosa o di suggerire nuovi metodi.

