Зміст
Одним з найважливіших математичних інструментів є цілісний Ми можемо використовувати його для обчислення площа , обсяг Ми також можемо використовувати його при вивченні даних з машин або обладнання, яке збирає багато вимірювань. У цій статті ми розглянемо, як це зробити інтеграція в Excel простими способами.
Завантажити Практичний посібник
Завантажити робочий зошит з практики можна тут.
Знаходження інтеграла в Excel.xlsx2 зручних підходи до виконання інтеграції в Excel
У цій статті ми обговоримо 2 зручні підходи до роботи інтеграція в Excel. Тут ми використали функція SUM як окремо, так і після використання функція ABS Тож, не відкладаючи на потім, давайте подивимось на підходи, які наведені нижче.
1. застосування функції Excel SUM для виконання інтеграції
У цьому методі ми будемо використовувати СУМА в Excel для обчислення цілісний Для опису цього методу було використано набір даних ( B4:D9 ) в Excel, що містить значення, які необхідні для розрахунку Площа трапеції Тут ми будемо використовувати СУМА в Excel, щоб знайти функцію цілісний нижче:

Кроки для цього наведені нижче.
Сходинки:
- По-перше, встановіть висота трапецій ( dx У цьому прикладі назвемо його Висота і встановіть його на 0.2 в камері C12 .
- По-друге, встановити значення параметрів a від 0 до 1 із зазначеними Висота крок.

- По-третє, для розрахунку вартості b введіть формулу в комірку C5 :
=B5^2+3*B5^3+2 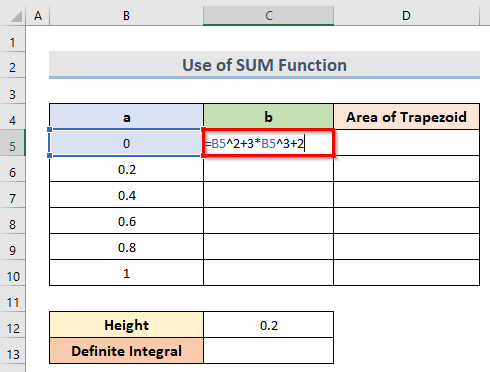
- Після цього натисніть кнопку Увійдіть а потім перетягніть клавішу ручка наповнення нижче, щоб отримати всі b цінності.

- Далі, для розрахунку Площа трапеції введіть у комірку наступну формулу D6 .
=0,2/2*(C5+C6) 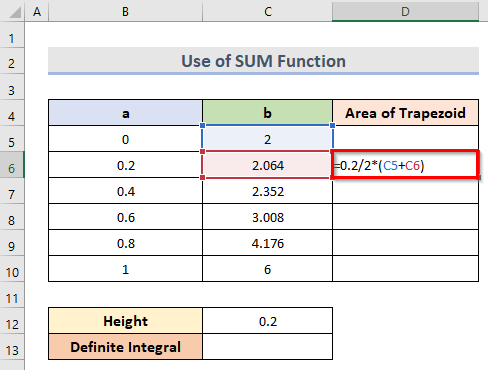
- Після цього натисніть кнопку Увійдіть і перетягніть кнопку ручка наповнення щоб отримати всі значення Площа трапеції .

- Далі, для розрахунку Визначений інтеграл введіть формулу, наведену нижче, в комірку C13 .
=SUM(D6:D10) 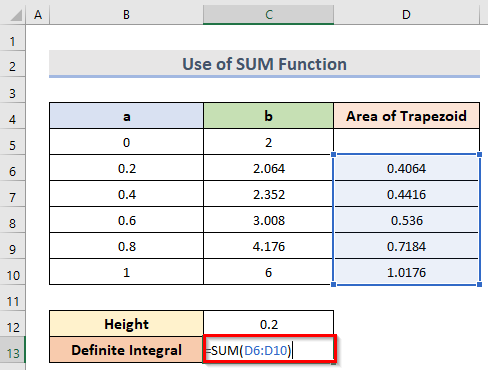
Тут діапазон D6:D10 вказує на значення параметрів Площа трапеції .
- Нарешті, натисніть на кнопку Увійдіть ключ для отримання Визначений інтеграл .

2. Інтеграція великих масивів даних за допомогою функцій СРЗНАЧ в Excel
У цьому методі ми вивчимо кроки для того, щоб інтегрувати a великий даних, використовуючи обидва способи, а саме ABS та СУМА Для цього було використано набір даних ( B4:G8 ), що містить значення вміст води ( B5:B8 ) та Щільність в сухому стані ( C5:C8 ) від суха щільність проти вміст води діаграму. Тут нам потрібно розрахувати площу під кривою ( Інтегральне значення ) за допомогою ABS Я знаю, що це не так; СУМА Розглянемо, як це відбувається.
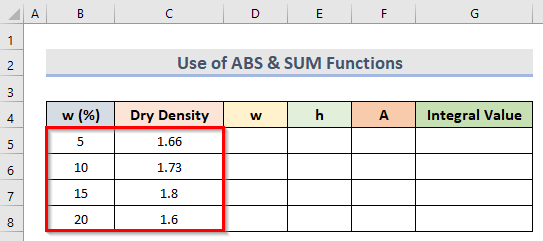
Сходинки:
- По-перше, виберіть колонки, що представляють ширина і висота про трапеція Тут ми відібрали w(%) у вигляді ширини ( w ) та Щільність в сухому стані як висота ( h Тут ми припускали, що область під кривою розбита на деякі трапецієподібний в цих районах.
- Далі, для розрахунку ширини ( w ) першого трапеція клацніть по комірці D5 та введіть формулу:
=ABS(B6-B5) 
- Потім, щоб знайти всі w значень натиснути Увійдіть і перетягніть ручка наповнення до камери B15 .

- В подальшому для розрахунку висота ( h ) першої трапеції, виділити комірку E5 та введіть формулу нижче:
=0,5*(С5+С6) 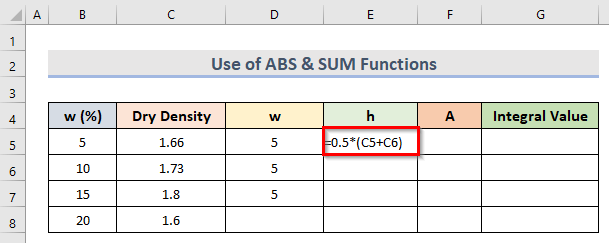
- Отже, натисніть на кнопку Увійдіть клавішу і перетягніть ручка наповнення до камери ( E7 ) перед останньою коміркою набору даних.

- Після цього для обчислення площі ( A ) кожної трапеції введіть формулу, наведену нижче, в комірку ( A5 ):
=D5*E5 
- Після натискання кнопки Увійдіть а потім перетягніть клавішу ручка наповнення до камери A7 ми отримаємо площі ( A ) кожної трапеції.
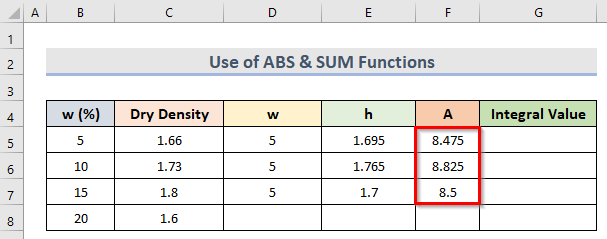
- Тепер, щоб знайти потрібну Інтегральне значення йди в камеру. G5 ), а потім введіть формулу нижче:
=SUM(F5:F7) 
У цій формулі діапазон F5:F7 відноситься до районів ( A ) кожного трапеція .
- Наостанок, натисніть Увійдіть .
- Таким чином, ми можемо розрахувати бажану Інтегральне значення .

Читати далі: Як зробити трапецієподібне інтегрування в Excel (3 відповідні методи)
Висновок
Сподіваюся, наведені вище способи допоможуть вам у виконанні інтеграції в Excel. Завантажуйте практикум і спробуйте його виконати. Повідомляйте нам про свої відгуки в коментарях. Слідкуйте за нашими новинами на сайті ExcelWIKI щоб отримати більше подібних статей.

