Obsah
Jedným z najdôležitejších matematických nástrojov je integrálna Môžeme ho použiť na výpočet oblasť , objem , a mnoho ďalších užitočných metrík. Môžeme ho použiť aj pri skúmaní údajov zo strojov alebo zariadení, ktoré zhromažďujú veľké množstvo meraní. V tomto článku si prejdeme, ako to urobiť integrácia na stránke Excel niekoľkými jednoduchými spôsobmi.
Stiahnite si cvičebnicu
Pracovný zošit na precvičovanie si môžete stiahnuť tu.
Hľadanie integrálu v programe Excel.xlsx2 praktické prístupy k integrácii v programe Excel
V tomto článku sa budeme zaoberať 2 praktické prístupy k tomu integrácia v programe Excel. Tu sme použili funkcia SUM samostatne aj po použití funkcia ABS . Takže bez ďalšieho zdržiavania sa pozrime na nižšie uvedené prístupy.
1. Použite funkciu SUM aplikácie Excel na vykonanie integrácie
V tejto metóde použijeme SUM funkciu v programe Excel na výpočet integrálna Na opis tejto metódy sme použili súbor údajov ( B4:D9 ) v programe Excel, ktorý obsahuje hodnoty potrebné na výpočet Plocha lichobežníka . Tu použijeme SUM funkciu v programe Excel na nájdenie integrálna nižšie:

Postup je uvedený nižšie.
Kroky:
- Najprv nastavte výška lichobežníkov ( dx ). V tomto príklade ho nazvime Výška a nastavte ju na 0.2 v bunke C12 .
- Po druhé, nastavte hodnoty a z adresy 0 na 1 so zadaným Výška krok.

- Po tretie, na výpočet hodnoty b , zadajte vzorec do bunky C5 :
=B5^2+3*B5^3+2 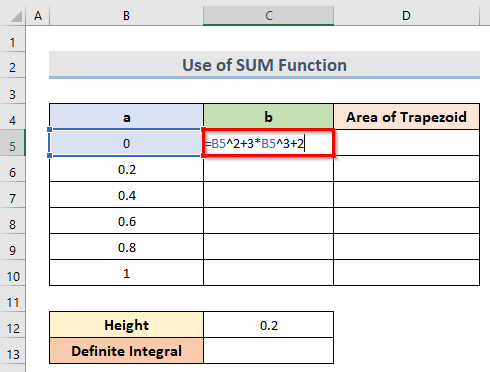
- Potom stlačte tlačidlo Vstúpte na stránku a potom potiahnite rukoväť náplne nižšie, aby ste získali všetky b hodnoty.

- Ďalej na výpočet Plocha lichobežníka zadajte nasledujúci vzorec do bunky D6 .
=0,2/2*(C5+C6) 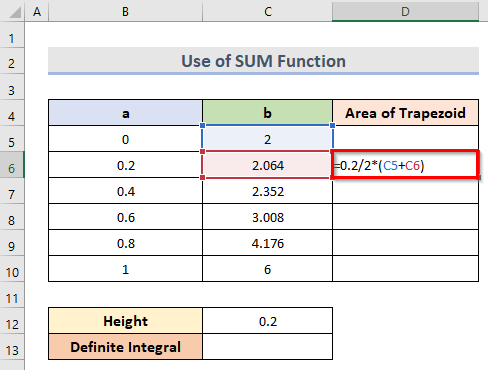
- Potom stlačte tlačidlo Vstúpte na stránku a potiahnite rukoväť náplne na získanie všetkých hodnôt Plocha lichobežníka .

- Potom na výpočet Určitý integrál , zadajte nasledujúci vzorec do bunky C13 .
=SUM(D6:D10) 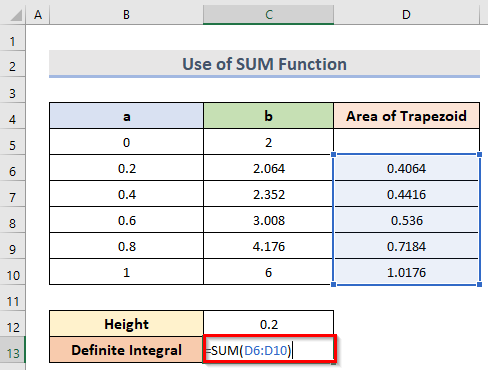
Tu je rozsah D6:D10 uvádza hodnoty Plocha lichobežníka .
- Nakoniec kliknite na Vstúpte na stránku klávesu na získanie Určitý integrál .

2. Integrácia veľkých súborov údajov pomocou funkcií ABS & amp; SUM v programe Excel
V tejto metóde sa naučíme kroky na integrovať a veľké údajov s použitím obidvoch ABS a SUM Na tento účel sme použili súbor údajov ( B4:G8 ), ktorý obsahuje hodnoty obsah vody ( B5:B8 ) a Hustota v suchom stave ( C5:C8 ) z suchá hustota vs obsah vody graf. Tu musíme vypočítať plochu pod krivkou ( Integrálna hodnota ) pomocou ABS & SUM funkcie. Pozrime sa na nasledujúce kroky.
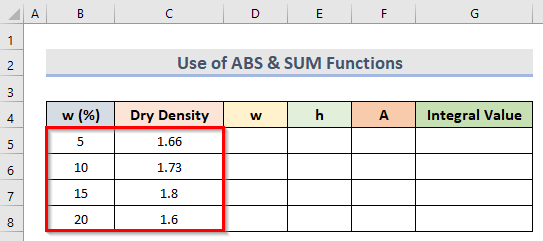
Kroky:
- Najprv vyberte stĺpce predstavujúce šírka a výška z lichobežník Tu sme vybrali w(%) ako šírka ( w ) a Hustota v suchom stave ako výška ( h ). Tu sme predpokladali, že plocha pod krivkou je rozdelená na niektoré lichobežníkový oblasti.
- Ďalej sa vypočíta šírka ( w ) prvého lichobežník , kliknite na bunku D5 a zadajte vzorec:
=ABS(B6-B5) 
- Potom nájdite všetky w hodnoty stlačte Vstúpte na stránku a pretiahnite rukoväť náplne až do bunky B15 .

- Následne na výpočet výška ( h ) prvého lichobežníka, vyberte bunku E5 a zadajte nasledujúci vzorec:
=0,5*(C5+C6) 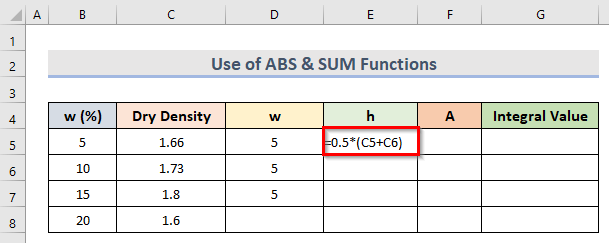
- Následne stlačte tlačidlo Vstúpte na stránku a potiahnite tlačidlo rukoväť náplne až do bunky ( E7 ) pred poslednou bunkou súboru údajov.

- Následne sa vypočíta plocha ( A ) každého lichobežníka zadajte nasledujúci vzorec do bunky ( A5 ):
=D5*E5 
- Po stlačení tlačidla Vstúpte na stránku a potom potiahnutím rukoväť náplne do bunky A7 , dostaneme oblasti ( A ) každého lichobežníka.
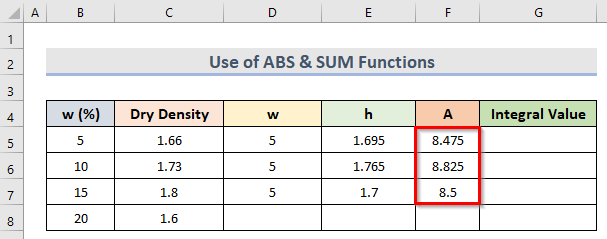
- Ak chcete nájsť požadovanú Integrálna hodnota , prejdite do bunky ( G5 ) a potom zadajte nasledujúci vzorec:
=SUM(F5:F7) 
V tomto vzorci je rozsah F5:F7 sa vzťahuje na oblasti ( A ) každého z nich lichobežník .
- Nakoniec stlačte Vstúpte na stránku .
- Týmto spôsobom môžeme vypočítať požadovanú Integrálna hodnota .

Prečítajte si viac: Ako vykonať lichobežníkovú integráciu v programe Excel (3 vhodné metódy)
Záver
Dúfam, že uvedené metódy vám pomôžu pri integrácii v programe Excel. Stiahnite si cvičný zošit a vyskúšajte ho. Dajte nám vedieť svoje pripomienky v sekcii komentárov. Sledujte našu webovú stránku ExcelWIKI aby ste získali viac takýchto článkov.

