Obsah
Jedním z nejdůležitějších matematických nástrojů je integrální . Můžeme ji použít k výpočtu oblast , objem , a mnoho dalších přínosných metrik. Můžeme ji také použít při zkoumání dat ze strojů nebo zařízení, která shromažďují velké množství měření. V tomto článku se seznámíme s tím, jak to udělat. integrace na adrese Excel několika snadnými způsoby.
Stáhnout cvičebnici
Cvičebnici si můžete stáhnout zde.
Hledání integrálu v aplikaci Excel.xlsx2 praktické přístupy k integraci v aplikaci Excel
V tomto článku se budeme zabývat 2 šikovné přístupy k tomu integrace v Excelu. Zde jsme použili funkce SUM samostatně i po použití funkce ABS . Proto se bez dalšího zdržování podívejme na níže uvedené přístupy.
1. Použijte funkci SUMA aplikace Excel k provedení integrace
V této metodě použijeme SUM funkce v Excelu pro výpočet integrální Pro popis této metody jsme použili soubor dat ( B4:D9 ) v Excelu, který obsahuje hodnoty potřebné k výpočtu. Plocha lichoběžníku . Zde použijeme SUM funkce v Excelu k nalezení integrální níže:

Postup je uveden níže.
Kroky:
- Nejprve nastavte výška lichoběžníků ( dx ). V tomto příkladu ji nazvěme Výška a nastavte ji na 0.2 v buňce C12 .
- Zadruhé nastavte hodnoty a z 0 na 1 se zadaným Výška krok.

- Za třetí, výpočet hodnoty b , zadejte vzorec do buňky C5 :
=B5^2+3*B5^3+2 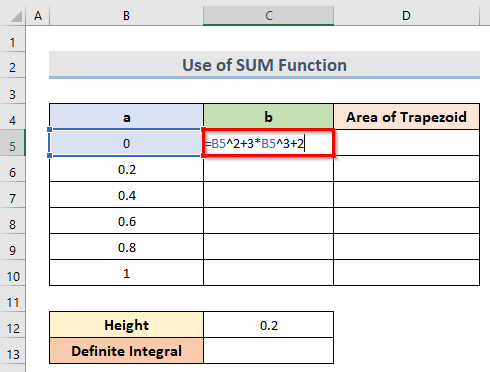
- Poté stiskněte tlačítko Vstupte na a poté přetáhněte klávesu plnicí rukojeť níže, abyste získali všechny b hodnoty.

- Dále pro výpočet Plocha lichoběžníku zadejte následující vzorec do buňky D6 .
=0,2/2*(C5+C6) 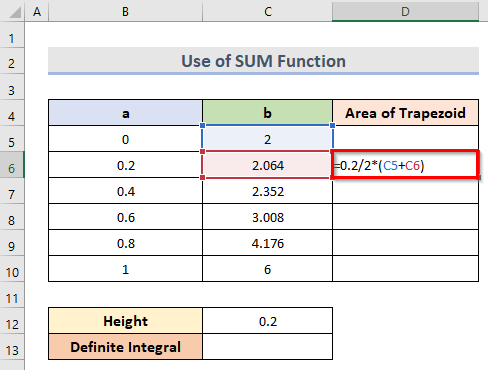
- Poté stiskněte tlačítko Vstupte na a přetáhněte tlačítko plnicí rukojeť získat všechny hodnoty Plocha lichoběžníku .

- Pak pro výpočet Určitý integrál , zadejte do buňky níže uvedený vzorec C13 .
=SUMA(D6:D10) 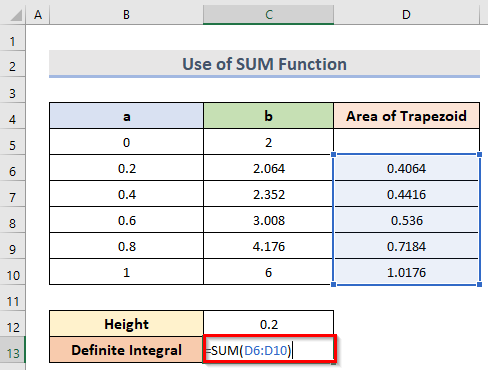
Zde je rozsah D6:D10 označuje hodnoty Plocha lichoběžníku .
- Nakonec klikněte na Vstupte na klávesu pro získání Určitý integrál .

2. Integrace velkých souborů dat pomocí funkcí ABS & amp; SUM v aplikaci Excel
V této metodě se naučíme kroky, jak integrovat a velké pomocí obou datových souborů ABS a SUM Pro tento účel jsme použili soubor dat ( B4:G8 ), který obsahuje hodnoty obsah vody ( B5:B8 ) a Hustota v suchém stavu ( C5:C8 ) z hustota v suchém stavu vs obsah vody zde je třeba vypočítat plochu pod křivkou ( Integrální hodnota ) pomocí ABS & SUM funkcí. Podívejme se na níže uvedené kroky.
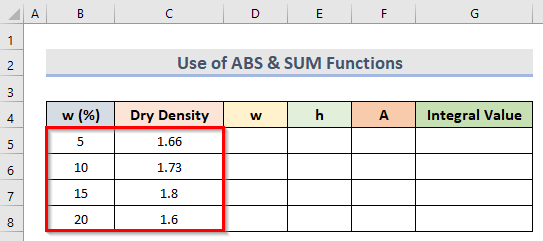
Kroky:
- Nejprve vyberte sloupce představující šířka a výška o lichoběžník Zde jsme vybrali w(%) jako šířka ( w ) a Hustota v suchém stavu jako výška ( h ). Zde jsme předpokládali, že plocha pod křivkou je rozdělena na několik částí. lichoběžníkové oblasti.
- Dále se vypočítá šířka ( w ) prvního lichoběžník , klikněte na buňku D5 a zadejte vzorec:
=ABS(B6-B5) 
- Pak, abyste našli všechny w hodnoty stisknout Vstupte na a přetáhněte plnicí rukojeť až k buňce B15 .

- Následně pro výpočet výška ( h ) prvního lichoběžníku, vyberte buňku E5 a zadejte následující vzorec:
=0,5*(C5+C6) 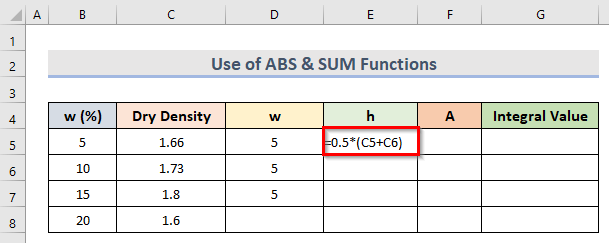
- Následně stiskněte tlačítko Vstupte na a přetáhněte klávesu plnicí rukojeť až do buňky ( E7 ) před poslední buňkou souboru dat.

- Poté se pro výpočet plochy ( A ) každého lichoběžníku zadejte níže uvedený vzorec do buňky ( A5 ):
=D5*E5 
- Po stisknutí tlačítka Vstupte na a poté přetažením klávesy plnicí rukojeť až do buňky A7 , získáme oblasti ( A ) každého lichoběžníku.
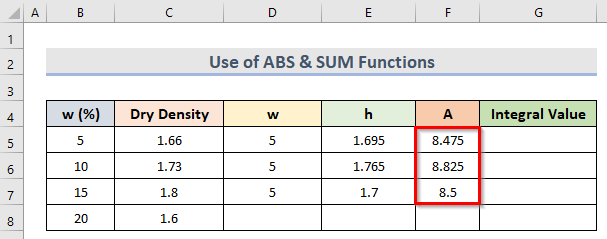
- Nyní pro nalezení požadovaného Integrální hodnota , přejděte do buňky ( G5 ) a poté zadejte následující vzorec:
=SUMA(F5:F7) 
V tomto vzorci je rozsah F5:F7 se týká oblastí ( A ) každého z nich lichoběžník .
- Nakonec stiskněte Vstupte na .
- Tímto způsobem můžeme vypočítat požadovanou hodnotu Integrální hodnota .

Přečtěte si více: Jak provést lichoběžníkovou integraci v aplikaci Excel (3 vhodné metody)
Závěr
Doufám, že vám výše uvedené metody pomohou při integraci v aplikaci Excel. Stáhněte si cvičný sešit a vyzkoušejte si to. Dejte nám vědět své názory v sekci komentářů. Sledujte naše webové stránky ExcelWIKI získat více podobných článků.

