Daftar Isi
Jika Anda mencari beberapa trik khusus untuk membuat jadwal amortisasi pinjaman mobil dengan pembayaran ekstra di Excel, Anda telah datang ke tempat yang tepat. Ada satu cara untuk membuat jadwal amortisasi pinjaman mobil dengan pembayaran ekstra di Excel. Artikel ini akan membahas setiap langkah metode ini untuk membuat jadwal amortisasi pinjaman mobil di Excel. Mari ikuti panduan lengkap untuk mempelajari semua ini.
Unduh Buku Kerja Praktik
Unduh buku kerja latihan ini untuk latihan saat Anda membaca artikel ini. Ini berisi semua set data dalam spreadsheet yang berbeda untuk pemahaman yang jelas. Cobalah sendiri saat Anda menjalani proses langkah demi langkah.
Amortisasi Pinjaman Mobil.xlsxIkhtisar Amortisasi Pinjaman
An pinjaman amortisasi adalah pinjaman di mana kepala sekolah adalah dibayar di seluruh Dalam dunia perbankan dan keuangan, obligasi amortisasi adalah obligasi yang membayar sebagian dari pokok pinjaman dan juga pembayaran kuponnya. Katakanlah, nilai total mobil tersebut adalah $200000.00 , tingkat bunga tahunan adalah 10% dan Anda akan membayar pinjaman dalam 1 tahun. Jadwal Amortisasi Pinjaman Di antara informasi yang ditemukan dalam tabel adalah jumlah tahun yang tersisa untuk melunasi pinjaman, berapa banyak utang Anda, berapa banyak bunga yang Anda bayarkan, dan jumlah awal yang terutang.
Prosedur Langkah-demi-Langkah untuk Membuat Jadwal Amortisasi Pinjaman Mobil di Excel dengan Pembayaran Ekstra
Pada bagian berikut, kita akan menggunakan satu metode yang efektif dan rumit untuk membuat jadwal amortisasi pinjaman mobil dengan pembayaran ekstra di Excel, perlu membuat garis besar dasar dan perhitungan dengan rumus dan menghitung saldo akhir. Di sini, kami akan menggunakan PMT , IPMT dan PPMT rumus keuangan untuk membuat jadwal amortisasi pinjaman mobil dengan pembayaran ekstra. PMT singkatan dari pembayaran , IPMT digunakan untuk mendapatkan bunga pembayaran dan PPMT digunakan untuk mendapatkan pembayaran pokok Anda harus mempelajari dan menerapkan semua ini untuk meningkatkan kemampuan berpikir dan pengetahuan Excel Anda.
Kita akan menggunakan fungsi-fungsi keuangan ini untuk menghitung amortisasi kredit mobil. Kita menggunakan fungsi Microsoft Office 365 di sini, tetapi Anda dapat menggunakan versi lain sesuai dengan preferensi Anda. Berikut adalah ikhtisar jadwal amortisasi pinjaman mobil dengan pembayaran ekstra di Excel.
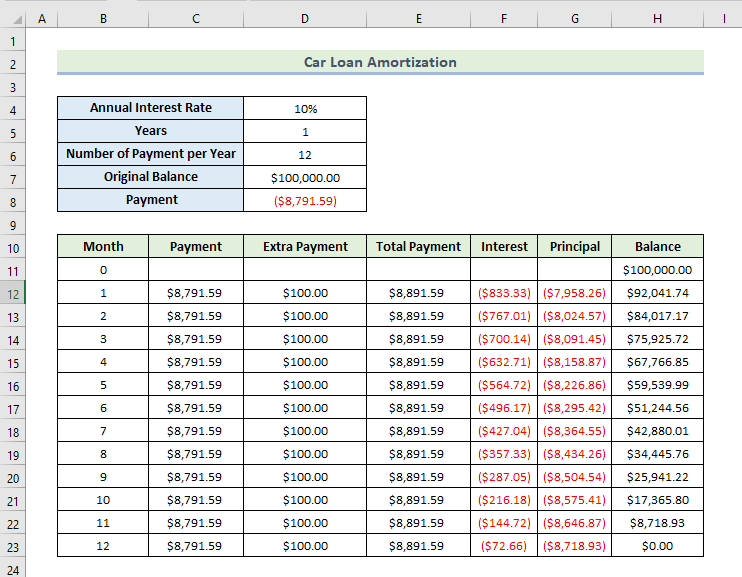
Langkah 1: Hitung Total Pembayaran Amortisasi Pinjaman
Pertama-tama, kita akan menghitung pembayaran dengan memanfaatkan fungsi PMT Kemudian kita akan menambahkan pembayaran ini dengan pembayaran ekstra untuk mendapatkan total pembayaran. Seseorang dapat dengan mudah menghitung pembayarannya setiap minggu, bulan, atau tahun dengan menggunakan fungsi ini. Mari kita telusuri langkah-langkah berikut untuk menghitung total pembayaran amortisasi pinjaman.
- Pertama-tama, Anda harus mengetikkan data suku bunga tahunan, tahun, jumlah pembayaran per tahun, dan saldo awal seperti yang ditunjukkan di bawah ini.
- Selanjutnya, untuk menghitung pembayaran, kita akan menggunakan rumus berikut di sel D8 :
=PMT(D$4/D$6,D$5*D$6,D$7)
Di sini, D$4 adalah suku bunga tahunan, D$5 adalah jumlah tahun, D$6 adalah jumlah pembayaran per tahun dan D$7 adalah harga asli mobil.
- Kemudian, tekan Masuk .
- Hasilnya, Anda akan mendapatkan pembayaran seperti yang ditunjukkan di bawah ini.
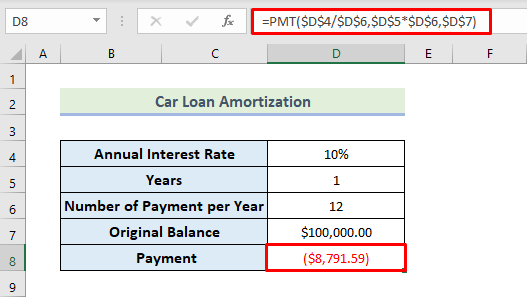
- Berikutnya, masukkan nilai pembayaran pada Pembayaran kolom untuk setiap bulan seperti yang ditunjukkan di bawah ini.
- Kemudian, masukkan nilai dalam Pembayaran Ekstra kolom.
- Sekarang, kita akan menambahkan pembayaran dengan pembayaran ekstra untuk mendapatkan nilai total pembayaran. Untuk menghitung total pembayaran, kita akan menggunakan rumus berikut di sel E12:
= C12 + D12
- Kemudian, tekan Masuk .
- Akibatnya, kita akan mendapatkan total pembayaran untuk bulan pertama seperti yang ditunjukkan di bawah ini.
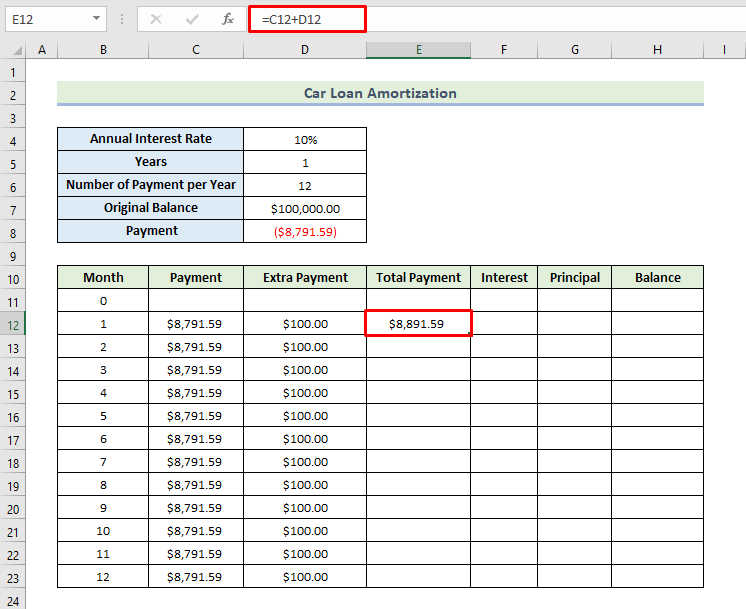
- Berikutnya, seret Isi Gagang untuk mengisi sisa sel di kolom dengan rumus.
- Oleh karena itu, dengan mengikuti metode di atas, Anda akan mendapatkan total pembayaran selama dua belas bulan pinjaman seperti yang ditunjukkan di bawah ini.
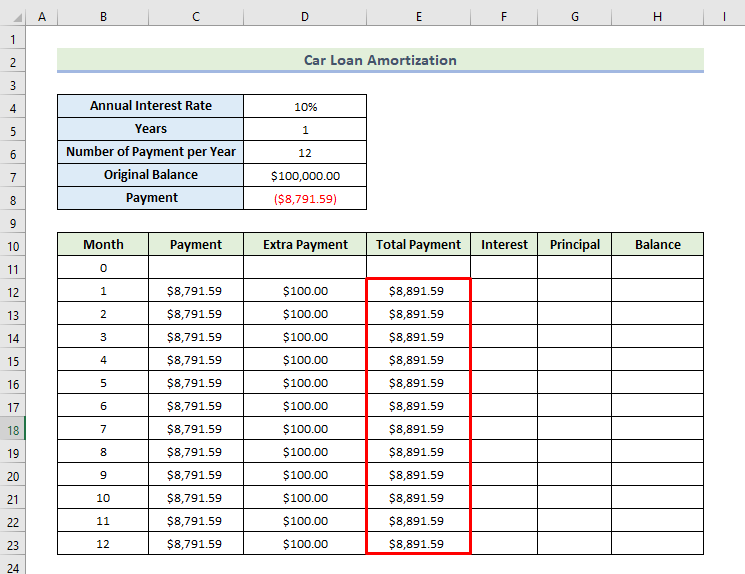
Baca selengkapnya: Buat Jadwal Amortisasi Pinjaman dengan Periode Moratorium di Excel
Langkah 2: Evaluasi Bunga untuk Setiap Bulan
Sekarang, kita akan menghitung bunga pembayaran dengan menggunakan fungsi IPMT Mari kita telusuri langkah-langkah untuk menghitung bunga pembayaran.
- Pertama-tama, untuk menghitung bunga pembayaran, kita akan menggunakan rumus berikut di sel F12:
=IPMT(D$4/D$6,B12,D$5*D$6,D$7)
Di sini, D$4 adalah suku bunga tahunan, D$5 adalah jumlah tahun, D$6 adalah jumlah pembayaran per tahun dan D$7 adalah harga asli mobil. B12 adalah jumlah bulan.
Fungsi ini akan mengembalikan nilai dalam warna merah dengan tanda kurung. Ini karena itu dipilih sebagai subtipe mata uang default untuk tujuan akuntansi. Jika Anda ingin mengubahnya, Anda harus mengklik kanan pada sel, pilih format sel, dan pilih subtipe yang Anda inginkan.
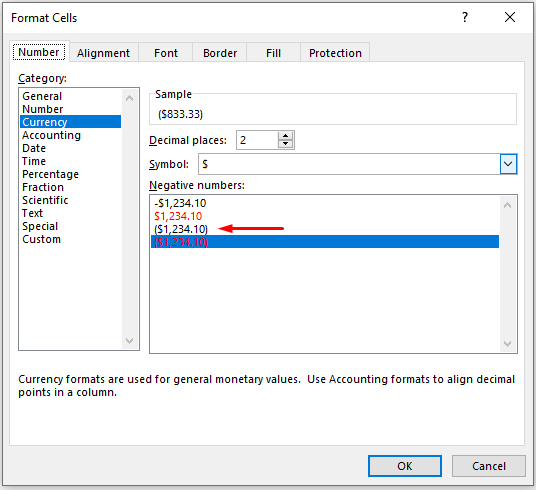
- Kemudian, tekan Masuk .
- Hasilnya, Anda akan mendapatkan bunga untuk bulan pertama seperti yang ditunjukkan di bawah ini.
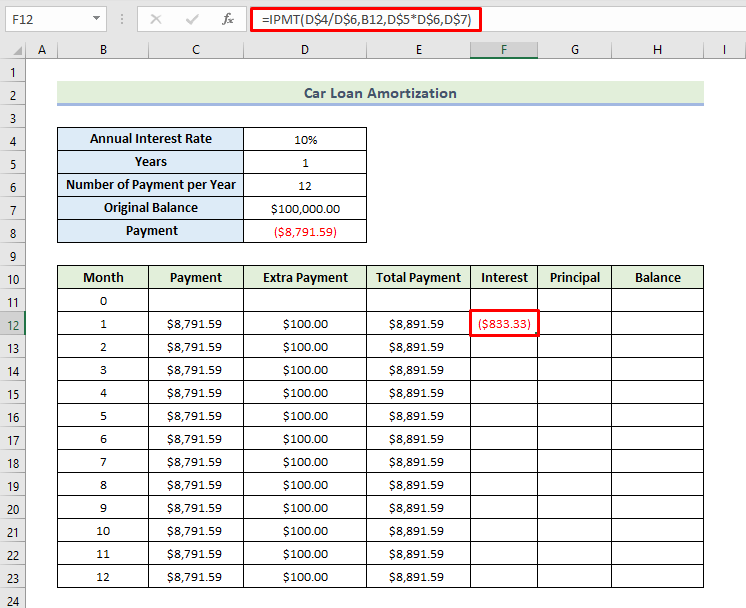
- Berikutnya, seret Isi Gagang untuk mengisi sisa sel di kolom dengan rumus.
- Oleh karena itu, dengan mengikuti rumus di atas, Anda akan mendapatkan bunga selama dua belas bulan pinjaman seperti yang ditunjukkan di bawah ini.
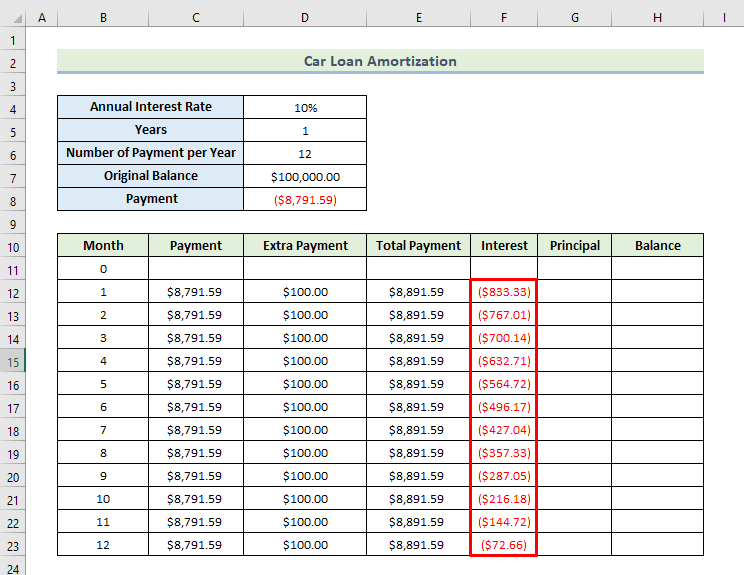
Baca selengkapnya: Kalkulator Pinjaman Bunga Sederhana Excel dengan Jadwal Pembayaran
Langkah 3: Perkirakan Jumlah Pokok
Sekarang, kita akan menghitung pokok pembayaran dengan menggunakan fungsi PPMT Mari kita telusuri langkah-langkah untuk menghitung pokok pembayaran.
- Pertama-tama, untuk menghitung bunga pembayaran, kita akan menggunakan rumus berikut di sel G12:
=PPMT(D$4/D$6,B12,D$5*D$6,D$7)
Di sini, D$4 adalah suku bunga tahunan, D$5 adalah jumlah tahun, D$6 adalah jumlah pembayaran per tahun dan D$7 adalah harga asli mobil. B12 adalah jumlah bulan.
Fungsi ini akan mengembalikan nilai dalam warna merah dengan tanda kurung. Ini karena itu dipilih sebagai subtipe mata uang default untuk tujuan akuntansi. Jika Anda ingin mengubahnya, Anda harus mengklik kanan pada sel, pilih format sel, dan pilih subtipe yang Anda inginkan.

- Kemudian, tekan Masuk .
- Hasilnya, Anda akan mendapatkan pokok untuk bulan pertama seperti yang ditunjukkan di bawah ini.
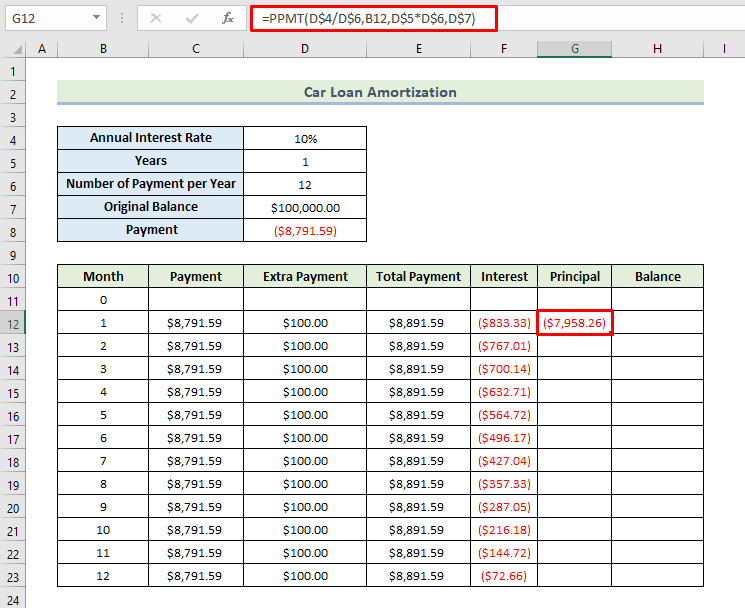
- Berikutnya, seret Isi Gagang untuk mengisi sisa sel di kolom dengan rumus.
- Oleh karena itu, Anda akan mendapatkan pembayaran pokok selama dua belas bulan pinjaman seperti yang ditunjukkan di bawah ini.
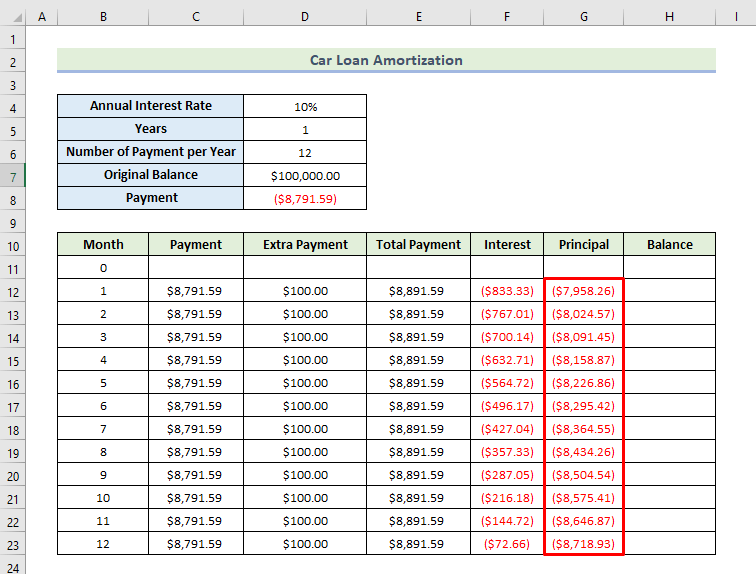
Langkah 4: Hitung Saldo Amortisasi Pinjaman
Setelah menyelesaikan pembayaran per bulan, pembayaran bunga per bulan, dan pembayaran pokok per bulan, kita akan menghitung saldo pinjaman dengan menggunakan nilai-nilai tersebut. Mari kita telusuri langkah-langkah untuk menghitung saldo pinjaman.
- Pertama-tama, Anda harus memasukkan saldo asli di sel H11 .
- Pertama-tama, untuk menghitung saldo pinjaman, kita akan menggunakan rumus berikut di sel H12:
= H11 + G12
- Kemudian, tekan Masuk .
- Hasilnya, Anda akan mendapatkan saldo untuk bulan pertama seperti yang ditunjukkan di bawah ini.
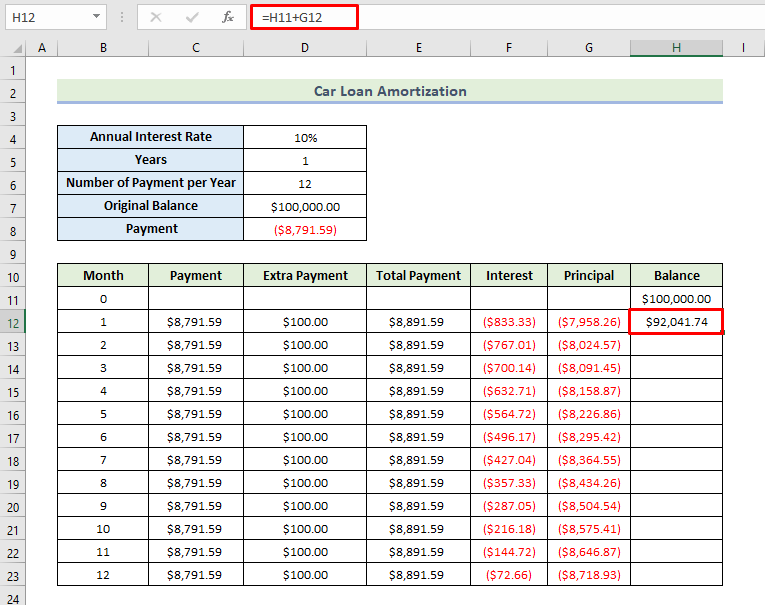
- Berikutnya, seret Isi Gagang untuk mengisi sisa sel di kolom dengan rumus.
- Oleh karena itu, Anda akan mendapatkan saldo pinjaman selama dua belas bulan pinjaman seperti yang ditunjukkan di bawah ini. Setelah bulan ke-12, Anda akan dapat membayar pinjaman yang telah diberikan pada gambar di bawah ini. Beginilah cara Anda dapat membuat jadwal amortisasi pinjaman mobil dengan pembayaran ekstra di Excel.
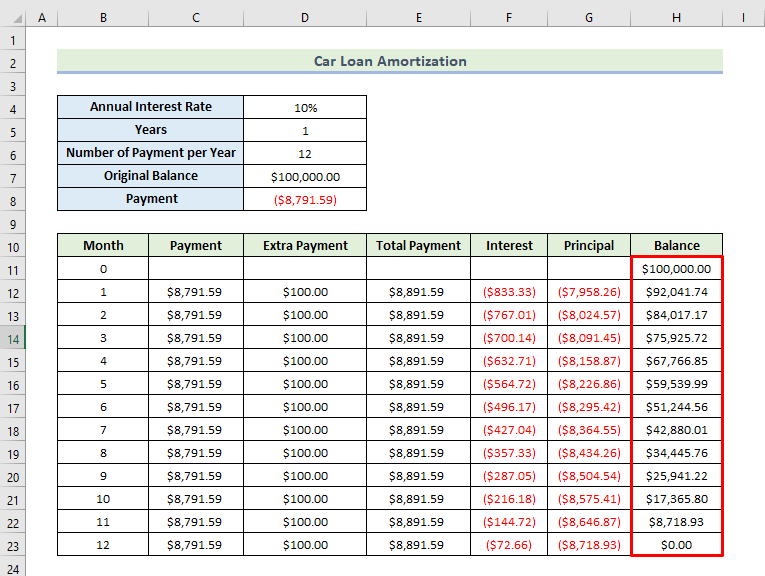
Baca selengkapnya: Kalkulator Pelunasan Pinjaman Mahasiswa dengan Tabel Amortisasi di Excel
Kesimpulan
Itulah akhir dari sesi hari ini. Saya sangat yakin bahwa mulai sekarang Anda mungkin dapat membuat jadwal amortisasi pinjaman mobil dengan pembayaran ekstra di Excel. Jika Anda memiliki pertanyaan atau rekomendasi, silakan bagikan di bagian komentar di bawah.
Jangan lupa untuk memeriksa situs web kami Exceldemy.com untuk berbagai masalah dan solusi terkait Excel. Terus pelajari metode baru dan terus berkembang!

