İçindekiler
Excel'de ekstra ödemeli bir araç kredisi amortisman tablosu oluşturmak için bazı özel püf noktaları arıyorsanız, doğru yere geldiniz. Excel'de ekstra ödemeli bir araç kredisi amortisman tablosu oluşturmanın bir yolu var. Bu makale, Excel'de bir araç kredisi amortisman tablosu oluşturmak için bu yöntemin her adımını tartışacaktır. Tüm bunları öğrenmek için eksiksiz kılavuzu takip edelim.
Alıştırma Çalışma Kitabını İndirin
Bu makaleyi okurken alıştırma yapmak için bu alıştırma çalışma kitabını indirin. Net bir anlayış için farklı elektronik tablolardaki tüm veri kümelerini içerir. Adım adım süreçten geçerken kendinizi deneyin.
Araç Kredisi Amortismanı.xlsxKredi Amortismanına Genel Bakış
Bir amortismanlı kredi bir kredidir. müdür o baştan sona ödenmiş Bankacılık ve finans alanında, kredinin ömrü boyunca bir amortisman planına göre, genellikle eşit ödemelerle. Öte yandan, amortismanlı bir tahvil, kupon ödemelerinin yanı sıra anaparanın bir kısmını geri ödeyen bir tahvildir. Diyelim ki, arabanın toplam değeri $200000.00 yıllık faiz oranı ise 10% ve krediyi en kısa sürede ödeyeceksiniz. 1 Bir yıl. Kredi İtfa Planı krediye yönelik ödemelerin yapıldığı dönemleri gösteren bir çizelgedir. Tabloda bulunan bilgiler arasında kredinin geri ödenmesine kalan yıl sayısı, ne kadar borcunuz olduğu, ne kadar faiz ödediğiniz ve borçlu olunan ilk tutar yer alır.
Ekstra Ödemelerle Excel'de Araç Kredisi Amortisman Çizelgesi Oluşturmak için Adım Adım Prosedür
Aşağıdaki bölümde, Excel'de ekstra ödemelerle bir araç kredisi amortisman tablosu oluşturmak için etkili ve zor bir yöntem kullanacağız, temel bir taslak ve formüllerle hesaplamalar yapmak ve nihai bakiyeyi hesaplamak gerekir. Burada şunları kullanacağız PMT , IPMT ve PPMT Ekstra ödemelerle bir araç kredisi amortisman planı oluşturmak için finansal formüller. PMT anlamına gelir ödeme , IPMT almak için kullanılır ödeme faizi ve PPMT almak için kullanılır anapara ödemesi Bu bölümde bu yöntemle ilgili kapsamlı ayrıntılar verilmektedir. Düşünme yeteneğinizi ve Excel bilginizi geliştirmek için bunların hepsini öğrenmeli ve uygulamalısınız.
Araç kredisi amortismanını hesaplamak için bu finansal fonksiyonları kullanacağız. Microsoft Office 365 sürümünü burada bulabilirsiniz, ancak tercihinize göre başka herhangi bir sürümü kullanabilirsiniz. İşte Excel'de ekstra ödemeler içeren bir araç kredisi amortisman planına genel bir bakış.
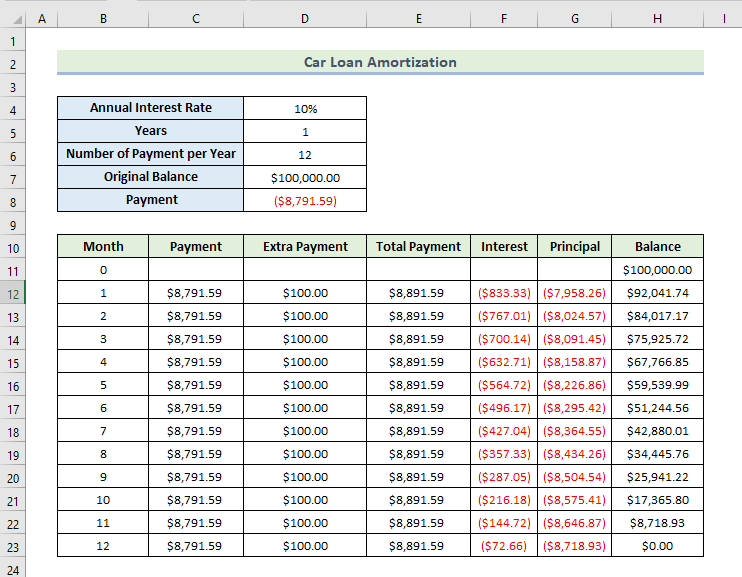
Adım 1: Kredi Amortismanının Toplam Ödemesini Hesaplayın
Öncelikle, ödemeyi aşağıdaki yöntemlerden yararlanarak hesaplayacağız PMT işlevi Daha sonra toplam ödemeyi elde etmek için bu ödemeyi ekstra bir ödeme ile ekleyeceğiz. Bu işlevi kullanarak bir kişinin ödemesini her hafta, ay veya yıl kolayca hesaplayabiliriz. Kredi amortismanının toplam ödemesini hesaplamak için aşağıdaki adımları izleyelim.
- Öncelikle, aşağıda gösterildiği gibi yıllık faiz oranı, yıllar, yıllık ödeme sayısı ve orijinal bakiye verilerini yazmanız gerekir.
- Daha sonra, ödemeyi hesaplamak için hücrede aşağıdaki formülü kullanacağız D8 :
=PMT(D$4/D$6,D$5*D$6,D$7)
İşte, D$4 yıllık faiz oranıdır, D$5 yıl sayısıdır, D$6 yıllık ödeme sayısı ve D$7 arabanın orijinal fiyatıdır.
- Ardından, tuşuna basın Girin .
- Sonuç olarak, ödemeyi aşağıda gösterildiği gibi alacaksınız.
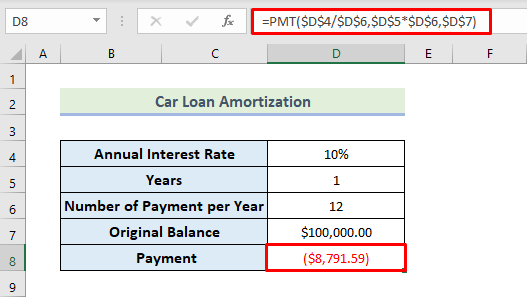
- Ardından, ödeme değerini Ödeme aşağıda gösterildiği gibi her ay için sütun.
- Ardından, değeri Ekstra Ödeme sütun.
- Şimdi, toplam ödeme değerini elde etmek için ödemeyi ekstra ödeme ile ekleyeceğiz. Toplam ödemeyi hesaplamak için hücrede aşağıdaki formülü kullanacağız E12:
=C12+D12
- Ardından, tuşuna basın Girin .
- Sonuç olarak, ilk ay için toplam ödemeyi aşağıda gösterildiği gibi alacağız.
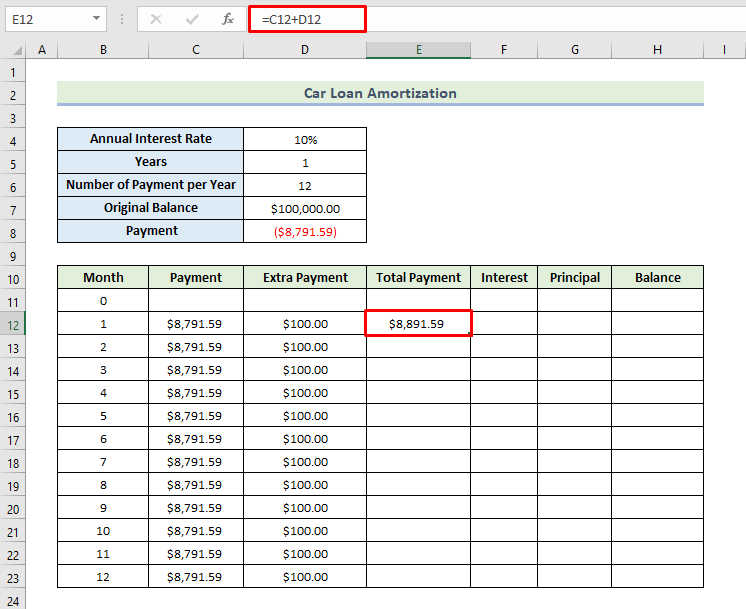
- Sonra, sürükleyin Doldurma Kolu simgesini kullanarak sütundaki diğer hücreleri formülle doldurun.
- Dolayısıyla, yukarıdaki yöntemi izleyerek, kredinin on iki aylık toplam ödemesini aşağıda gösterildiği gibi elde edersiniz.
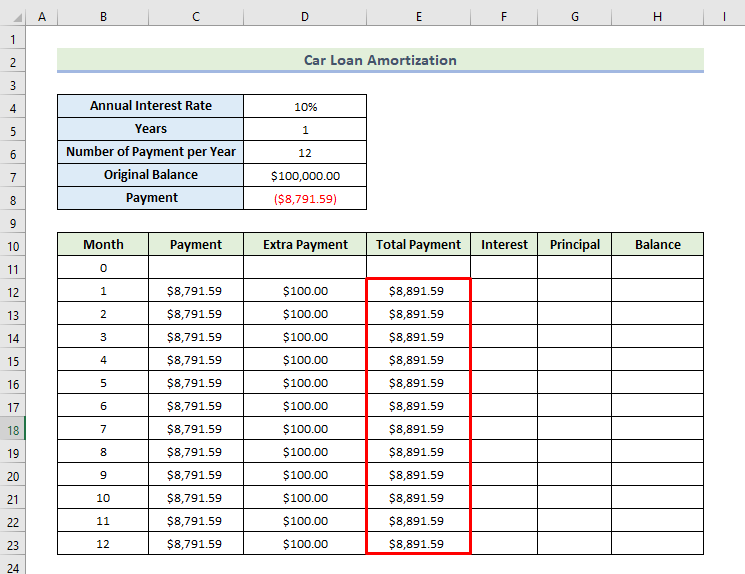
Daha fazlasını okuyun: Excel'de Moratoryum Dönemi ile Kredi Amortisman Çizelgesi Oluşturma
Adım 2: Her Ay İçin Faiz Değerlendirmesi Yapın
Şimdi, aşağıdakileri kullanarak ödeme faizini hesaplayacağız IPMT işlevi Ödemenin faizini hesaplamak için adımları gözden geçirelim.
- Öncelikle, ödemenin faizini hesaplamak için hücrede aşağıdaki formülü kullanacağız F12:
=IPMT(D$4/D$6,B12,D$5*D$6,D$7)
İşte, D$4 yıllık faiz oranıdır, D$5 yıl sayısıdır, D$6 yıllık ödeme sayısı ve D$7 arabanın orijinal fiyatıdır. B12 ay sayısıdır.
Bu işlev, değeri parantez içinde kırmızı olarak döndürür. Bunun nedeni, muhasebe amaçları için varsayılan para birimi alt türü olarak seçilmiş olmasıdır. Bunu değiştirmek istiyorsanız, hücreye sağ tıklamanız, hücreleri biçimlendir'i seçmeniz ve istediğiniz alt türü seçmeniz gerekir.
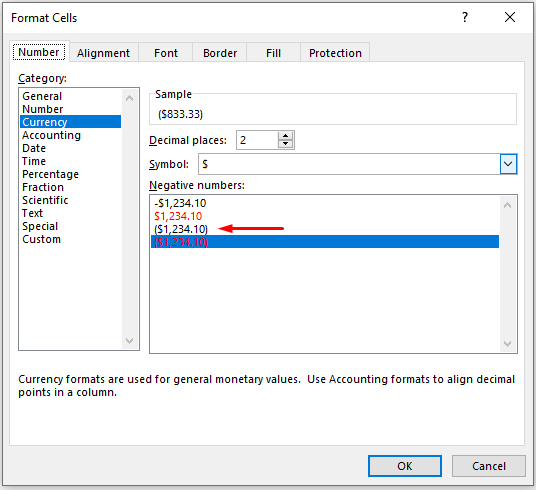
- Ardından, tuşuna basın Girin .
- Sonuç olarak, aşağıda gösterildiği gibi ilk ay için faiz alacaksınız.
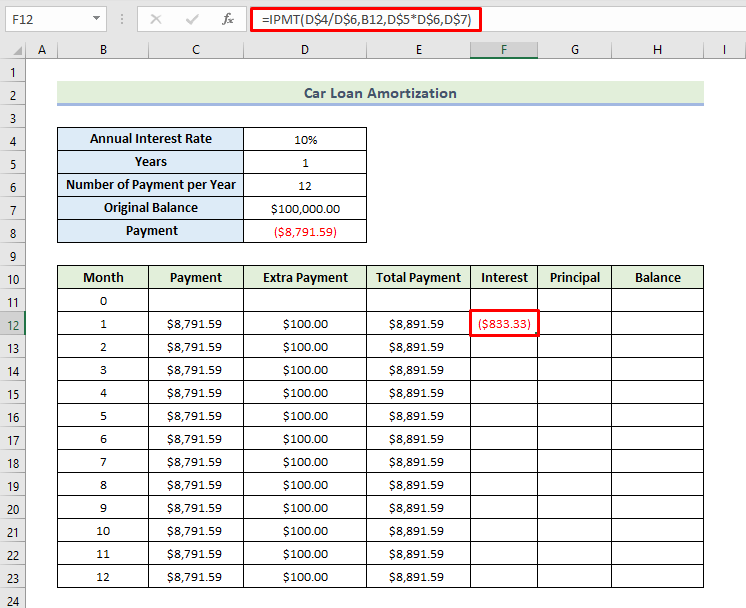
- Sonra, sürükleyin Doldurma Kolu simgesini kullanarak sütundaki diğer hücreleri formülle doldurun.
- Bu nedenle, yukarıdaki formülü takip ederek, kredinin on iki aylık faizini aşağıda gösterildiği gibi elde edersiniz.
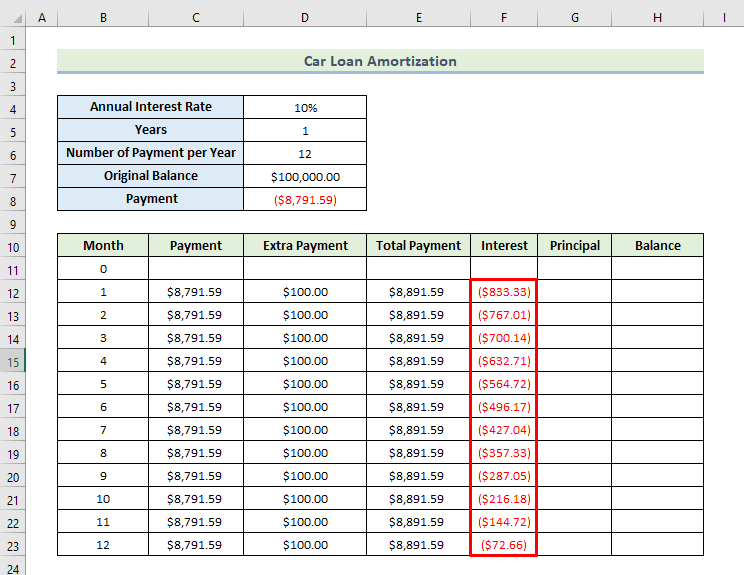
Daha fazlasını okuyun: Ödeme Planlı Excel Basit Faizli Kredi Hesaplayıcısı
Adım 3: Anapara Tutarını Tahmin Edin
Şimdi, aşağıdakileri kullanarak ödeme anaparasını hesaplayacağız PPMT işlevi Ödemenin anaparasını hesaplamak için adımları gözden geçirelim.
- Öncelikle, ödemenin faizini hesaplamak için hücrede aşağıdaki formülü kullanacağız G12:
=PPMT(D$4/D$6,B12,D$5*D$6,D$7)
İşte, D$4 yıllık faiz oranıdır, D$5 yıl sayısıdır, D$6 yıllık ödeme sayısı ve D$7 arabanın orijinal fiyatıdır. B12 ay sayısıdır.
Bu işlev, değeri parantez içinde kırmızı olarak döndürür. Bunun nedeni, muhasebe amaçları için varsayılan para birimi alt türü olarak seçilmiş olmasıdır. Bunu değiştirmek istiyorsanız, hücreye sağ tıklamanız, hücreleri biçimlendir'i seçmeniz ve istediğiniz alt türü seçmeniz gerekir.

- Ardından, tuşuna basın Girin .
- Sonuç olarak, aşağıda gösterildiği gibi ilk ay için anaparayı alacaksınız.
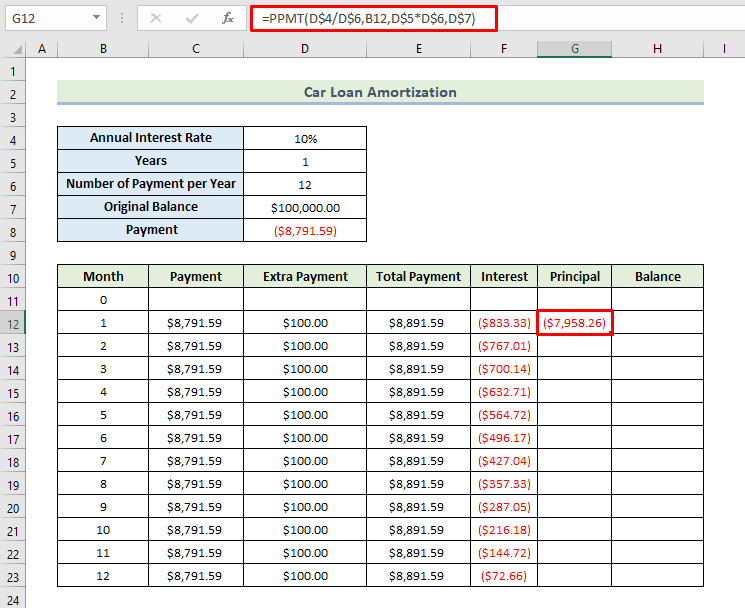
- Sonra, sürükleyin Doldurma Kolu simgesini kullanarak sütundaki diğer hücreleri formülle doldurun.
- Bu nedenle, kredinin on iki ayı için anapara ödemesini aşağıda gösterildiği gibi alacaksınız.
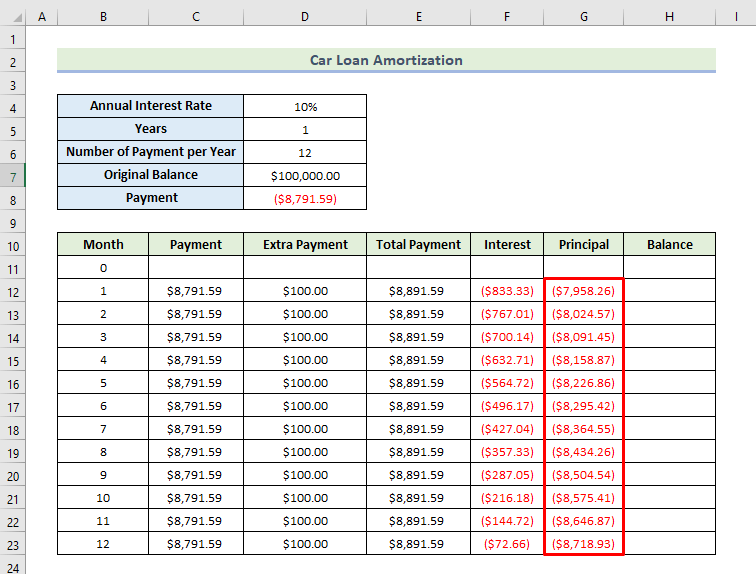
Adım 4: Kredi Amortisman Bakiyesini Hesaplayın
Aylık ödemeyi, aylık faiz ödemesini ve aylık anapara ödemesini tamamladıktan sonra, bu değerleri kullanarak kredi bakiyesini hesaplayacağız. Kredi bakiyesini hesaplamak için adımları takip edelim.
- Öncelikle, hücreye orijinal bakiyeyi girmeniz gerekir H11 .
- Öncelikle, kredi bakiyesini hesaplamak için hücrede aşağıdaki formülü kullanacağız H12:
=H11+G12
- Ardından, tuşuna basın Girin .
- Sonuç olarak, aşağıda gösterildiği gibi ilk ayın bakiyesini alacaksınız.
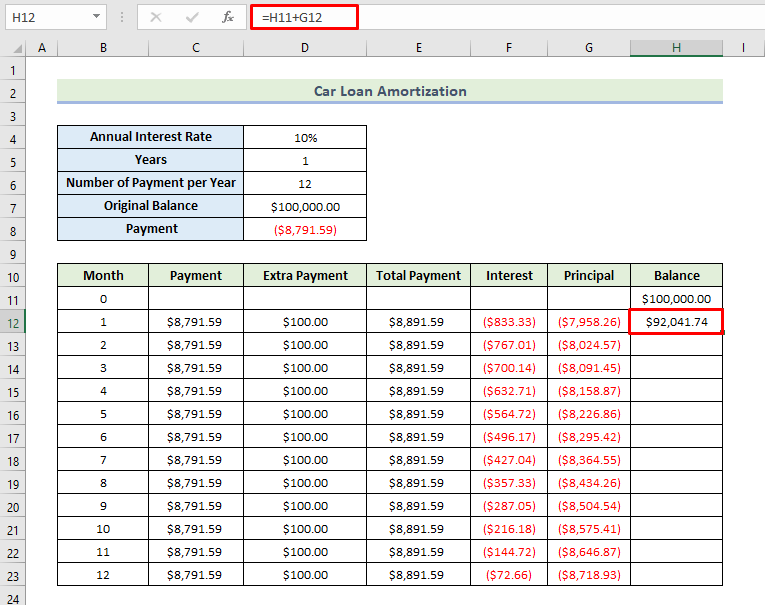
- Sonra, sürükleyin Doldurma Kolu simgesini kullanarak sütundaki diğer hücreleri formülle doldurun.
- Bu nedenle, aşağıda gösterildiği gibi kredinin on iki ayı için kredi bakiyesini alacaksınız. 12. aydan sonra, aşağıdaki ekran görüntüsünde verilen krediyi ödeyebileceksiniz. Excel'de ekstra ödemelerle bir araç kredisi amortisman planını bu şekilde oluşturabileceksiniz.
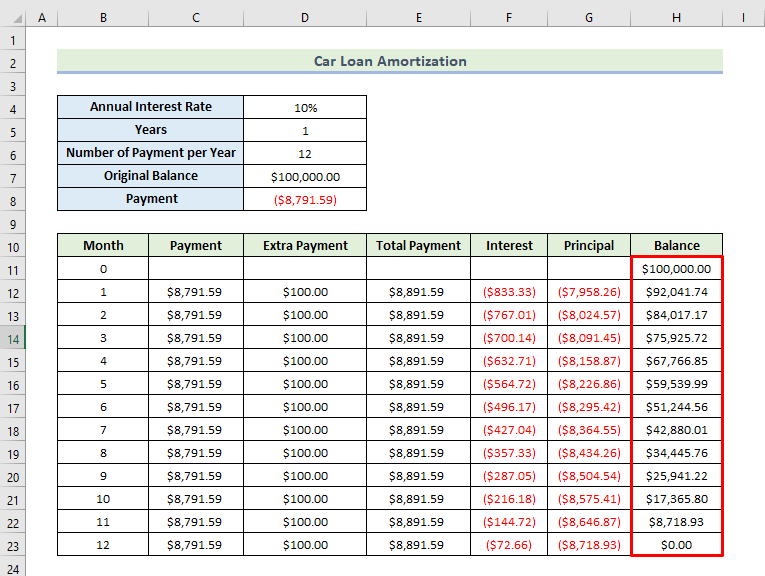
Daha fazlasını okuyun: Excel'de Amortisman Tablosu ile Öğrenci Kredisi Ödeme Hesaplayıcısı
Sonuç
Bugünkü oturumumuzun sonuna geldik. Şu andan itibaren Excel'de ekstra ödemelerle bir araç kredisi amortisman planı oluşturabileceğinize inanıyorum. Herhangi bir sorunuz veya öneriniz varsa, lütfen bunları aşağıdaki yorumlar bölümünde paylaşın.
Web sitemizi kontrol etmeyi unutmayın Exceldemy.com Excel ile ilgili çeşitli sorunlar ve çözümler için yeni yöntemler öğrenmeye ve büyümeye devam edin!

