Innehållsförteckning
Om du letar efter några speciella knep för att skapa ett amorteringsschema för billån med extra betalningar i Excel har du kommit till rätt ställe. Det finns ett sätt att skapa ett amorteringsschema för billån med extra betalningar i Excel. Den här artikeln kommer att diskutera varje steg i den här metoden för att skapa ett amorteringsschema för billån i Excel. Låt oss följa den kompletta guiden för att lära oss allt detta.
Ladda ner övningsboken
Ladda ner den här arbetsboken för att träna medan du läser den här artikeln. Den innehåller alla dataset i olika kalkylblad för en tydlig förståelse. Pröva dig fram medan du går igenom steg-för-steg-processen.
Amortering av billån.xlsxÖversikt över amortering av lån
En amorterande lån är ett lån där huvudman är betalas av under hela perioden. Lånets livslängd enligt en amorteringsplan, ofta genom lika stora betalningar, inom bank- och finansbranschen. En amorterande obligation är däremot en obligation som återbetalar en del av kapitalet samt kupongbetalningarna. Låt oss säga att bilens totala värde är $200000.00 , den årliga räntan är 10% , och du betalar lånet inom 1 år. A Lånets amorteringsplan är en tabell som visar de perioder då betalningar görs för lånet. I tabellen finns bland annat information om hur många år som återstår att betala tillbaka lånet, hur mycket du är skyldig, hur mycket ränta du betalar och hur mycket du ursprungligen var skyldig.
Steg-för-steg-förfarande för att skapa en amorteringsplan för billån i Excel med extra betalningar
I följande avsnitt kommer vi att använda en effektiv och knepig metod för att skapa ett amorteringsschema för ett billån med extra betalningar i Excel.Det är nödvändigt att göra en grundläggande översikt och beräkningar med formler och beräkna det slutliga saldot. PMT , IPMT , och PPMT finansiella formler för att skapa en amorteringsplan för ett billån med extra betalningar. PMT står för Betalning , IPMT används för att få fram ränta på betalningen , och PPMT används för att få fram betalning av kapitalbelopp I det här avsnittet finns omfattande information om denna metod. Du bör lära dig och tillämpa alla dessa metoder för att förbättra din tankeförmåga och dina Excel-kunskaper.
Vi kommer att använda dessa finansiella funktioner för att beräkna amorteringen på bilkrediten. Vi använder Microsoft Office 365 versionen här, men du kan använda vilken annan version som helst enligt dina önskemål. Här är en översikt över ett amorteringsschema för ett billån med extra betalningar i Excel.
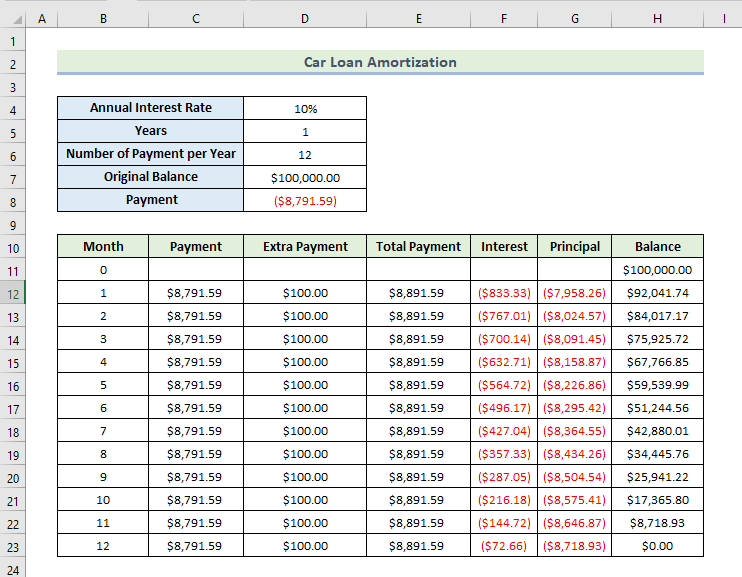
Steg 1: Beräkna den totala betalningen för amortering av lånet
Först och främst ska vi beräkna betalningen med hjälp av PMT-funktionen Sedan lägger vi till denna betalning med en extra betalning för att få den totala betalningen. Man kan enkelt beräkna sin betalning varje vecka, månad eller år med hjälp av denna funktion. Låt oss gå igenom följande steg för att beräkna den totala betalningen för amortering av lånet.
- Först och främst måste du skriva in uppgifter om årlig ränta, antal år, antal betalningar per år och ursprungligt saldo enligt nedan.
- För att beräkna betalningen använder vi följande formel i cellen D8 :
=PMT(D$4/D$6,D$5*D$6,D$7)
Här, D$4 är den årliga räntan, D$5 är antalet år, D$6 är antalet betalningar per år och D$7 är bilens ursprungliga pris.
- Tryck sedan på Gå in på .
- Som ett resultat får du den betalning som visas nedan.
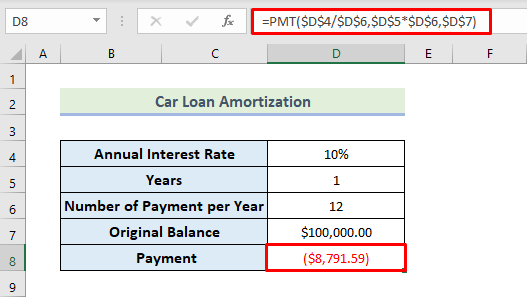
- Därefter anger du betalningsvärdet i fältet Betalning kolumnen för varje månad enligt nedan.
- Ange sedan värdet i fältet Extra betalning kolumn.
- Nu ska vi lägga till betalning och extra betalning för att få fram det totala betalningsvärdet. För att beräkna den totala betalningen använder vi följande formel i cellen E12:
=C12+D12
- Tryck sedan på Gå in på .
- Vi får alltså den totala betalningen för den första månaden enligt följande.
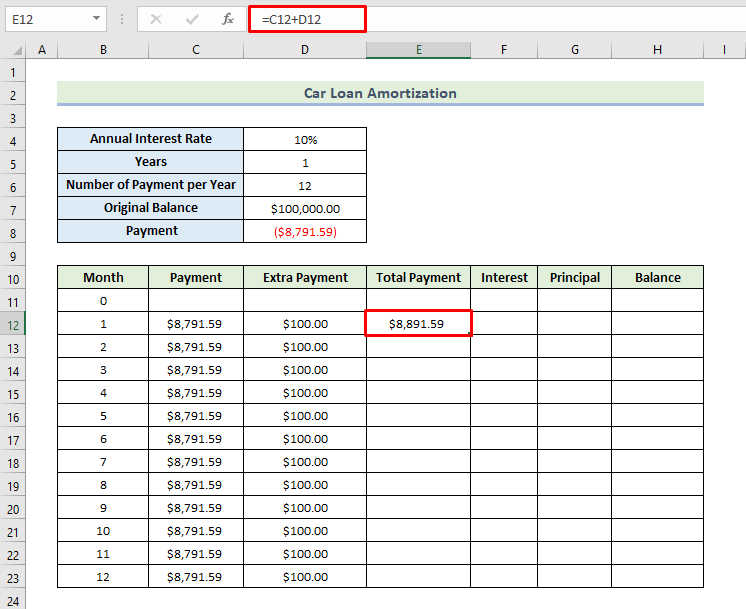
- Därefter drar du den Handtag för fyllning ikonen för att fylla resten av cellerna i kolumnen med formeln.
- Genom att följa ovanstående metod får du alltså den totala betalningen för tolv månaders lån enligt följande.
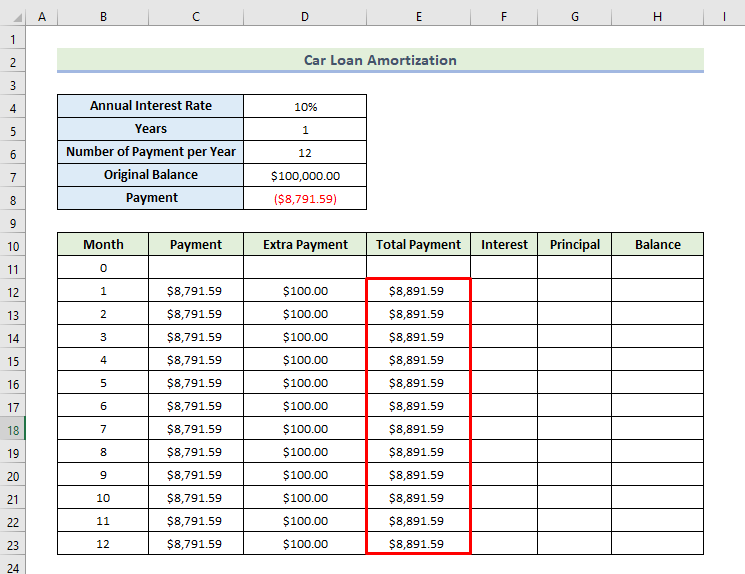
Läs mer: Skapa ett schema för amortering av lån med moratorium i Excel
Steg 2: Utvärdera räntan för varje månad
Nu ska vi beräkna räntan på betalningen med hjälp av IPMT-funktionen Vi går igenom stegen för att beräkna räntan på betalningen.
- För att beräkna räntan på betalningen använder vi först och främst följande formel i cellen F12:
=IPMT(D$4/D$6,B12,D$5*D$6,D$7)
Här, D$4 är den årliga räntan, D$5 är antalet år, D$6 är antalet betalningar per år och D$7 är bilens ursprungliga pris. B12 är antalet månader.
Den här funktionen returnerar värdet i rött med parenteser. Detta beror på att det valdes som standardvalutasubtyp för bokföring. Om du vill ändra detta måste du högerklicka på cellen, välja formatera celler och välja den subtyp som du vill ha.
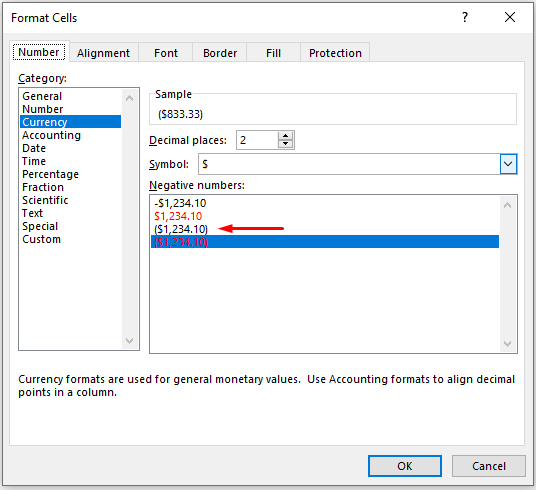
- Tryck sedan på Gå in på .
- Du får alltså räntan för den första månaden enligt följande.
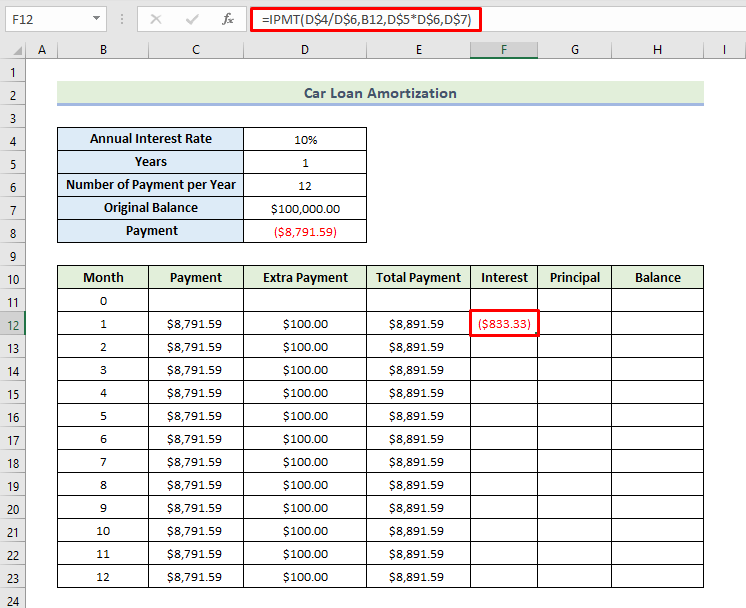
- Därefter drar du den Handtag för fyllning ikonen för att fylla resten av cellerna i kolumnen med formeln.
- Genom att följa formeln ovan får du alltså räntan för tolv månader av lånet enligt följande.
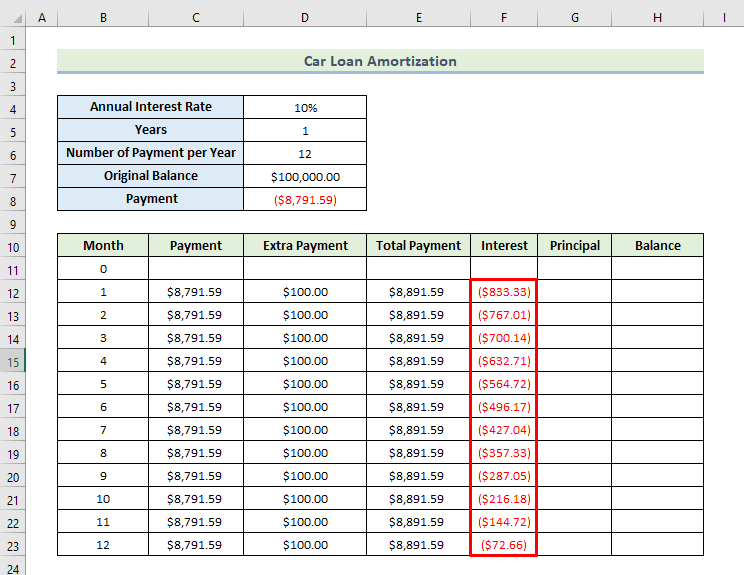
Läs mer: Excel-kalkylator för lån med enkel ränta och betalningsschema
Steg 3: Uppskatta kapitalbeloppet
Nu ska vi beräkna betalningens kapital med hjälp av PPMT-funktionen Vi går igenom stegen för att beräkna betalningens kapital.
- För att beräkna räntan på betalningen använder vi först och främst följande formel i cellen G12:
=PPMT(D$4/D$6,B12,D$5*D$6,D$7)
Här, D$4 är den årliga räntan, D$5 är antalet år, D$6 är antalet betalningar per år och D$7 är bilens ursprungliga pris. B12 är antalet månader.
Den här funktionen returnerar värdet i rött med parenteser. Detta beror på att det valdes som standardvalutasubtyp för bokföringsändamål. Om du vill ändra detta måste du högerklicka på cellen, välja formatera celler och välja den subtyp som du vill ha.

- Tryck sedan på Gå in på .
- Som ett resultat av detta får du kapitalet för den första månaden enligt nedan.
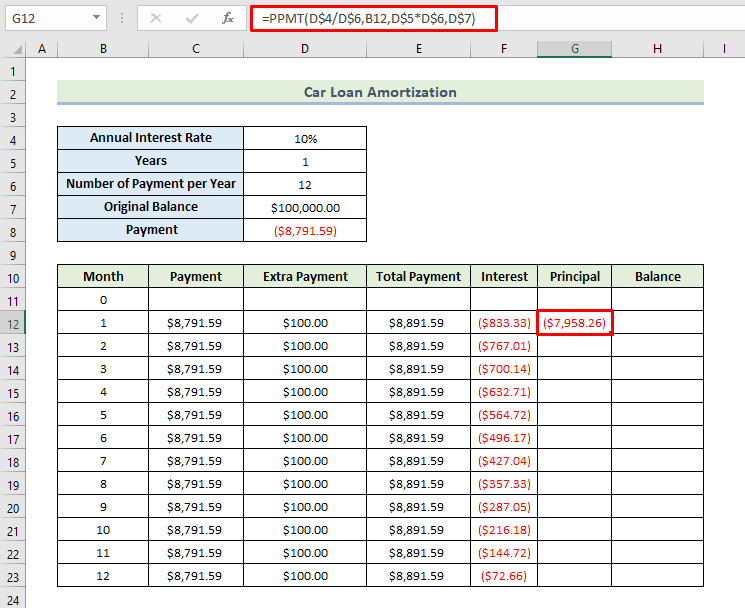
- Därefter drar du den Handtag för fyllning ikonen för att fylla ut resten av cellerna i kolumnen med formeln.
- Därför får du en amortering för tolv månader av lånet enligt följande.
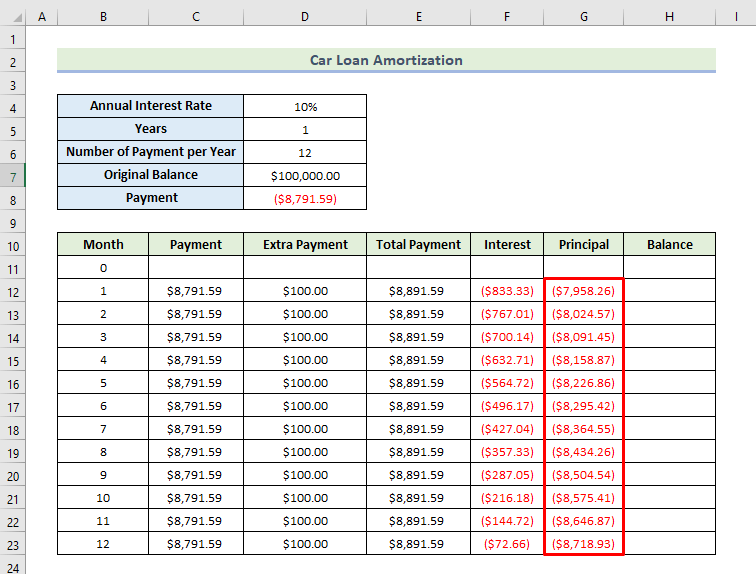
Steg 4: Beräkna saldot för amortering av lånet
Efter att ha fyllt i betalning per månad, räntebetalning per månad och amortering per månad ska vi beräkna lånets saldo med hjälp av dessa värden. Låt oss gå igenom stegen för att beräkna lånets saldo.
- Först och främst måste du ange det ursprungliga saldot i cell H11 .
- För att först och främst beräkna lånets saldo använder vi följande formel i cellen H12:
=H11+G12
- Tryck sedan på Gå in på .
- Du får alltså saldot för den första månaden som visas nedan.
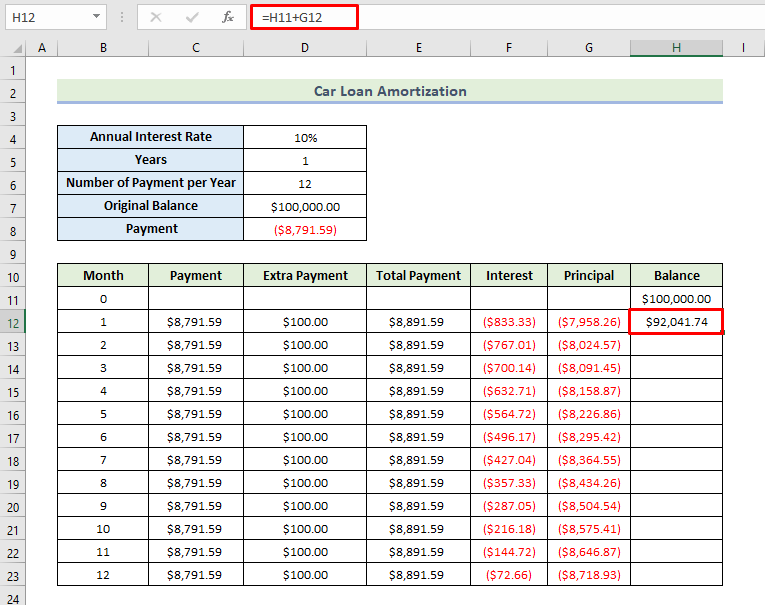
- Därefter drar du den Handtag för fyllning ikonen för att fylla resten av cellerna i kolumnen med formeln.
- Därför får du lånets saldo för tolv månader av lånet som visas nedan. Efter den 12:e månaden kan du betala lånet som visas i skärmdumpen nedan. Så här kan du skapa ett amorteringsschema för ett billån med extra betalningar i Excel.
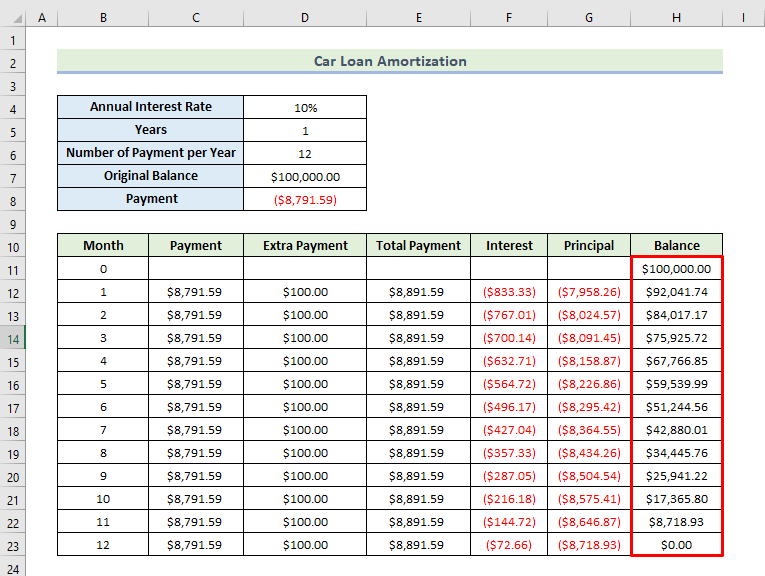
Läs mer: Kalkylator för återbetalning av studielån med amorteringstabell i Excel
Slutsats
Det är slutet på dagens session. Jag tror starkt att du från och med nu kan skapa ett amorteringsschema för billån med extra betalningar i Excel. Om du har några frågor eller rekommendationer, dela dem gärna i kommentarsfältet nedan.
Glöm inte att besöka vår webbplats Exceldemy.com för olika Excel-relaterade problem och lösningar. Fortsätt att lära dig nya metoder och fortsätt att växa!

